Wenn Sie gerade einen neuen Computer gekauft haben, müssen Sie zuerst alle Dateien vom alten auf den neuen PC übertragen. Es gibt viele Lösungen, um Daten und Einstellungen zwischen zwei Computern zu übertragen. In diesem Artikel werden die effizientesten und einfachsten 4-Methoden zum Übertragen von Dateien zwischen verschiedenen PCs aufgeführt. Sie können den gewünschten auswählen, um Dateien auf dem Computer zu verwalten. Lesen Sie den Artikel und erfahren Sie mehr Details.
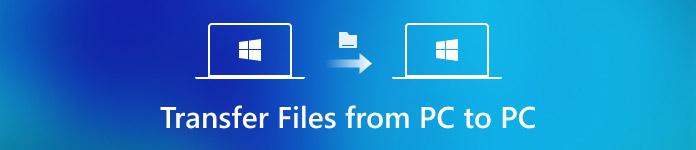
- Teil 1: Übertragen von Dateien von einem PC auf einen anderen über Windows Easy Transfer
- Teil 2: So synchronisieren Sie Dateien mit einem Windows-Übertragungskabel von PC zu PC
- Teil 3: So verschieben Sie Dateien und Einstellungen von einem alten PC auf einen neuen PC
- Teil 4: Übertragen von Dateien von einem PC zu einem externen Festplattenlaufwerk
Teil 1: Übertragen von Dateien von einem PC auf einen anderen über Windows Easy Transfer
Windows Easy Transfer ist ein integriertes Tool von Windows 7, mit dem Sie Dateien kostenlos von PC zu PC übertragen können. Sie können das Programm auch mit Windows XP verwenden und Daten mit einem externen Gerät auf einen neuen Computer migrieren.
Schritt 1: Externes Laufwerk einstecken
Gehen Sie zu Ihrem alten PC, auf dem Windows 7 ausgeführt wird, schließen Sie Ihr externes Laufwerk an und klicken Sie auf das Startmenü.
Schritt 2: Aktivieren Sie Easy Transfer
Suchen Sie dann im Suchfeld des Startmenüs nach Easy Transfer, um es zu starten, und wählen Sie auf dem Bildschirm die Option "Dies ist mein alter Computer" aus.
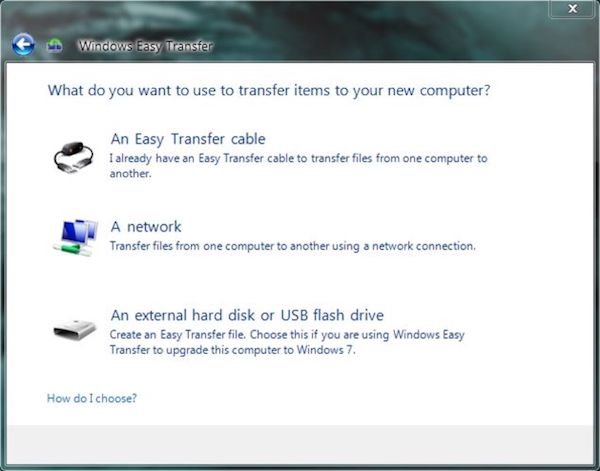
Schritt 3: Importieren Sie Dateien in ein externes Laufwerk
Anschließend wird Windows Easy Transfer Ihre Dateien automatisch vom alten Computer auf den externen Treiber übertragen.
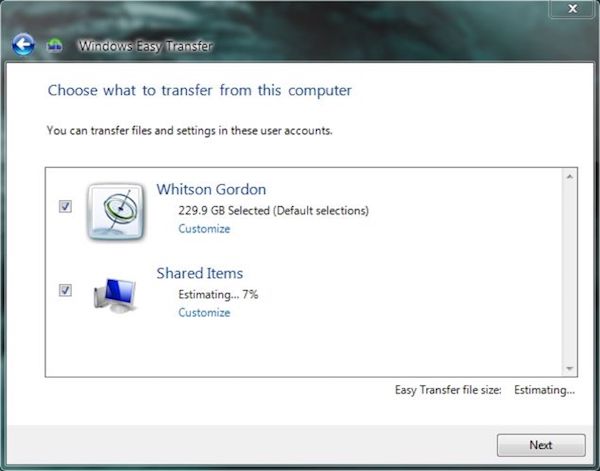
Schritt 4: Wechseln Sie zu einem anderen PC
Gehen Sie zurück zum neuen Gerät und schließen Sie das externe Laufwerk an. Starten Sie außerdem Windows Easy Transfer auf dem neuen Computer.
Schritt 5: Übertragen Sie Dateien auf einen neuen PC
Wählen Sie das externe Laufwerk aus der Liste aus, um den Übertragungsvorgang zu starten. Warten Sie einige Minuten, und Ihr neuer PC wird neu gestartet.
Jetzt können Sie sehen, dass alle Dateien erfolgreich von Ihrem alten PC auf einen neuen PC übertragen wurden.
Darüber hinaus müssen Sie wissen, dass Windows Easy Transfer nur Ihre Dateien und Einstellungen migriert, nicht jedoch die Programme und Apps. Mit Windows-EasyTransfer können Sie wissen, welche Programme Sie benötigen, um eine schnelle Installation darüber zu erhalten.
Teil 2: So synchronisieren Sie Dateien mit einem Windows-Übertragungskabel von einem PC auf einen PC
Die Verwendung des Windows-Übertragungskabels ist eine relativ kostengünstige Möglichkeit, um Dateien unter Windows 10 vom PC auf den PC zu übertragen. Bereiten Sie einfach ein Übertragungskabel und zwei USB-3.0-Stecker vor. Sie können problemlos eine große Anzahl von Dateien, z. B. qualitativ hochwertige Videos, zwischen Computern austauschen.
Sie müssen jedoch darauf achten, dass beim Übertragen von Dateien von PC zu PC über ein Windows-Übertragungskabel keine Sicherungskopie dieser konvertierten Dateien erstellt werden kann. Sie sollten vorab ein Backup erstellen, um Datenverlust zu vermeiden.
Schritt 1: Verbinden Sie zwei Computer
Verbinden Sie beide Computer mit dem Windows-Übertragungskabel und den USB-Anschlüssen, die bei Amazon für ungefähr $ 30 erworben werden können.
Schritt 2: Dateien automatisch übertragen
Sobald die Verbindung hergestellt ist, überträgt das zugehörige Programm Dateien, Einstellungen, Benutzerkonten sowie Ordner von einem PC auf einen anderen.
Schritt 3: Speichern Sie Dateien auf einem anderen PC
Als Nächstes wird der Bildschirm eines anderen Computers schwarz. Warten Sie, bis der Neustart abgeschlossen ist. Anschließend können Sie diese Dateien im lokalen Ordner auf einem anderen PC speichern.

Um die gesamten Apps vom PC auf den PC zu übertragen, sollten Sie den PC Mover Professional um Hilfe bitten.
Teil 3: Verschieben von Dateien und Einstellungen von einem alten PC auf einen neuen PC
Cloud Storage-Dienste wie One Drive, Dropbox, Google Drive usw. bieten auch hervorragende Lösungen, mit denen Sie Dateien von einem Windows-Gerät auf ein anderes übertragen oder Ihren Computer sichern und wiederherstellen können Einfacher Zugriff auf Dateien mit mehreren Geräten und Schutz vor Beschädigungen.
Nimm One Drive als Beispiel. Solange Sie sich mit Ihrem Microsoft-Konto bei One Drive anmelden, erhalten Sie automatisch 5 GB Cloud-Speicherplatz kostenlos. Obwohl es nicht zu viel Speicherplatz ist, sollte es ausreichen, Dateien von Ihrem alten PC auf einen neuen PC zu übertragen. Sie können auch $ 2 pro Monat bezahlen, um 50 GB Speicherplatz zu gewinnen.
Schritt 1: Melden Sie sich in einem Laufwerk an
Nachdem Sie die One Drive-App im Google Play Store heruntergeladen haben, starten Sie sie auf Ihren beiden PCs und melden Sie sich mit Ihrem Microsoft-Konto an.
Schritt 2: Teilen Sie Dateien mit einem Laufwerk
Wählen Sie als Nächstes Dateien auf dem Quellcomputer aus, die Sie auf den Zielcomputer übertragen möchten, und laden Sie sie dann in die One Drive-App hoch.
Schritt 3: Speichern Sie Dateien auf dem Ziel-PC
Wechseln Sie zum Ziel-PC, suchen Sie die importierten Dateien und tippen Sie auf die Schaltfläche Download, um sie auf dem Computer zu speichern.
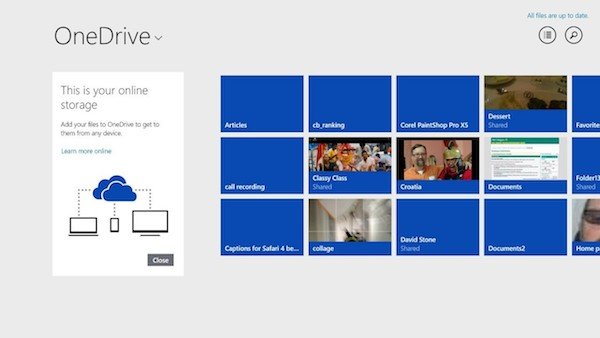
Teil 4: So übertragen Sie Dateien von einem PC zu einem externen Festplattenlaufwerk
Wenn Sie nach einer Möglichkeit suchen, Ihre Dateien zu einem beliebigen Zeitpunkt von einem alten PC auf einen neuen PC zu übertragen, können Sie die externe Festplatte in Betracht ziehen. Mit einer externen Festplatte können Sie auch ohne Internetverbindung auf diese Dateien zugreifen.
Es wird jedoch lange dauern, bis der gesamte Übertragungsvorgang manuell abgeschlossen ist. Darüber hinaus kann die externe Festplatte leicht zerstört und verloren gehen.
Schritt 1: Importieren Sie die Datei auf eine externe Festplatte
Legen Sie Ihre Festplatte in einen PC ein, suchen Sie nach Dateien, die Sie auf einen anderen PC übertragen möchten, und ziehen Sie sie direkt in den Festplattenordner.
Schritt 2: Kehren Sie den Übertragungsvorgang um
Rufen Sie als Nächstes die externe Festplatte ab und legen Sie sie erneut in einen anderen PC ein, öffnen Sie den Ordner und verschieben Sie die konvertierten Dateien in den lokalen Ordner eines anderen PCs.
Schritt 3: Öffnen Sie die Datei und zeigen Sie sie an
Schließlich können Sie auf das Symbol der übertragenen Dateien tippen, um darauf zuzugreifen. Sie können sogar einige Änderungen an den Dateien vornehmen.

Die Übertragung von Einstellungen oder Apps unter Windows über eine externe Festplatte wird nicht unterstützt.
Fazit
Wenn Sie Dateien von einem PC auf einen anderen übertragen möchten, finden Sie im 4 verschiedene Methoden. Egal, ob Sie Dateien mit festen Geräten wie einem USB-Laufwerk oder einem Übertragungskabel übertragen oder Dateien über einen Cloud-Dienst synchronisieren, Sie können die gewünschten Lösungen zum einfachen Synchronisieren von Dateien zwischen Computern erhalten.




