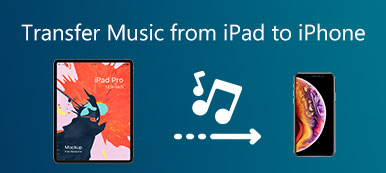"Freuen Sie sich über Ihr neues iPhone? Aber es ist sehr mühsam, wenn Sie daran denken, alle Inhalte Ihres alten iPhones zu übertragen. Die traditionelle Methode zum Übertragen von Daten zwischen iPhones ist iCloud, aber viele Apple-Benutzer mögen diese Methode nicht. Sie müssen sicherstellen, dass Ihre iCloud alle Bilder, Apps, Musik usw. auf Ihrem alten Telefon synchronisiert hat. Die iCloud-Kapazität der meisten Leute reicht jedoch nicht aus, sodass bei einer Übertragung über iCloud viele Daten möglicherweise nicht auf das neue iPhone kopiert werden. Lesen Sie weiter, um fünf zuverlässige Methoden zu erfahren, um alles von iPhone zu iPhone übertragen ohne iCloud.

- Teil 1. So übertragen Sie Daten von iPhone zu iPhone ohne iCloud
- Teil 2. So übertragen Sie Daten per Schnellstart auf ein neues iPhone
- Teil 3. So übertragen Sie Daten mit AirDrop von iPhone zu iPhone
- Teil 4. So synchronisieren Sie das iPhone mit dem Mac, falls Sie iPhone-Daten auf einen PC oder Mac übertragen möchten
Teil 1. So übertragen Sie Daten von iPhone zu iPhone ohne iCloud
Der Hauptgrund, warum Sie sich fragen, wie Sie Daten von einem iPhone auf ein anderes übertragen können, besteht darin, alle Ihre Dateien und Einstellungen auf Ihrem neuen Gerät beizubehalten, ohne zu viel Zeit zu verlieren. Das heißt, Sie möchten, dass Ihr neues iPhone genauso vertraut und benutzerfreundlich ist wie Ihr altes iPhone. Neben iCloud ist die Verwendung eines Telefondatentransmitters eines Drittanbieters die bequemste und benutzerfreundlichste Methode, ohne sich Gedanken über Datenverlust machen zu müssen. Nach vielen Tests und umfassenden Überlegungen möchten wir Ihnen drei unserer am meisten empfohlenen Produkte vorstellen.
Apeaksoft iPhone Transfer – der beste iPhone-Transfer
Apeaksoft iPhone Transfer ist der beste iPhone-zu-iPhone-Transmitter. Er kann Ihre iOS-Geräte in Sekundenschnelle scannen und alle Arten von Daten mit nur wenigen Klicks auf Ihr neues Gerät übertragen. Bei den meisten von Apple entwickelten Tools können während des Übertragungsvorgangs einige Dateien verloren gehen. Diese Methode erfordert jedoch keine Backups oder Wiederherstellungen, sodass Sie sich keine Sorgen über den Verlust Ihrer Daten machen müssen.
Apeaksoft iPhone Transfer
• Es unterstützt die Übertragung von Daten zwischen zwei iPhones, einschließlich Fotos, Musik, Videos, Kontakten, Nachrichten und mehr.
• Überschreiben Sie keine vorhandenen Daten.
• Daten mit nur einem Klick synchronisieren und einfach verwalten und bearbeiten.
• Sichere Übertragung ohne Datenverlust.
• Unterstützt die neuesten iOS-Geräte und iOS-Versionen.

4,000,000+ Downloads
Es unterstützt die Übertragung von Daten zwischen zwei iPhones, einschließlich Fotos, Musik, Videos, Kontakten, Nachrichten und mehr.
Überschreiben Sie keine vorhandenen Daten.
Synchronisieren Sie Daten mit nur einem Klick und verwalten und bearbeiten Sie sie einfach.
Sichere Übertragung ohne Datenverlust.
Unterstützt die neuesten iOS-Geräte und iOS-Versionen.
Mit dieser Software können Sie Daten zwischen zwei iPhones übertragen.
Methode eins:
Schritt 1Laden Sie Apeaksoft iPhone Transfer auf Ihrem Computer und starten Sie es. Verbinden Sie beide iPhones mit USB-Kabeln mit Ihrem Computer.

Schritt 2Sobald die iPhones erkannt wurden, wird auf der linken Seite der Standardseite eine Reihe von Symbolleisten angezeigt und Sie können jeden beliebigen Datentyp auswählen, den Sie übertragen möchten.

Datentypen, die nicht direkt angezeigt werden, finden Sie in Sonstiges, sowie Notizen, Kalender, Safari, usw.
Schritt 3Anschließend können Sie die zu übertragenden Dateien manuell nach verschiedenen Kategorien auswählen. Klicken Sie anschließend auf In Gerät exportieren Schaltfläche, um mit der Übertragung der ausgewählten Daten vom Quellgerät auf das Zielgerät zu beginnen.

Während des Vorgangs können Sie Informationen zu allen Fotos, Musiktiteln, Videos usw. in der Vorschau anzeigen und auch Kontaktinformationen bearbeiten.
Methode zwei:
Schritt 1Laden Sie Apeaksoft iPhone Transfer auf Ihrem Computer und führen Sie es aus. Entsperren Sie Ihre iPhones und verbinden Sie sie über USB-Kabel mit Ihrem Computer.
Schritt 2 Schritt 2. Nachdem das Programm das Scannen der Telefone abgeschlossen hat, können Sie die Ein-Klick-Bedienung finden Sie unten auf der Startseite Seite und wählen Gerät zu Gerät.

Schritt 3Diese Funktion ist so eingerichtet, dass alle Daten mit nur einem Klick übertragen werden können, ohne sie manuell auszuwählen. Klicken Sie auf Start um alle Dateien auf Ihr neues iPhone zu übertragen und zu überprüfen.

Syncios-Datenübertragung
Syncios-Datenübertragung ist ein praktisches Tool, mit dem Sie Dateien von und zu Ihren iOS-Geräten übertragen können. Damit können Sie Daten auf mehreren Geräten problemlos verwalten, sichern, wiederherstellen, bearbeiten oder löschen. Es unterstützt nicht nur Apple-Geräte, sondern auch viele Android-Geräte wie Samsung, HTC usw., sodass Sie Folgendes tun können: Übertragen Sie Dateien von Android auf das iPhone auch. Es verbindet und scannt Geräte jedoch langsam, sodass es keine gute Wahl ist, wenn Sie hohe Anforderungen an die Übertragungsgeschwindigkeit haben.
Schritt 1Nach dem Herunterladen Syncios-Datenübertragung Schließen Sie Ihre iPhones an Ihren Computer an, wählen Sie auf der Hauptschnittstelle den Telefonübertragungsmodus und warten Sie, bis die Geräteinformationen geladen sind. Dies kann eine Weile dauern.

Schritt 2Auswählen Art des auf der linken Seite der geladenen Seite und stellen Sie dann sicher, dass die linke Seite des Bildschirms Ihr ursprüngliches Gerät und die rechte Seite Ihr neues Gerät ist. Wenn Sie die Reihenfolge ändern müssen, klicken Sie einfach auf Flip Symbol in der Mitte. Tippen Sie dann auf Nächster.

Schritt 3Das Programm zeigt fast alle Daten auf Ihrem Original-iPhone an und unterteilt sie in drei Kategorien: Medien, Informationen und Sonstiges. Nachdem Sie den zu konvertierenden Datentyp ausgewählt haben, klicken Sie auf Nächster. Dann drücken Sie die Nächster Drücken Sie die Taste erneut, um die Übertragung zu starten.

EaseUS MobiMover
EaseUS MobiMover bietet umfassende Lösungen zur Verwaltung mobiler Geräte. Es zeichnet sich durch Datensicherung, Wiederherstellung, Übertragung usw. aus. Die Seiten sind übersichtlich und leicht verständlich. Nur ein Toolkit kann Ihre vielfältigen Anforderungen erfüllen und Sie können es jederzeit und überall verwenden. Es unterstützt jedoch nur Windows-Systeme und bietet in vielen Regionen keine Dienste. Sie müssen daher vor dem Herunterladen bestätigen, ob es verwendet werden kann.
Schritt 1So übertragen Sie Daten auf ein neues iPhone mit EaseUS MobiMover, verbinden Sie Ihre beiden iPhones über USB mit dem Computer. Wenn die Verbindung hergestellt ist, klicken Sie auf Telefon zu Telefon.

Schritt 2Nach einer Weile werden die Daten auf Ihrem Original-iPhone in Kategorien auf der Programmseite angezeigt. Nachdem Sie den zu kopierenden Datentyp ausgewählt haben, klicken Sie auf Art des direkt.

Schritt 3Nach Abschluss des Vorgangs können Sie sie auf Ihrem neuen iPhone anzeigen.

Obwohl es gewisse Einschränkungen gibt, müssen Sie sich als Mac-Benutzer keine allzu großen Sorgen um die Gerätekompatibilität machen. Es gibt immer noch viele Möglichkeiten, Übertragen Sie Dateien vom Mac auf das iPhone oder iPad.
Teil 2. So übertragen Sie Daten per Schnellstart auf ein neues iPhone
Apple führte eine Funktion namens Quick-Start in iOS 11. Mit Quick-Startkönnen Sie Ihr neues iPhone, iPad oder Ihren iPod ganz einfach einrichten, indem Sie Ihr altes Gerät in die Nähe legen und ein paar Schritte befolgen. Diese Funktion ist für den beschleunigten Iterationszyklus von Mobiltelefonen und die schnelle Datenmigration erforderlich. Obwohl dieser Vorgang etwas kompliziert ist, sollten Sie diese Technik beherrschen, da dafür keine iPhone-zu-iPhone-Übertragungs-Apps erforderlich sind.
Schritt 1Entsperren Sie Ihr neues iPhone und legen Sie es neben Ihr altes. Dann die Quick-Start Der Bildschirm wird auf Ihrem Quell-iPhone angezeigt. Sie haben die Möglichkeit, Ihre Apple-ID zum Einrichten Ihres neuen iPhones zu verwenden. Stellen Sie sicher, dass die Apple-ID korrekt ist, und tippen Sie auf Fortfahren.

Schritt 2Folgen Sie dann den Schritten auf Ihrem Quell-iPhone, einschließlich dem Scannen einer Animation mit der Kamera und dem Fortsetzen Ihres neuen iPhones, wenn Sie dazu aufgefordert werden. Geben Sie Ihren alten Passcode auf dem neuen iPhone ein, wenn die Meldung Auf neuem iPhone fertigstellen erscheint.

Schritt 3Dann tippen Sie auf Übertragung vom iPhone.Es kann einen Moment dauern, bis die Einrichtung Ihrer Apple-ID abgeschlossen ist. Folgen Sie den weiteren Anweisungen.

Schritt 4Wenn dies erledigt ist, ist Ihr neues iPhone bereit; alle Ihre Daten werden im Hintergrund heruntergeladen, wenn Sie mit einem WLAN verbunden sind.

Wenn Sie diese Methode zum Einrichten eines neuen iPhones verwenden, kann das ärgerliche Problem auftreten: „Warum wurden meine Apps nicht auf das neue iPhone übertragen?„Wir haben auch für Sie mehrere mögliche Wege zur Lösung dieses Problems gefunden.
Teil 3. So übertragen Sie Daten mit AirDrop von iPhone zu iPhone
AirDrop ist ein fantastisches Tool für die schnelle Übertragung von Daten zwischen iOS-Geräten. Mit AirDrop können Sie ganz einfach Fotos, lange Videos, Kontakte usw. von Ihrem iPhone auf jedes Apple-Gerät in der Nähe übertragen. Allerdings ist die effektive Reichweite von AirDrop beträgt etwa 9 Meter zwischen den Geräten. Wenn der Abstand größer ist, funktioniert es nicht richtig. Darüber hinaus ist auch die Netzwerkstabilität ein wichtiger Faktor, der den normalen Betrieb dieser Funktion beeinflusst.
Schritt 1Stellen Sie sicher, dass auf beiden iPhones Bluetooth und WLAN sowie der persönliche Hotspot ein- und ausgeschaltet sind.
Schritt 2Öffnen Sie auf Ihren Geräten Control Center und berühre die Netzwerkeinstellungen Karte in der oberen linken Ecke. Tippen Sie auf AirDrop, dann überprüfe Nur Kontakt or Alle für 10 Minuten.
Schritt 3Wählen Sie als Nächstes alle Dateien aus, die Sie übertragen möchten, und klicken Sie auf Teilen Symbol, das normalerweise durch einen blauen, nach oben zeigenden Pfeil dargestellt wird.
Schritt 4Klicke AirDrop und tippen Sie auf die Option für Ihr neues iPhone. Zum Schluss akzeptieren Sie einfach die AirDrop Fordern Sie es auf Ihrem Ziel-iPhone an und warten Sie, bis die ausgewählten Dateien übertragen wurden.

Teil 4. So synchronisieren Sie das iPhone mit dem Mac, falls Sie iPhone-Daten auf einen PC oder Mac übertragen möchten
Es gibt auch eine Methode zur Datenübertragung, die viele Leute kennen: Sichern Sie alle Daten im Voraus und laden Sie sie in die Cloud hoch. Auf diese Weise müssen Sie sich bei der erforderlichen Übertragung nur mit derselben Apple-ID anmelden, um die Übertragung problemlos abzuschließen. Und es gibt noch weitere Vorteile bei der Synchronisierung von iPhone-Daten mit dem Mac:
• Datenverlust verhindern: Durch das Sichern von Daten können Datenverluste durch potenzielle Virenangriffe, menschliche Fehler und andere Faktoren verhindert werden. Im Notfall erleichtert der Sicherungsvorgang die schnelle Wiederherstellung verlorener Daten und vermeidet so unnötige Verluste und Probleme.
• Datensicherheit verbessern: Die Kennworteinstellungen sind beim Synchronisierungsvorgang zuverlässig, um die Sicherheit zu gewährleisten. Selbst in schwerwiegenden Situationen wie Gerätediebstahl können Sicherungsdateien die Integrität der Daten bewahren und die Privatsphäre schützen, wodurch verschiedene Risiken durch Informationslecks erheblich reduziert werden.
Wie synchronisiert man also ein iPhone mit einem Mac? Wenn Sie interessiert sind, können Sie zwei systemintegrierte Methoden ausprobieren.
Finder
Finder ist ein Dateimanager und eine grafische Benutzeroberfläche im macOS-Betriebssystem von Apple. Sie können damit Dateien und Ordner auf Mac-Computern durchsuchen, Dateivorgänge wie Kopieren, Einfügen, Löschen und Umbenennen durchführen und auf andere Systemressourcen und Anwendungen zugreifen. Sie können damit auch Synchronisieren Sie die iPhone-Nachrichten mit dem Mac Kontakte, Kalender usw.
Schritt 1Verbinden Sie Ihr iPhone mit einem funktionierenden Kabel mit Ihrem Mac. Normalerweise Finder ist im Dock fixiert und kann durch Anklicken geöffnet werden.
Schritt 2Wählen Sie das iPhone aus, das Sie gerade angeschlossen haben unter Reiseziel in der linken Seitenleiste.
Schritt 3Auf dem Allgemein Bildschirm können Sie Ihr Gerät in iCloud oder auf diesem Mac sichern. Unter Optionen können Sie festlegen, wie Ihr iPhone mit Ihrem Mac synchronisiert wird. Aktivieren Sie das gewünschte Kontrollkästchen und klicken Sie auf Bewerben.
Schritt 4Dann können Sie neben der Schaltfläche Allgemein die Datentypen auswählen, die Sie übertragen möchten, z. B. Musik, Filme, Bücher usw. Klicken Sie abschließend auf Bewerben > Synchronisierung um den Übertragungsvorgang zu starten.

iTunes
Die richtigen iTunes Daten vom iPhone auf den Mac zu sichern ist eine einfachere Methode. Obwohl es ursprünglich als offizieller Musik- und Videoplayer von Apple diente, können Sie auch iTunes Backup zur Verwaltung von iPhone-Daten, einschließlich Musik, Filmen, Fotos usw. Allerdings iTunes unterstützt nicht das Sichern einzelner Dateien und löscht bei der Wiederherstellung alle Daten auf Ihrem neuen iPhone.
Schritt 1Verbinden Sie Ihr Quell-iPhone über ein Kabel mit Ihrem Mac und öffnen Sie iTunes auf Ihrem Computer. Nach der Verbindung wird Ihr iPhone-Symbol oben rechts neben dem Musik Tab.
Schritt 2Klicken Sie auf das iPhone-Symbol auf der Benutzeroberfläche. Ihre Synchronisierungsoption befindet sich ganz unten auf der iPhone > Zusammenfassung Seite. Die Daten können auf Ihrem iPhone automatisch in iCloud oder auf diesem Computer gesichert werden.
Schritt 3Anschließend können Sie in der Symbolleiste unter Einstellungen auf der linken Seite den Datentyp auswählen, den Sie sichern möchten. Sie können standardmäßig alle auswählen oder manuell auswählen. Klicken Sie abschließend auf Synchronisierung , und die automatische Sicherung wird gestartet.

Nachdem alle Daten in iTunes gesichert wurden, sollten Sie es auf einem anderen Windows-Computer installieren, damit Sie alle Dateien ganz einfach mit einem Klick abrufen können. iTunes vom PC auf den Mac übertragen ist machbar.
Fazit
Das Obige ist der gesamte Inhalt von Übertragen von Daten vom iPhone zum iPhone. Denken Sie daran, wenn Sie eine drahtlose Methode wie AirDrop wählen, stellen Sie sicher, dass die Netzwerkverbindung stabil ist. Wenn Sie keine Daten verlieren und alle so schnell wie möglich übertragen möchten, können Sie nichts falsch machen mit Apeaksoft iPhone Transfer.