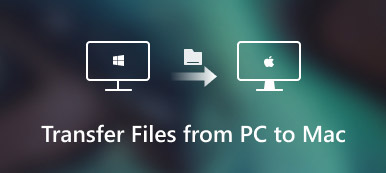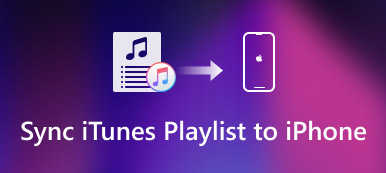Die iBook-App (Apple Books) verfügt über die Standardfreigabefunktion. Sie können PDFs, Auszüge, Links oder sogar das Buch mit anderen teilen. Aber es ist ziemlich zeitraubend, Hunderte von Büchern einzeln zu teilen. Möchten Sie alle Bücher in kurzer Zeit vom Original-iPad auf ein neues übertragen?
Viele Benutzer haben keine Ahnung So übertragen Sie iBooks von einem iPad auf ein anderes iPad. Wenn Sie die gleiche Frage haben, sind Sie hier genau richtig. Dieser Beitrag zeigt Ihnen 5 praktikable iPad-Bücherübertragungstools. So können Sie heruntergeladene Bücher drahtlos oder über eine USB-Verbindung zwischen iDevices verschieben.
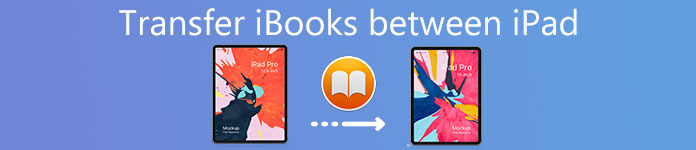
- Teil 1. iBooks ohne Einschränkungen vom iPad auf ein anderes iPad übertragen
- Teil 2. Übertragen Sie iBooks mit offiziellen Methoden vom iPad auf ein anderes iPad (4 Methoden)
- Teil 3. FAQs zum Übertragen von iBooks vom iPad auf das iPad
Teil 1. iBooks ohne Einschränkungen vom iPad auf ein anderes iPad übertragen
Wenn Sie iBooks ohne Einschränkungen wie WLAN-Geschwindigkeit, Dateigrößenbeschränkung und andere Faktoren vom iPad auf ein anderes iPad übertragen möchten, sollten Sie es versuchen Apeaksoft iPhone Transfer um Ihnen dabei zu helfen, mehrere Bücher sicher vom iPad auf ein anderes iOS-Gerät zu übertragen.
Sie können digitale Bücher, ePub, PDFs, Hörbücher, Podcasts, Wiedergabelisten, Alben, Kontakte und fast alle iOS-Dateitypen zwischen iOS-Geräten übertragen. Anders als bei iTunes und herkömmlichen Dateiübertragungen können Sie eine Vorschau anzeigen und auswählen, welche Daten frei verschoben werden sollen. Es unterstützt auch den Import von Dateien von Ihrem iPad/iPhone/iPod in die iTunes-Mediathek ohne Datenverlust.
- Übertragen Sie iBooks (Apple Books), Fotos, Filme, App-Daten und andere Dateien zwischen Computer und iDevices.
- Synchronisieren Sie iOS-Dateien mit der iTunes-Bibliothek ohne Datenverlust, iTunes-Fehler, einseitige Übertragung und andere iTunes-Einschränkungen.
- Unterstützt die neueste iOS/iPadOS 18-Version und verschiedene iPad-Modelle.
- Vollständig kompatibel mit Windows 11/10/8.1/8/7/Vista/XP und macOS X 10.6 oder höher.
Übertragen Sie iBooks und ePubs gezielt vom iPad auf das iPad
Schritt 1 Laden Sie die iPhone-Übertragungssoftware kostenlos herunter und installieren Sie sie. Verwenden Sie Lightning- oder USB-Kabel, um Ihre beiden Apple iPads mit dem Computer zu verbinden. Sie können das Konto mit Ihrer E-Mail-Adresse und Ihrem Registrierungscode aktivieren.

Schritt 2 Wählen Sie im linken Bereich den Namen Ihres alten iPads. Klicken Sie später auf Bücher um alle verfügbaren iPad-Bücher anzuzeigen. Sie können auf ein beliebiges Buch doppelklicken, um eine Vorschau der Details anzuzeigen. Vergessen Sie nicht, die Datei zu markieren, die Sie auf ein anderes iPad übertragen möchten. Es ist übrigens in Ordnung, wenn Sie andere Dateien vom alten iPad auf ein neues übertragen.
Schritt 3 Nach der Anpassung entfalten Sie die Exportieren nach Menü in der oberen Symbolleiste. Wählen Exportieren nach [Name eines anderen iPads] um die ausgewählten iBooks auf ein anderes iPad zu verschieben. Trennen Sie Ihr iPad während des Dateiübertragungsvorgangs nicht vom Computer.
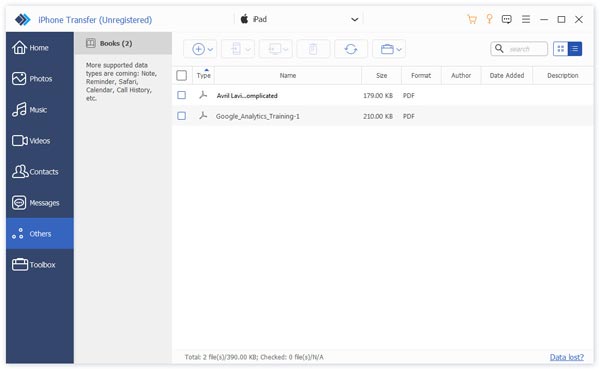
Daher können Sie iBooks sowie andere Datentypen problemlos vom iPad auf ein anderes iPad übertragen. Wenn Sie mehr anpassbare Funktionen erhalten möchten, ist iPhone Transfer definitiv die beste Wahl. Sie können die ausgewählten iPad-Dateien übertragen, während andere iOS-Daten am ursprünglichen Ort erhalten bleiben. Darüber hinaus ist die intuitive Benutzeroberfläche auch für Anfänger geeignet. Wenn bei der iOS-Übertragung Probleme auftreten, können Sie Apeaksoft iPhone Transfer zum Ausprobieren herunterladen.
Teil 2. Übertragen Sie iBooks mit offiziellen Methoden vom iPad auf ein anderes iPad (4 Methoden)
1. Gekaufte iBooks vom iPad auf ein anderes iPad übertragen
Dies sollte der direkteste Weg sein, iPad-Bücher auf ein anderes iOS-Gerät zu übertragen. Genauer gesagt können Sie gekaufte iBooks ohne eine Drittanbieter-App zwischen zwei iPads synchronisieren. Bevor Sie diese Funktion nutzen, sollten Sie sich darüber im Klaren sein, dass Sie sich mit derselben Apple-ID anmelden müssen.
Schritt 1 Entsperren Sie das alte iPad, tippen Sie auf Einstellungen > Bücher > Käufe von anderen Geräten.
Schritt 2 Wiederholen Sie die oben genannten Vorgänge auf Ihrem neuen iPad, um Ihre gekauften iBooks zu erhalten.
Schritt 3 Warten Sie eine Weile, dann können Sie iBooks mit einem iPad synchronisieren.
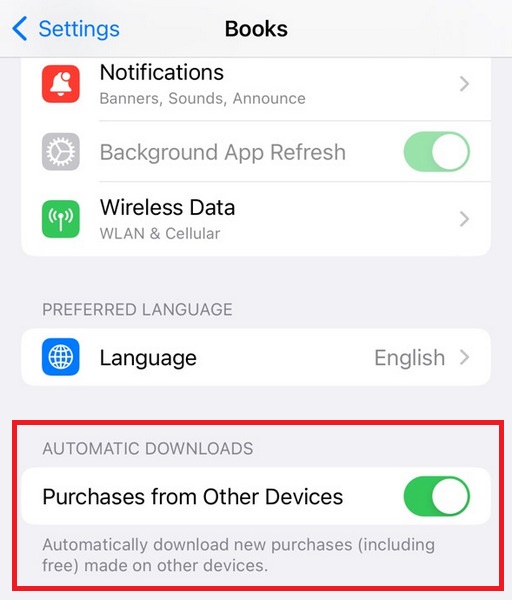
2. Übertragen Sie iBooks mit iTunes von einem iPad auf ein anderes
Sie können iPad iBooks zunächst mit iTunes sichern. Später können Sie das neue iPad mit iTunes-Backup wiederherstellen. Hier erfahren Sie mehr Was speichert iTunes?.
Allerdings werden die auf Ihrem neuen iPad gespeicherten iBooks standardmäßig gelöscht. Überlegen Sie es sich also zweimal, bevor Sie iPad-Dateien mit iTunes übertragen.
Schritt 1 Schließen Sie das alte iPad über ein USB-Kabel an den Computer an.
Schritt 2 Führen Sie iTunes aus. Klicken Sie auf Ihr iPad und suchen Sie das Zusammenfassung
Schritt 3 Einschalten Dieser Computer und klicken auf Jetzt sichern unter dem Backups Abschnitt. (Warten Sie eine Weile, bis der Vorgang abgeschlossen ist.)
Schritt 4 Schließen Sie Ihr iPad an den Computer an. Dann gehen Sie weiter zum iPad Zusammenfassung
Schritt 5 Wählen Backup wiederherstellen für Backups.
Schritt 6 Wählen Sie die neueste Sicherungsdatei aus. Wählen Wiederherstellen um iBooks mit iTunes vom iPad auf das iPad zu übertragen.
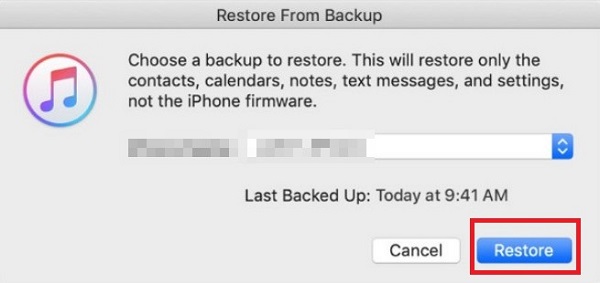
3. Übertragen Sie iBooks zwischen iPads mit iCloud Drive
iCloud Drive ist die traditionelle Dateiübertragung für Apple-Benutzer. Sie können die gesamten iBook-Daten über eine Wi-Fi-Verbindung auf ein anderes iPad übertragen. Seien Sie also geduldig, wenn der iBooks-Übertragungsvorgang lange dauert.
Schritt 1 Öffne Einstellungen App. Melden Sie sich bei zwei iPads mit derselben Apple-ID an.
Schritt 2 Tippen Sie oben auf Ihren eigenen Namen Einstellungen App. Zapfhahn iCloud und schalten Sie ein icloud-Laufwerk.
Schritt 3 Gehen Sie zurück und scrollen Sie nach unten, um zu suchen Bücher . Tippen Sie darauf, um fortzufahren. Anmachen Jetzt lesen und icloud-Laufwerk unter SYNCHRONISIERUNG. Jetzt können Sie iBooks geräteübergreifend synchronisieren.
Schritt 4 Wiederholen Sie die Vorgänge auf Ihrem neuen iPad noch einmal. Jetzt können Sie iBooks drahtlos vom iPad auf ein anderes iPad übertragen.
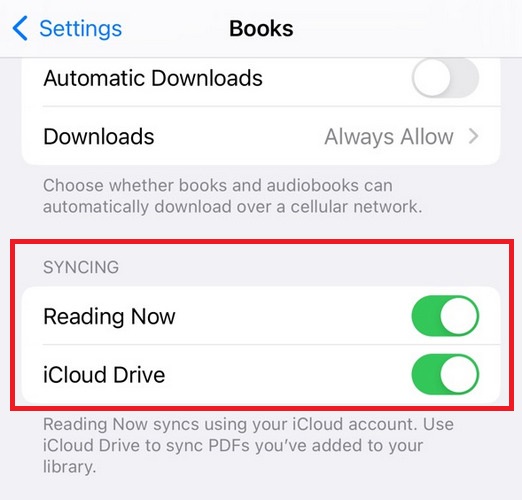
4. Übertragen Sie iBooks zwischen iPad-Geräten per AirDrop
Tatsächlich können Sie iBooks mit AirDrop von Bluetooth auf ein anderes iPad übertragen. Stellen Sie nur sicher, dass Sie iOS 7 und spätere Versionen ausführen.
Schritt 1 Verbinden Sie Ihre beiden iOS-Geräte mit demselben Netzwerk.
Schritt 2 Aktivieren Sie AirDrop und machen Sie sich für alle sichtbar.
Schritt 3 Wählen Sie den Namen des neuen iPads aus Meine Bücher Bildschirm.
Schritt 4 Nutzen Sie Ihr neues iPad. Klopfen Akzeptieren um iBooks ePub mit AirDrop vom iPad auf ein anderes iPad zu übertragen. Schauen Sie sich diesen Beitrag an, um mehr darüber zu erfahren AirDrop iBooks zwischen iPhone, iPad und Mac.
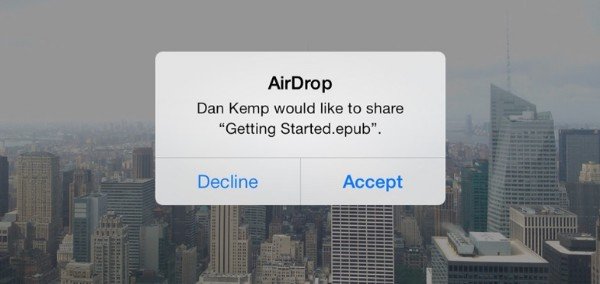
Teil 3. FAQs zum Übertragen von iBooks vom iPad auf das iPad
Warum kann ich keine Daten vom alten auf das neue iPad übertragen?
Die Gründe für diese Situation sind vielfältig. Zunächst müssen Sie prüfen, ob beide Geräte mit einem stabilen Netzwerk verbunden sind. Ein defektes Netzwerk kann dazu führen, dass der Übertragungsvorgang unterbrochen wird. Zweitens kann die Übertragung fehlschlagen, weil die Datei zu groß ist. Wenn Ihre Software außerdem fehlerhaft ist, werden die Daten auch nicht reibungslos übertragen.
Wie kann ich meine Bücher von iBooks abrufen?
Zunächst sollten Sie die iBooks-App auf Ihrem Gerät öffnen. Suchen Sie unten auf der Benutzeroberfläche nach „Jetzt lesen“ und tippen Sie darauf. Tippen Sie oben rechts auf dem Bildschirm auf Ihr Foto und suchen Sie nach „Mein Einkauf“. Wählen Sie entweder „Bücher“ oder „Hörbücher“ > „Nicht hier“, um die Bücher zu überprüfen, die Sie erhalten, aber nicht auf Ihrem Gerät haben.
Wie lange dauert die Datenübertragung von einem iPad auf ein anderes?
Im Allgemeinen kann die Datenübertragung von einem iPad auf ein anderes 2 bis 3 Stunden dauern. Die genaue Stunde hängt von der Größe der zu übertragenden Datei und der Anzahl der zu übertragenden Dateien ab. Darüber hinaus ist auch die Geschwindigkeit des Internets ein wichtiger Einflussfaktor.
Kann man Daten von einem kaputten iPad auf ein neues übertragen?
Sicher. Die üblichere Art der Übertragung erfolgt über iCloud oder iTunes. Wenn Sie auf diesen beiden Plattformen keine Backups haben, können Sie auf Datenwiederherstellungstools von Drittanbietern zurückgreifen. Es ist jedoch zu beachten, dass die Daten in der für das iOS-System geltenden Software nur auf das Apple-Gerät übertragen werden können und Geräte, die andere Systeme verwenden, diese Informationen möglicherweise nicht ordnungsgemäß empfangen können.
Was ist die maximale Dateigröße für Apple Books?
Die ideale Größe für Apple Books liegt unter 1 GB. Allerdings hat Apple offiziell eine maximale Größenbeschränkung von 2 GB festgelegt. Daher müssen Sie sicherstellen, dass Ihre Dateien nicht größer als 2 GB sind, da sonst die normale Nutzung beeinträchtigt wird.
Fazit
In diesem Beitrag erfahren Sie nun, wie Sie iBooks zwischen iPads übertragen. Wenn Sie wollen Übertragen Sie iBooks auf ein iPad Ohne Einschränkungen und Voraussetzungen können Sie Apeaksoft iPhone Transfer wählen, um es für Sie zu machen.