Das iPad ist ideal zum Sichern von Fotos oder zum gelegentlichen Ansehen von Fernsehvideos. Ihr iPad benötigt jedoch möglicherweise mehr Speicherplatz, wenn Sie weniger Fotos speichern und auf die Idee kommen, diese auf Ihren Computer zu übertragen. Oder Sie möchten sie einfach auf Ihren Computer kopieren, um doppelte Sicherungen zu haben.
So exportieren Sie Bilder vom iPad auf den Computer? Hier bieten wir Ihnen die vier besten Lösungen, mit denen Sie Ihre Bilder vom iPad auf den PC oder Mac übertragen können.
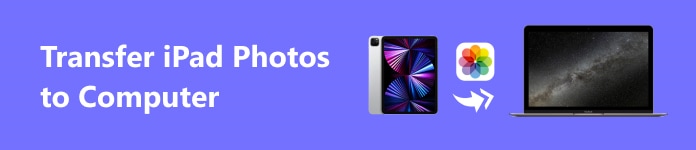
- Teil 1. Fotos einfach vom iPad auf den Computer übertragen [ohne iTunes oder iCloud Drive]
- Teil 2. So übertragen Sie Bilder ganz einfach per E-Mail vom iPad auf den Computer
- Teil 3. Wie können Sie mit iCloud Fotos vom iPad auf den Computer übertragen?
- Teil 4. Wie kopiere ich Bilder ohne Programme vom iPad auf den Computer?
- Teil 5. Tipps: Kann ich mit iTunes Bilder von iDevices auf Computer synchronisieren?
Teil 1: Beste Möglichkeit, Fotos vom iPad auf den Computer zu übertragen [ohne iTunes oder iCloud Drive]
Apeaksoft iPhone Transfer ist die kostengünstigste und praktischste Möglichkeit, Fotos vom iPad auf den Computer zu übertragen. Es überträgt und sichert alle Fotos, Videos, eBooks, Musik usw. mit nur einem Klick von iDevices auf den Computer. Angenommen, Sie möchten Fotos manuell übertragen und entscheiden, welche Sie behalten, löschen, entfernen oder kopieren möchten. In diesem Fall ist es auch ein hervorragender Dateimanager, da es intuitive Verwaltungsoberflächen bietet und Benutzern ermöglicht, im Handumdrehen durch ihre Dateien zu navigieren.

4,000,000+ Downloads
Verschieben oder kopieren Sie Fotos vom iPad auf den Computer, ohne dass auf dem iPad Programme vorhanden sind.
Übertragen Sie Daten schnell mit 60-facher Geschwindigkeit und sichern Sie alle Ihre Fotos in wenigen Minuten.
Übertragen Sie kostenlos Dateien zwischen allen iDevices und Windows-PCs.
Unterstützt die neueste Version von iOS.
Wenn Sie sich fragen, wie Sie mit Apeaksoft iPhone Transfer Bilder vom iPad auf den Computer kopieren, lesen Sie die einfachen Anweisungen.
Schritt 1 Laden Sie dieses Programm herunter und installieren Sie es. Verbinden Sie Ihr iPad mit einem USB-Kabel mit dem Computer. Apeaksoft iPhone Transfer erkennt Ihr iPad und zeigt seinen Namen auf der Benutzeroberfläche an.

Schritt 2 Select Fotoim linken Menü. Sie können Ihre Fotos anhand Ihrer iPad-Alben durchsuchen und auswählen. Klicken Sie auf die Laptop-Schaltfläche, um sie auf Ihren Computer zu exportieren.
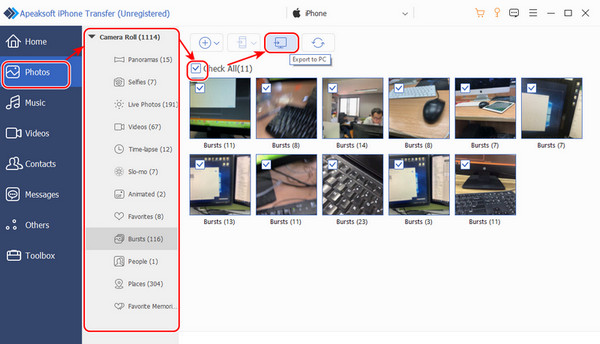
Schritt 3 Geben Sie die endgültige Adresse Ihrer Bilder an.

Schritt 4 Der Vorgang startet automatisch. Sobald er abgeschlossen ist, können Sie den Pfad öffnen.
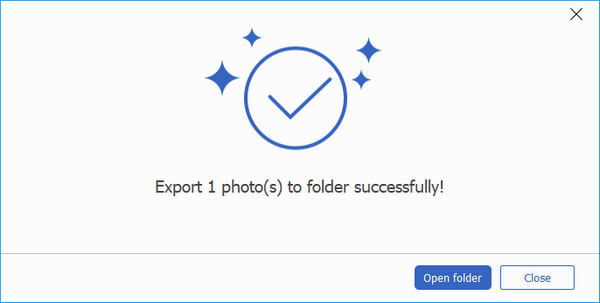
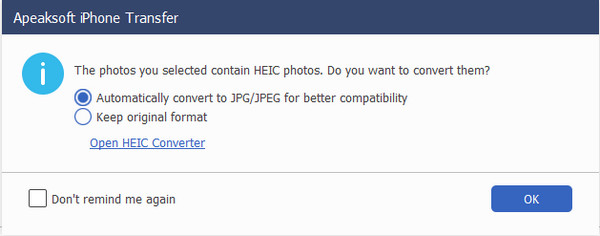
Teil 2: So übertragen Sie Bilder ganz einfach per E-Mail vom iPad auf den Computer
Das Verschieben von Fotos vom iPad auf Computer per E-Mail erfüllt die Anforderungen für zeit- und entfernungsübergreifende Übertragungen. Das bedeutet, dass Sie Fotos von Ihrem iPad per E-Mail versenden und sie jederzeit auf Ihren Computer herunterladen können. Dadurch wird kein Speicherplatz auf Ihrem iPad oder Computer belegt.
Normalerweise hat jede E-Mail-App Speicherplatzbeschränkungen und ist nur zum Versenden mehrerer kleiner Fotos geeignet. Aber es könnte möglich sein, Senden Sie große Fotos per E-Mail.
Sehen wir uns nun an, wie Sie per E-Mail Fotos vom iPad auf den Computer herunterladen.
Schritt 1 Öffnen Fotogalerie App auf Ihrem iPad. Tippen Sie auf die Select und tippen Sie, um jedes Foto auszuwählen, das Sie per E-Mail senden möchten.
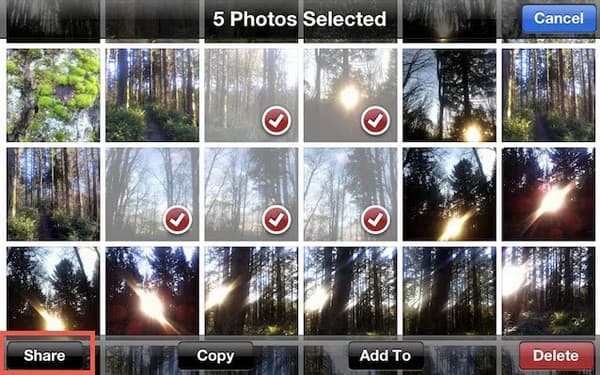
Schritt 2 Nachdem Sie Fotos ausgewählt haben, tippen Sie unten links auf die Schaltfläche „Teilen“. Tippen Sie hier auf Mail.
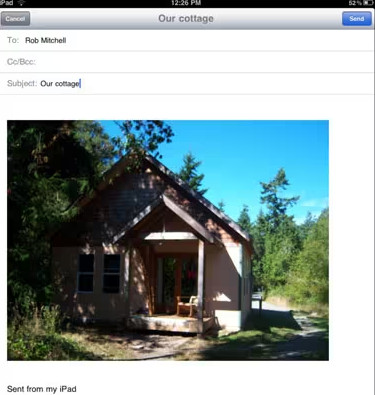
Teil 3: Wie können Sie mit iCloud Fotos vom iPad auf den Computer übertragen?
iCloud ist Apples offizielle Methode zum Übertragen von Fotos vom iPad auf den PC oder Mac. Mit iCloud können Fotos automatisch synchronisiert werden.
Schritt 1 Öffnen Sie auf Ihrem iPad die Einstellungen App und tippen Sie auf den Namen Ihres iPads, um die Kontoeinstellungen aufzurufen.
Schritt 2 Tippen Sie auf die iCloud Abschnitt und tippen Sie auf Fotogalerie.

Schritt 3 Klicke um iCloud Photo Library um es einzuschalten.
Jetzt können Sie die iCloud-Fotomediathek aktivieren, indem Sie auf Ihrem Computer dieselben Anweisungen befolgen.
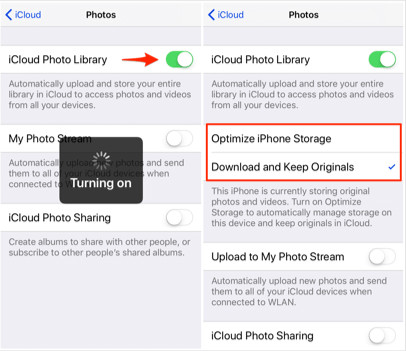
Teil 4: Wie kopiere ich Bilder ohne Programme vom iPad auf den Computer?
Eine Möglichkeit, Bilder direkt vom Computer zu kopieren, ist die Verwendung des Windows Explorers oder des Mac Finders. Dies ist unkompliziert, da Sie kein Drittanbieterprogramm benötigen. Allerdings ist das Suchen nach Fotos, die wir aus den Ordnern des iPads übertragen möchten, mühsam und eintönig. Sehen wir uns trotzdem an, wie diese Methode funktioniert (Windows als Beispiel).
Schritt 1 Schließen Sie Ihr iPad an Ihren Computer an. Explore wird gestartet und führt Sie zum internen Speicher des iPads. Tippen Sie auf Vertrauen können auf deinem iPad.
Schritt 2 Navigieren Sie zu den Fotos, die Sie übertragen möchten, wählen Sie sie aus und kopieren Sie sie auf Ihren Computer.
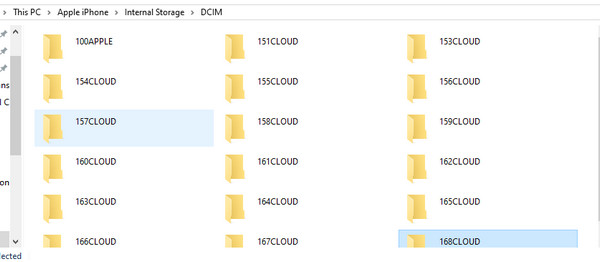
Tipps: Kann ich Bilder von iDevices mit iTunes auf Computer synchronisieren?
Leider können Sie Fotos in iTunes nur auf Computern mit einem iPad oder iPhone synchronisieren. Fotos von Ihrem iPad können nur über andere Methoden auf Ihren Computer importiert werden. Wenn Sie Fotos auf dem Computer synchronisieren, werden Fotos auf Ihren Geräten durch Computerbilder ersetzt. Daher sollten Sie mit iTunes vorsichtig sein oder besser ein Drittanbieterprogramm wie Apeaksoft iPhone Transfer wählen.
Fazit
Ich denke, dieser Artikel hat Ihr Problem bereits gelöst. So übertragen Sie Fotos vom iPad auf den Computer. Apeaksoft iPhone Transfer ist ein umfassender Datentransfer zwischen iPads und Computern, der Daten einfach und schnell verschiebt und verwaltet. Bilder direkt über ein USB-Kabel zu kopieren ist zwar praktisch, aber wir müssen durch verwirrende Ordner navigieren und können sie durcheinanderbringen. Die Praxis zeigt jedoch, welche Methode die beste ist. Was halten Sie von den vier Möglichkeiten?




