Wie übertrage ich alle Dateien von der iTunes-Mediathek auf Ihren neuen Mac? Wenn Sie alle Dateien von der PC iTunes Library auf den Mac verschieben müssen, können Sie davon ausgehen, dass Sie nur iTunes installieren müssen, um die Dateien zu erhalten. Wenn Sie die iTunes-Bibliothek zusammen mit Wiedergabelisten und Bewertungen vom alten PC auf den neuen Mac verschieben, müssen Sie nicht nur eine Musikdatei übertragen.
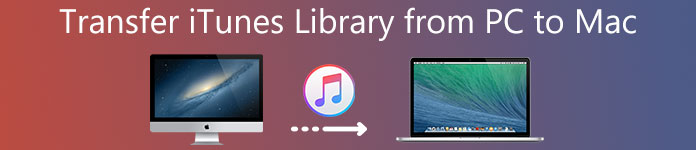
Wenn Sie nicht wissen, wie Sie Ihre iTunes-Musik migrieren können, sind Sie hier genau richtig. In dieser Passage erfahren Sie, wie Sie die iTunes-Mediathek am besten und einfachsten vom Computer auf den Mac übertragen können. Bitte lesen Sie weiter, wenn Sie an diesem Thema interessiert sind.
- Teil 1: Übertragen der iTunes-Bibliothek über eine externe Festplatte vom PC auf den Mac
- Teil 2: So synchronisieren Sie die iTunes-Bibliothek mit der Library.xml-Datei zwischen PC und Mac
- Teil 3: So verschieben Sie die iTunes-Bibliothek mithilfe der Home-Sharing-Methode vom PC auf den Mac
Teil 1: Übertragen der iTunes-Bibliothek über eine externe Festplatte vom PC auf den Mac
Wenn Sie Ihre gekaufte iTunes-Musik von den lokalen Ordnern des Computers auf den neuen Mac übertragen möchten, sollten Sie die Verwendung eines externen Übertragungslaufwerks am bequemsten berücksichtigen.
Darüber hinaus können Sie diese Methode auch ohne Netzwerkverbindung verwenden. Sie müssen jedoch auch wissen, dass es für Apple-Musik nicht funktioniert. So übertragen Sie iTunes-Musik vom PC auf den Mac:
Schritt 1: Speichern Sie iTunes-Musik auf dem PC
Starten Sie iTunes auf Ihrem alten Computer, tippen Sie auf Einstellungen und wählen Sie Erweitert, um Ihre iTunes-Musik im lokalen Ordner des PCs zu speichern.
Schritt 2: Exportieren Sie iTunes auf ein externes Laufwerk
Fügen Sie als Nächstes Ihre externe Festplatte in Ihren Computer ein, ziehen Sie den iTunes-Ordner und ziehen Sie ihn direkt auf das externe Laufwerk.

Schritt 3: Exportieren Sie iTunes auf Mac
Werfen Sie die Festplatte nach dem Import aus und laden Sie sie in Ihren Mac. Suchen und finden Sie den iTunes-Medienordner auf dem Mac, und versuchen Sie, die gesamte iTunes-Mediathek vom PC auf den Mac zu übertragen.
Schritt 4: Starten Sie iTunes neu
Sobald die Übertragung abgeschlossen ist, wird Ihr iTunes neu gestartet und alle iTunes-Wiedergabelisten, Bewertungen und Titel werden neu geladen.
Teil 2: So synchronisieren Sie die iTunes-Bibliothek mit der Library.xml-Datei zwischen PC und Mac
Um ehrlich zu sein, wird die Übertragung der iTunes-Bibliothek durch Konvertieren der Library.xml-Datei vom PC in das Mac-Format etwas komplex sein. Wenn Sie jedoch mit iTunes vertraut waren, können Sie damit ohne großen Aufwand umgehen.
Abgesehen von Musiktiteln, Wiedergabelisten und Bewertungen unterstützt diese Lösung nicht die Übertragung anderer Metadaten, wie z. B. Last Played, Play Count usw.. Befolgen Sie die detaillierten Schritte, um zu erfahren, wie Sie die Datei "iTunes Library.xml" vom PC in das Mac-Format konvertieren:
Schritt 1: Überprüfen Sie die iTunes-Einstellungen am PC
Um sicherzustellen, dass beide Computer dieselbe Ordnerstruktur haben, tippen Sie auf iTunes-Einstellungen, wählen Sie Erweitert, um das Kontrollkästchen vKeep iTunes-Ordner organisiert "und" Dateien in iTunes Music-Ordner kopieren, wenn sie zur Bibliothek hinzugefügt werden "auf Ihrem PC zu aktivieren.
Schritt 2: Exportieren Sie die iTunes-Bibliothek
Klicken Sie anschließend im Menü Datei auf die Option "Bibliothek exportieren" und speichern Sie die Datei "Library.xml" im lokalen Ordner Ihres PCs.
Schritt 3: Überprüfen Sie die iTunes-Einstellungen auf dem Mac
Gehen Sie dann zum Erstellen einer neuen iTunes-Mediathek auf Ihrem Mac und bestätigen Sie, dass die Optionen "iTunes-Ordner organisiert halten" und "Dateien beim Hinzufügen zur Bibliothek in den iTunes-Musikordner kopieren" ausgewählt sind. Beenden Sie dann iTunes auf Ihrem Mac.
Schritt 4: Konvertieren Sie die Library.xml-Datei vom PC in das Mac-Format
Um die mit Ihrem Mac-System kompatible Library.xml-Datei zu aktivieren, greifen Sie in einem Texteditor auf die Library.xml-Datei zu und ändern Sie die Nur-Text-XML-Notationen in den Zielpfad im Mac-Format.
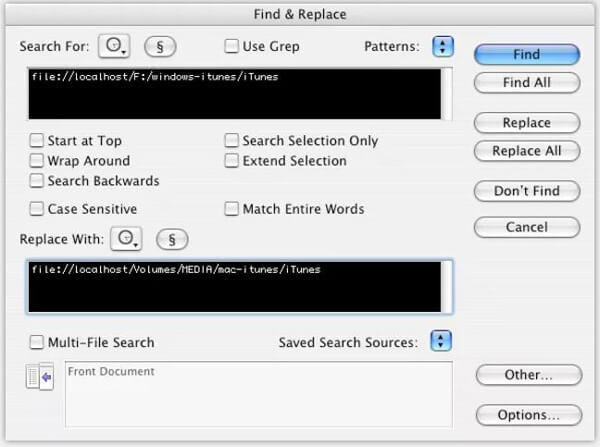
Schritt 5: Importieren Sie die Library.xml-Datei
Starten Sie schließlich iTunes erneut auf Ihrem Mac und wählen Sie im Menü "Datei" die Option "Importieren". Importieren Sie die Datei "Library.xml". Dann verfolgt iTunes alle Wiedergabelisten, Bewertungen und Titel und startet neu.
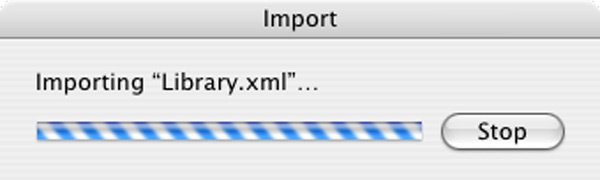
Es ist vollbracht! Jetzt haben Sie die iTunes-Bibliothek von Ihrem PC auf den Mac übertragen. Und Sie können diese Musikdateien auf dem neuen System abspielen!
Teil 3: So verschieben Sie die iTunes-Bibliothek mithilfe der Home-Sharing-Methode von einem PC auf einen Mac
Wenn Sie ein königlicher iTunes-Benutzer sind, müssen Sie sich mit iTunes Home Sharing vertraut machen. Wenn Sie die iTunes-Medienbibliothek zwischen PC und Mac freigeben möchten, ist Home Sharing eine einfache und effiziente Methode. Darüber hinaus können Sie Home Sharing verwenden, um die Wiedergabe über das Wi-Fi-Heimnetzwerk auf andere Apple-Produkte auszudehnen.
Hier finden Sie eine allgemeine Anleitung zum Übertragen der iTunes-Mediathek mithilfe von Home Sharing vom Computer auf den Mac:
Schritt 1: Verbinden Sie Computer mit demselben WLAN
Vergewissern Sie sich, dass sowohl Ihr PC als auch Ihr Mac mit demselben Netzwerk verbunden sind, und protokollieren Sie dann dasselbe Konto, um iTunes auf diesen beiden unterschiedlichen Systemen zu protokollieren.
Schritt 2: Starten Sie die Heimfreigabe in iTunes
Starten Sie auf Ihrem alten PC Home Sharing, indem Sie auf das Symbol im linken Menü von iTunes tippen. Sie können Ihre Apple-ID zusammen mit dem Kennwort eingeben, um das Home-Sharing-Symbol zu erstellen.
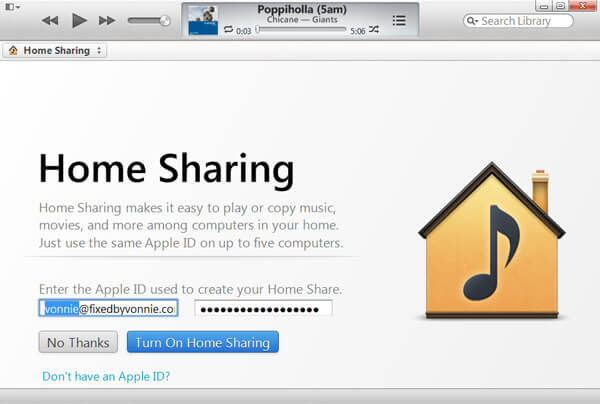
Schritt 3: Weisen Sie dem Mac Berechtigungen zu
Klicken Sie anschließend im Store-Menü auf die Option "Computer autorisieren", damit Ihr PC die iTunes-Mediathek an den Mac senden kann.
Du brauchst de-authorzie von iTunesAktivieren Sie diesen Computer, und aktivieren Sie ihn dann, wenn die maximale Anzahl der iTunes-Autorisierungen erreicht ist.
Schritt 4: Importieren Sie die iTunes-Bibliothek auf den Mac
Wählen Sie im Home Sharing-Bereich in der linken Seitenleiste Musiktitel aus Ihrer iTunes-Mediathek aus, und tippen Sie auf die Schaltfläche Importieren, um den Übertragungsvorgang zu starten.
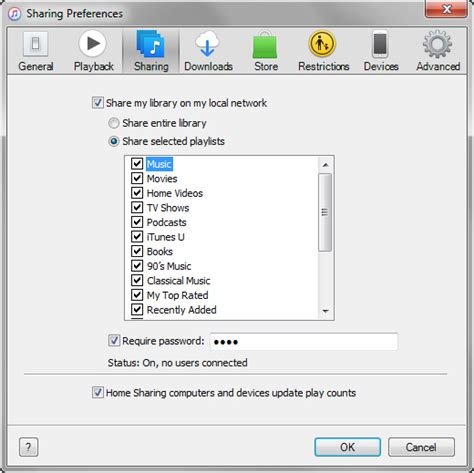
Warten Sie nur ein paar Minuten, und Sie können die iTunes-Bibliothek erfolgreich vom PC auf den Mac übertragen!
Vergessen Sie nicht, diesen Weg zu folgen iTunes Musik teilen, wenn Sie Musiktitel für iOS-Geräte freigeben möchten.
Fazit
In diesem Lernprogramm erfahren Sie, wie Sie die iTunes-Bibliothek vom PC auf den Mac übertragen. Alle oben genannten Methoden haben ihre eigenen Vor- und Nachteile. Basierend auf Ihren Anforderungen können Sie diejenige auswählen, die Sie am meisten interessiert, und beginnen Sie mit der Migration Ihrer iTunes-Musik vom PC auf den Mac! Wenn Ihnen dieser Beitrag gefällt, teilen Sie ihn bitte auf der Social-Website mit Ihren Freunden. Sie können Ihre Fragen oder Vorschläge in den folgenden Kommentaren teilen!




