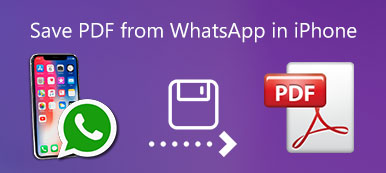Viele Dokumentdateien liegen im PDF-Format vor. Wenn Sie einige Dokumente in PDF auf dem iPad lesen möchten, müssen Sie stattdessen PDF-Dateien auf das iPad übertragen. iTunes sollte die am häufigsten verwendete Methode zum Übertragen von Dateien vom Computer auf das iPad sein.
Um PDF-Dokumente mit Ihrem iPad zu synchronisieren, sollten Sie iBooks zuvor auf Ihrem iPad installieren. Was sonst?
Wenn Sie weitere Lösungen zum Übertragen von PDF-Dateien auf ein iPad lernen möchten, bietet dieser Beitrag eine weitere Methode zum Übertragen von Dateien über iCloud und die ultimative Lösung zum Übertragen aller Dateien mit Apeaksoft iPhone Transfer.

- Teil 1: Übertragen von PDF-Dateien über iTunes auf das iPad
- Teil 2: So übertragen Sie PDF mit iCloud auf das iPad
- Teil 3: Die ultimative Methode zum Übertragen von PDF auf das iPad
Teil 1: So übertragen Sie PDF-Dateien über iTunes auf das iPad
Wie bereits erwähnt, müssen Sie, wenn Sie PDF-Dateien über iTunes auf das iPad übertragen möchten, sicherstellen, dass Sie iBooks über iTunes oder den App Store installiert haben. Sichern Sie alle Dateien, um zu vermeiden, dass Originaldateien auf dem iPad ersetzt werden. Hier ist der detaillierte Prozess, den Sie kennen sollten.
Schritt 1. Wählen Sie die Option Bücher in iTunes
Laden Sie die neueste Version von iTunes herunter und installieren Sie sie. Starten Sie anschließend das Programm auf Ihrem Computer. Klicken Sie in iTunes auf die Option "Gerät" und wählen Sie die Option "Bücher".
Hinweis: Stellen Sie sicher, dass Sie die PDF-Dateien in einem Dateibrowser anzeigen können, z. B. "Vorschau" auf dem Mac und "Explorer" unter Windows. Andernfalls müssen Sie die Dateien in kompatible Formate konvertieren.
Schritt 2. Übertragen Sie PDF in die iTunes Book Library
Sie können die Bücher in die iTunes Book Library ziehen und dort ablegen. Sobald die Dateien in iTunes angezeigt werden, können Sie das iPad mit einem USB-Kabel an Ihren Computer anschließen, um PDF-Dateien auf das iPad zu übertragen.
Schritt 3. Wählen Sie die PDF-Dateien von iTunes aus.
Aktivieren Sie die Option "Bücher synchronisieren". Sie können "Alle Bücher" oder "Ausgewählte Bücher" auswählen. Um nur PDF-Dateien auf das iPad zu übertragen, können Sie unter Bücher die Option „Nur PDF-Dateien“ auswählen.
Schritt 4. Synchronisieren Sie PDF-Dateien mit iTunes mit dem iPad
Sobald Sie die gewünschten PDF-Dateien oder andere Formate ausgewählt haben, können Sie auf die Option „Übernehmen“ klicken, um PDF-Dateien von Windows auf Ihr iPad zu übertragen. Es dauert einige Minuten, um alle Dateien auf Ihr iPad zu übertragen.
Hinweis: Wenn Ihre PDF-Datei groß ist, können Sie dies versuchen Verkleinern Sie die PDF-Datei vor dem Übertragen auf das iPad.
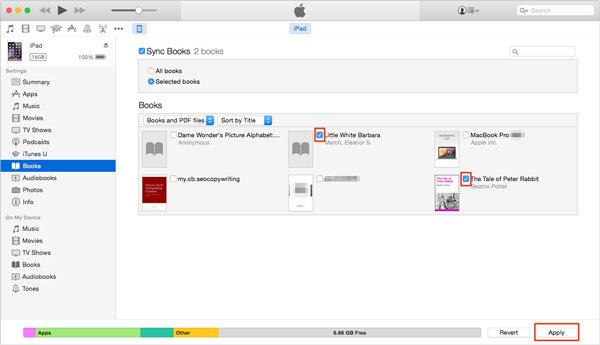
Hinweis: Wenn Sie bereits ein Upgrade auf die neueste Version von iTunes 12.7 durchgeführt haben, können Sie möglicherweise keine eBooks auf dem iPad auf einem Windows-PC hinzufügen. In diesem Fall müssen Sie nach alternativen Lösungen suchen, um die PDF-Dateien auf Ihr iPad zu übertragen.
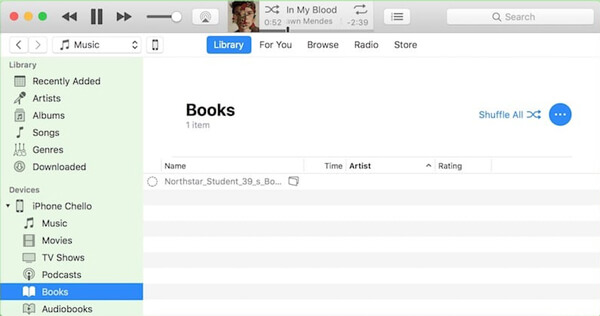
Teil 2: So übertragen Sie PDF mit iCloud auf das iPad
Wenn Sie PDF-Dateien ohne iTunes auf das iPad übertragen möchten, ist iCloud eine andere empfohlene Lösung. Es bietet Ihnen eine reibungslose und intelligente Methode zur gemeinsamen Nutzung von PDF-Dateien zwischen verschiedenen Geräten. Beachten Sie jedoch die 5GB-Einschränkung des iCloud-Speicherplatzes.
Schritt 1. Gehe zu Finder auf Ihrem Mac, den Sie finden können icloud-Laufwerk Möglichkeit. Wenn es nicht verfügbar ist, können Sie es in den „Systemeinstellungen“ einrichten und die Option „iCloud Drive“ aktivieren.
Für Windows-Benutzer können Sie zu gehen www.icloud.com. Danach können Sie sich mit Ihrer Apple-ID und Ihrem Kennwort anmelden.
Schritt 2. Wenn Sie das iCloud-Laufwerk geöffnet haben, können Sie die PDF-Dateien in den Ordner ziehen. Denken Sie jedoch daran, dass es eine Speicherbeschränkung gibt, wenn Sie den iCloud-Dienst nicht abonniert haben.
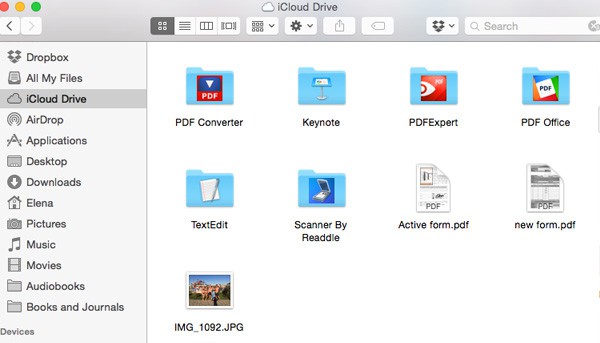
Schritt 3. Jetzt müssen Sie die iCloud Drive-Option im iPad in den Einstellungen aktivieren. Danach können Sie PDF-Dateien mit iCloud auf das iPad übertragen. Öffnen Sie einfach iBook auf Ihrem iPad, um die übertragenen Dateien anzuzeigen.
Im Gegenteil, Sie könnten auch Verschieben von PDF-Büchern nach iCloud und greifen Sie auf Ihrem Mac darauf zu.
Teil 3: Die ultimative Methode zum Übertragen von PDF auf das iPad
Gibt es eine Methode, um PDF-Dateien ohne Synchronisierung auf das iPad zu übertragen? Wenn sich auf Ihrem Computer viele PDF-Dateien befinden, kann es schwierig sein, die gesamten Dateien nach dem Synchronisieren der PDF-Dateien zu überprüfen.
iPhone Transfer sollte die ultimative Lösung sein, um PDF-Dateien mit dem iPad zu synchronisieren. Sie können die PDF-Dateien anzeigen, verwalten und das gewünschte PDF nur auf Ihr iPad übertragen. Hier sind einige hervorragende Funktionen des Programms, die Sie kennen sollten.
- Übertragen und Sichern von Textnachrichten, Kontakten, Bildern, Musikdateien, Videos, Büchern, PDF-Dateien und anderen Formaten.
- Übertragen Sie Dateien vom iPhone / iPad / iPod auf Ihren Windows / Mac-Computer.
- Übertragen Sie die gewünschten Dateien flexibel zwischen verschiedenen Geräten, iPhone auf iPhone / iPad / iTunes, iPhone auf Computer und Computer auf iPhone.
- Unterbrechen Sie die Einschränkungen von iTunes, z. B. Einwegübertragung, Löschen der Originaldaten, Auswahl der Übertragungsdaten usw.
- Verwalten Sie Mediendateien, fügen Sie Mediendateien hinzu bzw. konvertieren / bearbeiten Sie sie und organisieren Sie sogar Ihre iTunes-Mediathek in Klicks.
Schritt 1. Verbinden Sie das iPad mit dem Computer
Um eine große Anzahl von PDF-Dateien schnell auf das iPad zu übertragen, können Sie das iPhone Transfer herunterladen, um PDF-Dateien mit einem Klick zwischen iPad und Computer zu kopieren. Verbinden Sie anschließend das iPad mit einem USB-Kabel mit dem Computer und stellen Sie sicher, dass Ihr Computer das iPad erkennt.

Schritt 2. Fügen Sie PDF-Dateien zum Buchabschnitt des Programms hinzu
Wählen Sie im linken Menü den Typ „Bücher“ aus. Klicken Sie dann auf „Elemente hinzufügen“, um PDF-Dateien vom Desktop zum iPad hinzuzufügen. Darüber hinaus können Sie auf die Schaltfläche „Hinzufügen“ in der oberen rechten Ecke klicken, um mit einem Klick einen ganzen Ordner mit PDF-Dateien zum Programm hinzuzufügen.
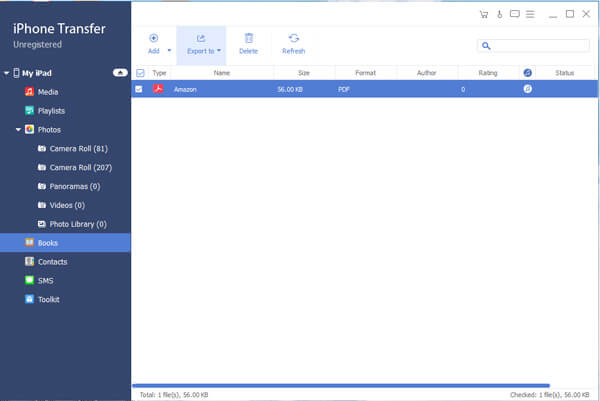
Schritt 3. Verwalten Sie die PDF-Dateien
Wenn Sie PDF-Dateien aus verschiedenen Ordnern importieren, können Sie auch PDF-Dateien innerhalb des Programms verwalten. Sie können die PDF-Dokumente anzeigen, die Dateien umbenennen oder die duplizierten Dateien löschen. Sie können die Dateien auch aktualisieren, nachdem Sie einige unerwünschte Dateien gelöscht haben.
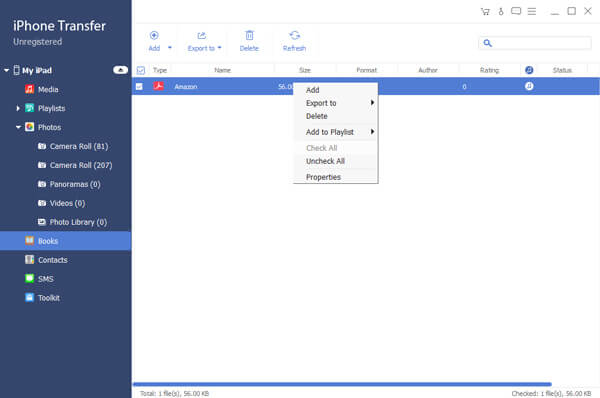
Schritt 4. Übertragen Sie PDF mit Stapelverarbeitung auf das iPad
Wenn Sie alle PDF-Dateien erhalten haben, die Sie übertragen möchten, klicken Sie auf die Schaltfläche „Exportieren nach“, um alle diese PDF-Dateien mit Ihrem iPad zu synchronisieren.
Mit der ausgezeichneten iOS-Datenübertragungssoftware können Sie die PDF-Dateien jederzeit in einer gewünschten Reihenfolge oder auf einem iPad auf dem iPad genießen. Hier können Sie weitere Methoden prüfen PDF-Dateien auf dem iPhone speichern.
Fazit
Wenn Sie nur einige PDF-Bücher haben, können Sie das PDF über iCloud auf das iPad übertragen. Im Übrigen können Sie die Bücher bequem online genießen. Natürlich können Sie die gewünschten PDF-Dateien auch mit iTunes und iBooks auf das iPad synchronisieren.
Wenn Sie PDF direkt auf das iPad übertragen möchten, Apeaksoft iPhone Transfer sollte die ultimative und professionelle iOS-Übertragungssoftware sein, die Sie berücksichtigen müssen. Wenn Sie weitere Fragen zum Übertragen von PDF-Dateien vom Computer auf das iPad haben, lassen Sie im Kommentar jetzt ausführlichere Informationen.
Weitere Themen zu iPad-Übertragung, Besuche hier.