Umfassendes Tutorial zum Zurücksetzen eines vergessenen Apple-ID-Passworts
Alle Apple-Geräte sind stark von Apple-IDs und Passwörtern abhängig. Sie sind Ihr Schlüssel zu iCloud, App-Downloads, der Aktivierung von Apple-Diensten und Abonnements wie Apple Music, FaceTime, iMessage, App Store, Game Center usw. Verlieren Sie den Zugriff, kann es sich wie das Ende der Welt anfühlen, da Sie plötzlich von all Ihren Daten und Diensten ausgeschlossen sind. Dieses Tutorial erklärt, was Sie tun können, wenn Sie Ich habe Ihr Apple-ID-Passwort vergessen.
SEITENINHALT:
- Teil 1: Was passiert, wenn ich das Apple-ID-Passwort vergessen habe?
- Teil 2: So stellen Sie ein vergessenes Apple-ID-Passwort per Schlüsselbund wieder her
- Teil 3: So finden Sie das Apple-ID-Passwort in Chrome und Firefox
- Teil 4: So setzen Sie ein vergessenes Apple-ID-Passwort online zurück
- Teil 5: So setzen Sie ein vergessenes Apple-ID-Passwort auf einem vertrauenswürdigen Gerät zurück
- Teil 6: So setzen Sie ein vergessenes Apple-ID-Passwort über den Apple-Support zurück
- Teil 7: So setzen Sie das Apple-ID-Passwort auf einem neuen iPhone zurück
- Teil 8: So entfernen Sie ein vergessenes Apple-ID-Passwort vom iPhone
Teil 1: Was passiert, wenn ich das Apple-ID-Passwort vergessen habe?
Sobald Sie Ihre Apple-ID haben, wird eine Zahlungsmethode verknüpft. Mit Ihrer Apple-ID und Ihrem Passwort können Sie Apps und Spiele herunterladen und kaufen sowie Abonnements für Apple Music und Apple TV einrichten. Wenn Sie Ihr Apple-ID-Passwort vergessen haben, können Sie Folgendes nicht tun:
Laden Sie Apps und Spiele aus dem App Store oder Mac App Store herunter.
Aktivieren Sie iMessage, FaceTime, Apple Music und Apple TV+.
Greifen Sie auf iCloud zu oder synchronisieren Sie Inhalte zwischen Ihren Apple-Geräten.
Aktivieren oder deaktivieren Sie „Wo ist?“ und die Aktivierungssperre.
Kaufen Sie Filme, Musik, E-Books, Podcasts usw.
Stellen Sie iCloud-Backups auf iOS-Geräten wieder her.
Teil 2: So stellen Sie ein vergessenes Apple-ID-Passwort per Schlüsselbund wieder her
Können Sie Ihr Apple-ID-Passwort finden, ohne es zurückzusetzen? Die Antwort lautet ja, sofern Sie sich auf einem Apple-Gerät bei Ihrem Konto angemeldet und den Schlüsselbund darauf eingerichtet haben. Der Schlüsselbund ist der integrierte Passwort-Manager der meisten Apple-Geräte. Auf iPhones und iPads ist er in die Einstellungen-App integriert. Auf dem Mac ist er zudem ein eigenständiges Dienstprogramm.
So finden Sie das Apple-ID-Passwort auf dem iPhone
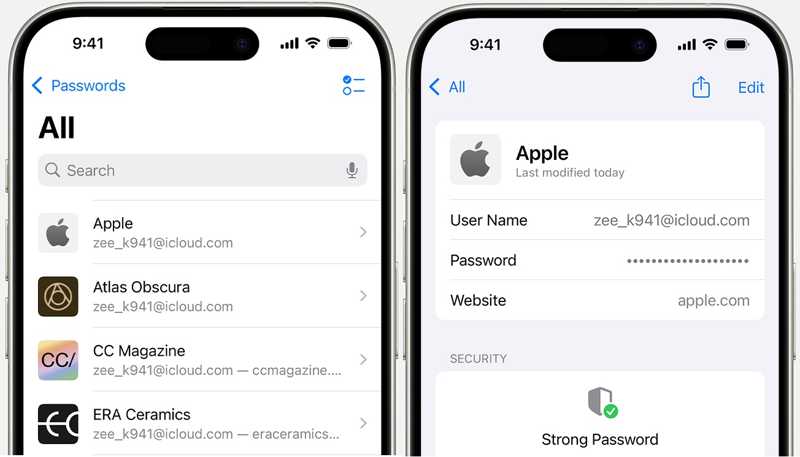
Schritt 1. Öffnen Sie den Microsoft Store auf Ihrem Windows-PC. Einstellungen App von Ihrem Startbildschirm aus.
Schritt 2. Scrollen Sie nach unten, um das zu finden Passwörter Tippen Sie darauf, um auf alle in Ihrem Schlüsselbund gespeicherten Passwörter zuzugreifen.
Schritt 3. Wählen Sie Ihre Apple-ID und tippen Sie auf Passwort um Ihr Apple-ID-Passwort zu finden.
So finden Sie das Apple-ID-Passwort auf dem Mac
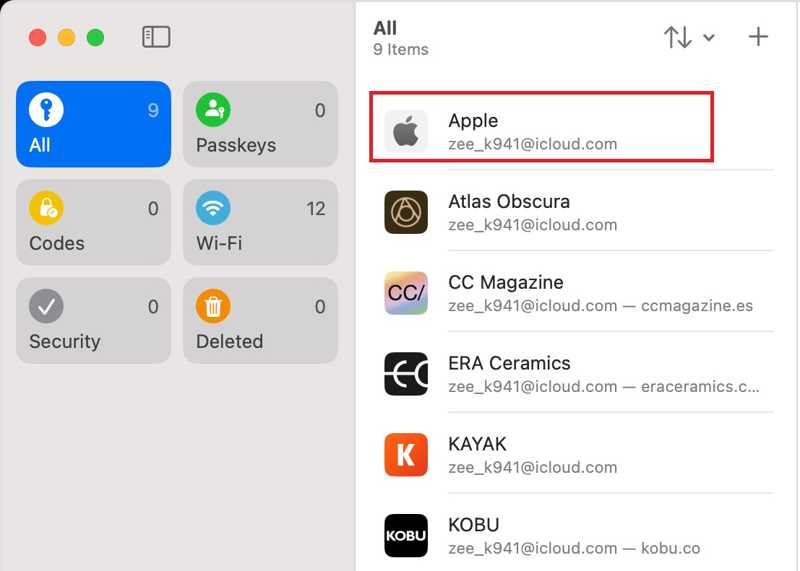
Schritt 1. Gehen Sie zum Apple Menü und wählen Sie Systemeinstellungen or Systemeinstellungen auf macOS Sonoma oder früher. Klicken Sie auf die Passwörter Möglichkeit fortzufahren.
Wenn Sie macOS Sequoia oder neuer verwenden, führen Sie die Passwörter App von der Anwendungen -Ordner.
Schritt 2. Geben Sie bei entsprechender Aufforderung Ihr Mac-Anmeldekennwort ein. Wählen Sie anschließend Ihr Apple-ID-Konto in der Liste aus.
Schritt 3. Schließlich können Sie Ihr Apple-ID-Passwort herausfinden.
Tipps: Dieser Weg ist nur verfügbar, wenn Sie den Schlüsselbund auf Ihren Apple-Geräten aktiviert haben.
Teil 3: So finden Sie das Apple-ID-Passwort in Chrome und Firefox
Manche Nutzer nutzen auf ihren Apple-Produkten lieber Browser von Drittanbietern. Der integrierte Passwort-Manager hilft dabei, fehlende Apple-ID-Passwörter zu finden. Wir demonstrieren den Workflow in Chrome und Firefox.
So finden Sie das Apple-ID-Passwort in Chrome
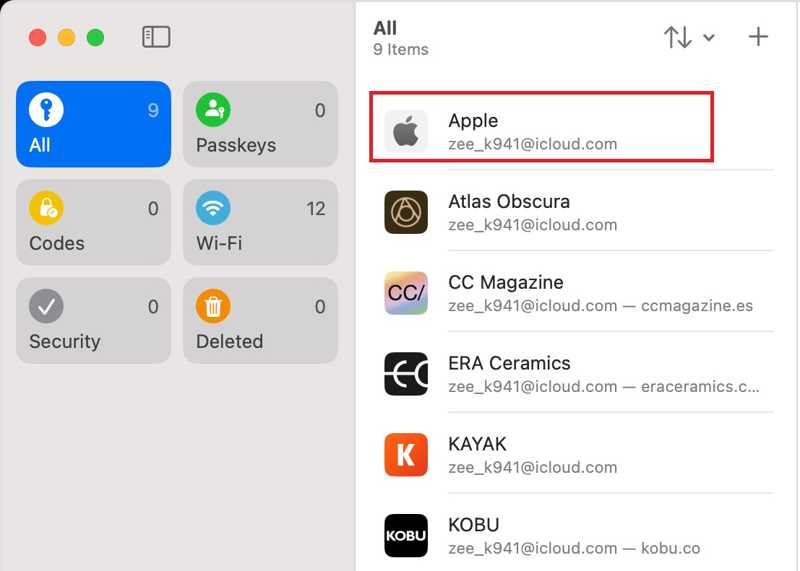
Schritt 1. Öffnen Sie Ihren Google Chrome-Browser.
Schritt 2. Tippen Sie auf die Mehr Schaltfläche mit einem Dreipunktsymbol und wählen Sie die Password Manager .
Schritt 3. Wählen Sie apple.com oder eine entsprechende Webseite. Tippen Sie dann auf Auge Schaltfläche, um Ihr Apple-ID-Passwort anzuzeigen.
So finden Sie das Apple-ID-Passwort in Firefox heraus
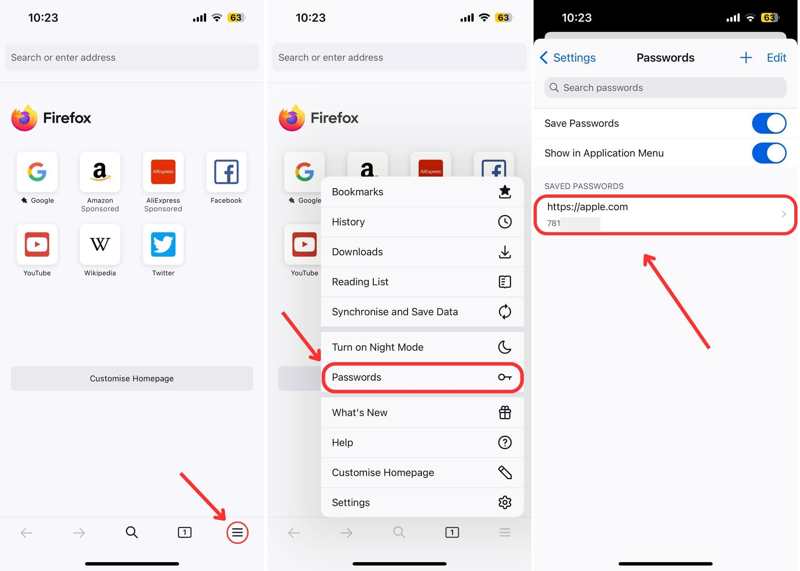
Schritt 1. Führen Sie den Firefox-Browser aus.
Schritt 2. Tippen Sie auf die Hamburger Taste und wählen Sie Passwörter.
Schritt 3. Wählen Sie apple.com und suchen Sie das fehlende Apple-ID-Passwort.
Teil 4: So setzen Sie ein vergessenes Apple-ID-Passwort online zurück
Wenn Sie Ihr Apple-ID-Passwort vergessen haben oder es nicht im Browser finden, können Sie es über Apples iForgot-Kanal zurücksetzen. Dadurch wird das alte Passwort gelöscht und Sie können ein neues Apple-ID-Passwort festlegen. Zur Bestätigung Ihres Besitzes ist jedoch ein geeigneter Kanal erforderlich.
Schritt 1. Gehen Sie in einem Webbrowser zu iforgot.apple.com und klicken Sie auf das Passwort zurücksetzen .
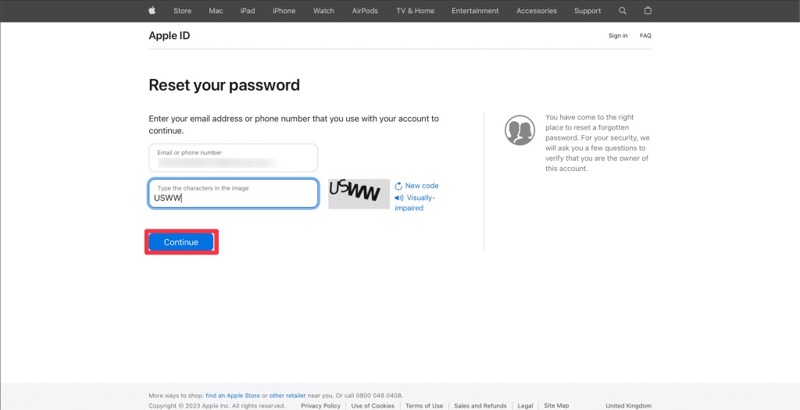
Schritt 2. Geben Sie Ihre Apple-ID ein. Das ist die E-Mail-Adresse oder Telefonnummer, die mit Ihrem Konto verknüpft ist. Geben Sie die Zeichen im Bild ein und klicken Sie auf das Fortfahren .
Schritt 3. Bestätigen Sie die vertrauenswürdige Telefonnummer und klicken Sie auf Fortfahren um fortzufahren. Anschließend werden Sie je nach Ihren Einstellungen mit verschiedenen Szenarien konfrontiert.
Szenario 1: Zwei-Faktor-Authentifizierung ist aktiviert
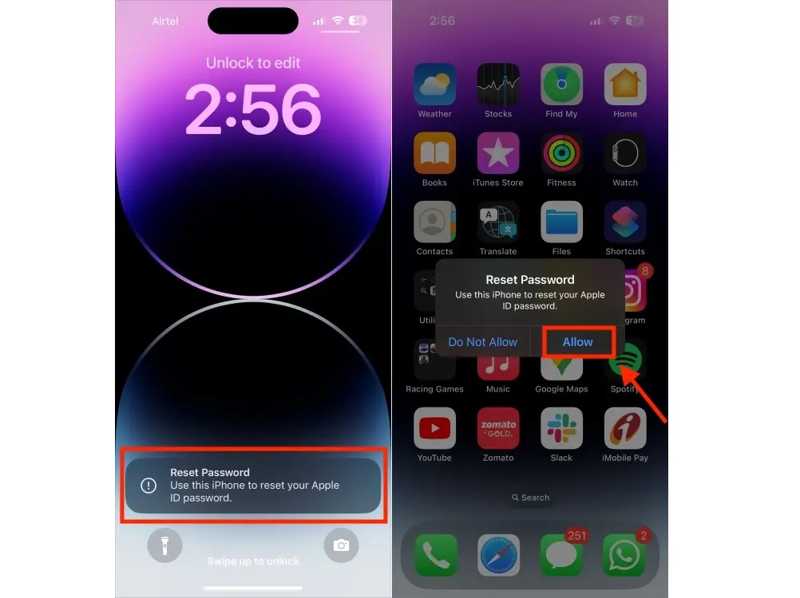
Schritt 4. Wählen Sie ein vertrauenswürdiges Gerät.
Schritt 5. Schalten Sie das vertrauenswürdige Gerät ein, und Sie sollten eine Passwort zurücksetzen Benachrichtigung. Tippen oder klicken Sie auf das Erlauben .
Schritt 6. Geben Sie Ihren iPhone-Passcode oder Ihr Mac-Anmeldekennwort ein, um zum Bildschirm „Neues Kennwort“ zu gelangen. Geben Sie ein neues Apple-ID-Kennwort ein, bestätigen Sie es und tippen oder klicken Sie auf Next um es zu bestätigen.
Szenario 2: 2FA ist deaktiviert
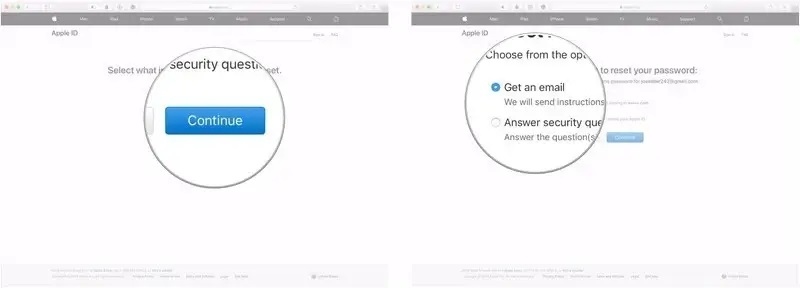
Schritt 4. Wenn Sie zusätzliche Sicherheitsmaßnahmen für Ihr Apple-ID-Konto festgelegt haben, werden Sie aufgefordert, einen Kanal für den Erhalt der Verifizierungsinformationen auszuwählen. Wählen Sie Eine E-Mail bekommen or Sicherheitsfragen beantworten oder Telefonnummer.
Schritt 5. Folgen Sie anschließend den Anweisungen auf dem Bildschirm, um den Bestätigungscode zu erhalten. Geben Sie ihn auf der Webseite ein, um zur Seite mit dem neuen Passwort zu gelangen.
Schritt 6. Hier können Sie ein neues Passwort erstellen und Ihr vergessenes Apple-ID-Passwort zurücksetzen.
Szenario 3: Verwenden eines Wiederherstellungsschlüssels
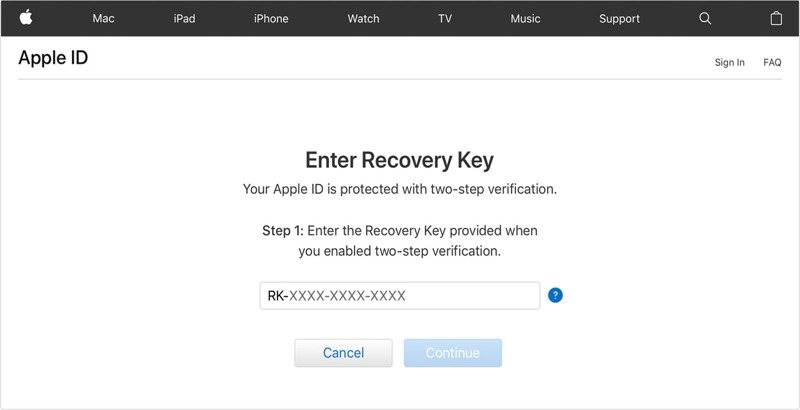
Schritt 4. Wenn Sie die Zwei-Schritt-Verifizierung aktiviert haben und sich noch an Ihren Wiederherstellungsschlüssel erinnern, geben Sie ihn auf der Webseite ein und klicken Sie auf Fortfahren.
Schritt 5. Erstellen Sie dann ein neues Apple-ID-Passwort, geben Sie es erneut ein und bestätigen Sie die Änderungen.
Szenario 4: Verwenden eines Wiederherstellungskontakts
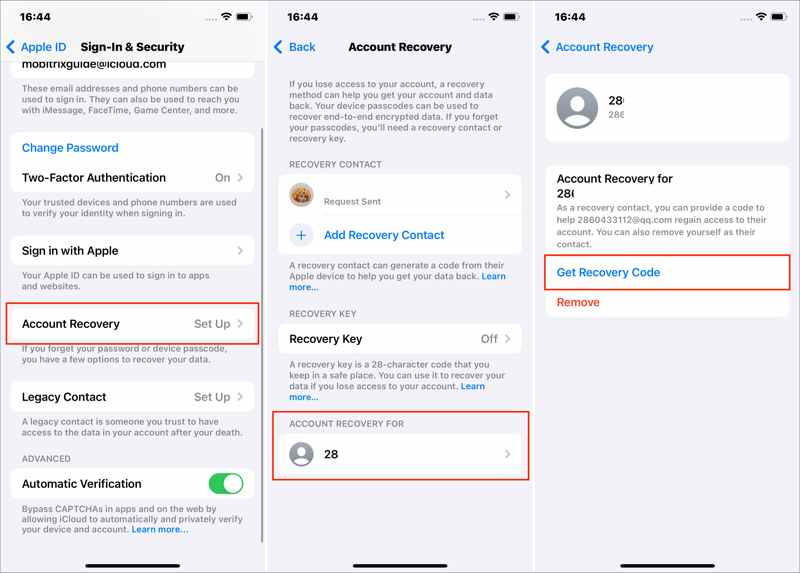
Schritt 4. Wenn Sie auf Ihrem Apple-Gerät ein Wiederherstellungskonto hinzugefügt haben, tippen Sie auf Holen Sie sich den Wiederherstellungscode auf dem Gerät des Wiederherstellungskontos.
Schritt 5. Geben Sie anschließend den Code auf der iForgot-Webseite ein und wechseln Sie zum Bildschirm „Neues Passwort“, um das vergessene Apple-ID-Passwort zurückzusetzen.
Teil 5: So setzen Sie ein vergessenes Apple-ID-Passwort auf einem vertrauenswürdigen Gerät zurück
Sie können Ihr vergessenes Apple-ID-Passwort direkt auf Ihrem vertrauenswürdigen Gerät zurücksetzen, wenn Sie die Zwei-Faktor-Authentifizierung eingerichtet haben. Bei dieser Methode ist möglicherweise Ihr Geräte-Anmeldepasswort erforderlich, um den Besitz zu bestätigen.
So setzen Sie das Apple-ID-Passwort auf einem vertrauenswürdigen iPhone zurück
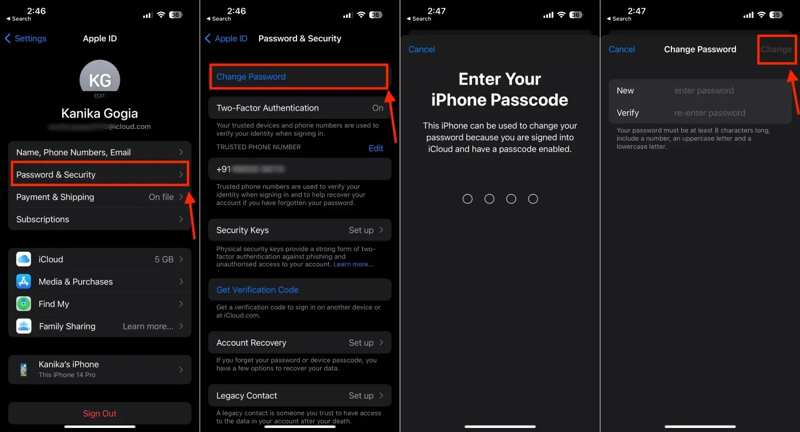
Schritt 1. Öffne deine Einstellungen App und tippen Sie auf Ihr Profil.
Schritt 2. Gehe zu Passwort und Sicherheit or Anmeldung & Sicherheit und tippe auf Passwort ändern .
Schritt 3. Geben Sie bei entsprechender Aufforderung Ihren iPhone-Passcode ein.
Schritt 4. Geben Sie dann ein neues Passwort ein, bestätigen Sie es und tippen Sie auf Veränderung um das vergessene Apple-ID-Passwort zurückzusetzen.
So setzen Sie das Apple-ID-Passwort auf einem vertrauenswürdigen Mac zurück
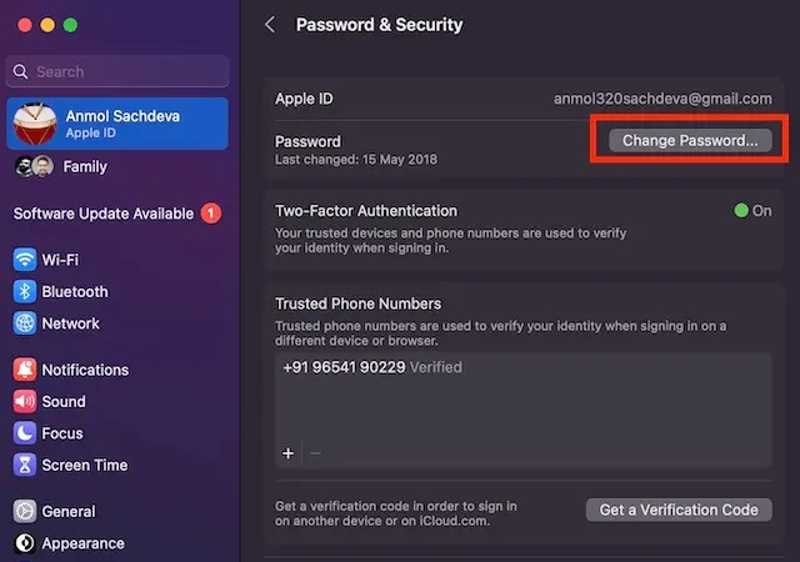
Schritt 1. Gehen Sie zum Apple Menü auf Ihrem Mac-Computer und wählen Sie Systemeinstellungen or Systemeinstellungen.
Schritt 2. Tippen Sie oben in der linken Menüleiste auf Ihren Namen und wählen Sie Passwort und Sicherheit or Anmeldung & Sicherheit.
Schritt 3. Klicken Sie auf die Passwort ändern Klicken Sie auf die Schaltfläche und geben Sie Ihr Mac-Anmeldekennwort ein.
Schritt 4. Geben Sie ein neues Passwort ein, geben Sie es erneut ein und bestätigen Sie das Zurücksetzen Ihres vergessenen Apple-ID-Passworts.
Teil 6: So setzen Sie ein vergessenes Apple-ID-Passwort über den Apple-Support zurück
Die Apple Support App bietet personalisierten Zugriff auf Lösungen für alle Ihre Apple-Produkte und -Dienste. Sie können damit Abonnements verwalten und vergessene Apple-ID-Passwörter für sich selbst oder Ihre Freunde zurücksetzen.
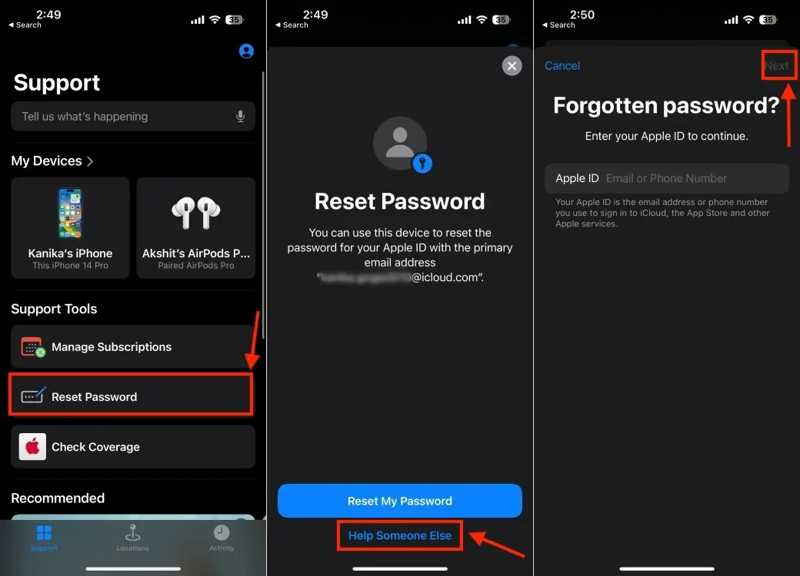
Schritt 1. Starten Sie die Apple Support App. Sie können sie kostenlos im App Store herunterladen.
Schritt 2. Tippen Sie auf einem geliehenen iOS-Gerät auf das Passwort zurücksetzen Knopf unter dem Support-Werkzeuge .
Tipps: Wenn Sie die Arbeit auf Ihrem iPhone erledigen, gehen Sie zu Mehr Produkte Wählen Sie im Abschnitt apple IDund tippen Sie auf Apple-ID-Passwort vergessen. Schlagen Jetzt Loslegen und folge den Anweisungen.
Schritt 3. Drücken Sie auf Helfen Sie jemand anderem Link und geben Sie Ihre Apple-ID ein, um fortzufahren. Tippen Sie auf die Next .
Schritt 4. Geben Sie eine vertrauenswürdige Telefonnummer ein und tippen Sie auf Next um fortzufahren. Wenn Sie einen Bestätigungscode erhalten, geben Sie ihn auf Ihrem Bildschirm ein.
Schritt 5. Geben Sie bei entsprechender Aufforderung den Sperrcode für den Bildschirm ein, um zum neuen Kennwort zu gelangen. Geben Sie ein neues Apple-ID-Kennwort ein, wiederholen Sie die Eingabe und bestätigen Sie es.
Teil 7: So setzen Sie das Apple-ID-Passwort auf einem neuen iPhone zurück
Beim Einrichten eines neuen iPhones werden Sie aufgefordert, sich mit Ihrer Apple-ID und Ihrem Passwort anzumelden. Der Einrichtungsbildschirm bietet die Möglichkeit, die vergessene Apple-ID und das Passwort auf dem neuen iPhone zurückzusetzen.
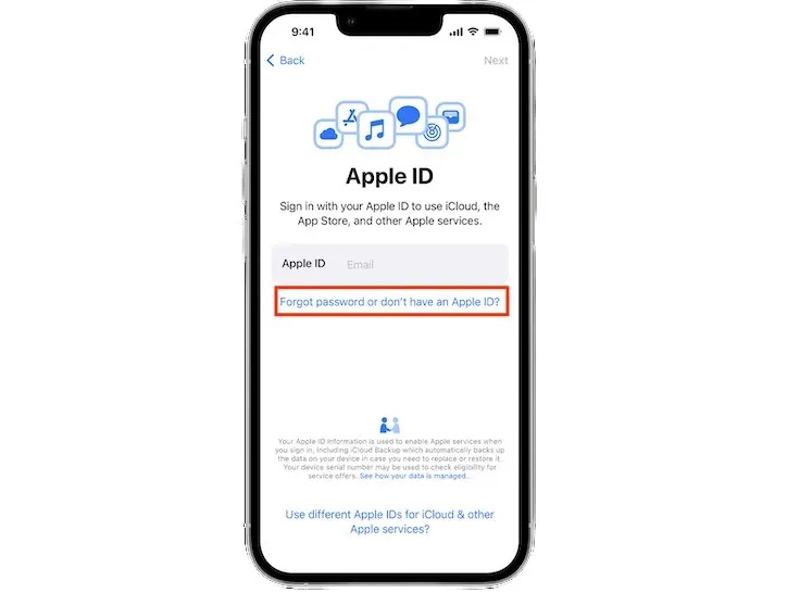
Schritt 1. Richten Sie das neue Gerät über das Hallo Bildschirm.
Schritt 2. Wenn Sie aufgefordert werden, Ihre Apple-ID einzugeben, tippen Sie auf das Passwort vergessen oder keine Apple-ID Link.
Schritt 3. Befolgen Sie die Anweisungen auf dem Bildschirm, um Ihr Apple-ID-Passwort zurückzusetzen.
Tipps: Wenn Sie Ihr iPhone eingerichtet haben, finden Sie den Link auf dem Anmeldebildschirm im Einstellungen App.
Teil 8: So entfernen Sie ein vergessenes Apple-ID-Passwort vom iPhone
Wenn Sie sowohl Ihre Apple-ID als auch Ihr Passwort auf Ihrem iPhone vergessen haben, ist es nicht einfach, Ihr Passwort zurückzusetzen. Die alternative Lösung besteht darin, das alte Konto zu löschen und eine neue Apple-ID und ein neues Passwort zu erstellen. Das neue Problem ist, dass Sie Ihr Konto ohne das Passwort nicht löschen können. Glücklicherweise Apeaksoft iOS Unlocker kann Ihnen helfen, dieses Problem zu lösen. Es kann das alte Apple-ID-Konto ohne Einschränkungen von Ihrem iPhone löschen.
Ultimative Methode zum Entfernen der alten Apple-ID und des Passworts von Ihrem iPhone
- Entfernen Sie die Apple-ID und das Passwort von einem iOS-Gerät.
- Unlock iPhone, iPad- und iPod-Modelle.
- In verschiedenen Situationen verfügbar.
- Bieten Sie Bonusfunktionen wie das Entfernen des Bildschirmzeit-Passcodes.
- Unterstützt die neuesten Versionen von iOS und iPadOS.
Sicherer Download
Sicherer Download

So entfernen Sie eine vergessene Apple-ID und ein vergessenes Passwort
Schritt 1. Stellen Sie eine Verbindung zu Ihrem iPhone her
Laden Sie die beste Apple-ID-Entfernungssoftware herunter und installieren Sie sie, nachdem Sie sie auf Ihrem PC installiert haben. Es gibt eine weitere Version für Mac. Wählen Sie die Apple ID entfernen Modus in der Home-Oberfläche. Verbinden Sie Ihr iPhone mit einem Lightning-Kabel mit Ihrem PC. Tippen Sie bei der entsprechenden Aufforderung auf das Vertrauen können Klicken Sie auf Ihrem iPhone-Bildschirm, um Ihrem Computer zu vertrauen. Die Software erkennt Ihr Gerät sofort.
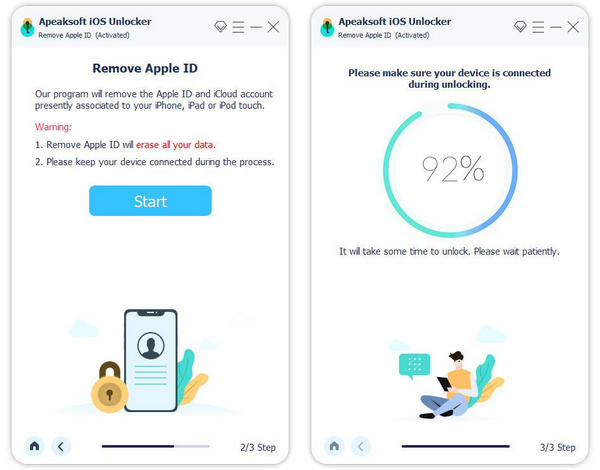
Schritt 2. Geräteinformationen prüfen
Lesen Sie die Warnung und klicken Sie auf das Start Klicken Sie auf die Schaltfläche, wenn Sie bereit sind. Wenn „Wo ist?“ auf Ihrem Gerät deaktiviert ist, beginnt die Software mit dem Entfernen Ihrer Apple-ID und Ihres Passworts.
Wenn „Wo ist?“ aktiviert ist, treten zwei Situationen auf:
Unter iOS 11.3 oder früher öffnen Sie die Einstellungen App, gehe zu Allgemein, Zapfhahn Zurücksetzen, und wähle Alle Einstellungen zurücksetzen. Wenn Ihr iPhone neu gestartet wird, erledigt die Software den Rest der Arbeit.
Aktivieren Sie unter iOS 11.4 oder neuer die Zwei-Faktor-Authentifizierung. Geben Sie 0000 und bestätigen Sie das Laden Ihrer Geräteinformationen. Überprüfen Sie sie und klicken Sie auf Start Taste zum Herunterladen der Firmware.

Schritt 3. Entfernen Sie das Apple-ID-Passwort
Nach dem Download geben Sie 0000 erneut und klicken Sie auf Sichere dir Schaltfläche, um mit dem Entfernen der Apple-ID und des Kennworts zu beginnen. Sie können auch MDM-Profil entfernen mit ihm.
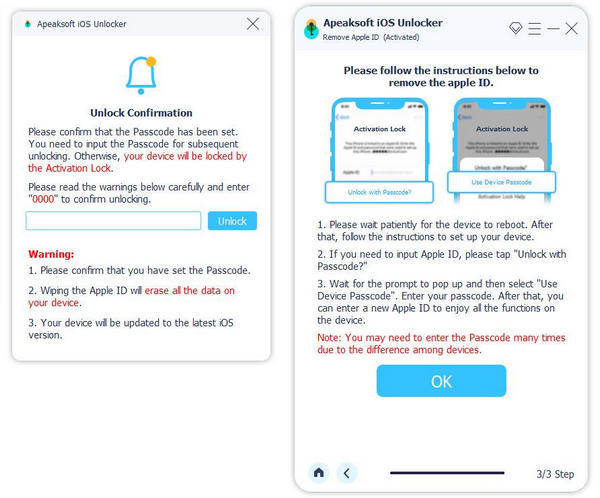
Fazit
In diesem Handbuch sind einige Methoden aufgeführt, um zu finden und Setzen Sie Ihr vergessenes Apple-ID-Passwort zurückWählen Sie eine geeignete Methode und befolgen Sie die Voraussetzungen und unsere Schritte, um die Aufgabe zu erledigen. Apeaksoft iOS Unlocker ist die ultimative Methode, um Ihre Apple-ID und Ihr Passwort zu entfernen. Anschließend können Sie ein neues Konto einrichten. Wenn Sie weitere Fragen zu diesem Thema haben, schreiben Sie diese bitte unten.
Ähnliche Artikel
Wenn Sie den Passcode für Ihr iPhone oder iPad vergessen haben, erfahren Sie in unserem Artikel die fünf besten Anwendungen zum Entsperren des iPhone.
Dieser Artikel empfiehlt die 5 besten Websites zum Entsperren Ihres iPhones, um zu einem anderen Netzbetreiber zu wechseln und eine SIM-Karte zu entsperren.
Hier überprüfen wir die 5 besten Anwendungen zum Entsperren des iPad, um Ihr iPad effektiv zu entsperren, wenn Sie Ihren Passcode vergessen haben.
Wenn Sie Ihren Passcode vergessen haben, erfahren Sie hier 7 effektive Methoden zum Entsperren Ihres iPhones mit oder ohne Computer.

