A PowerPoint-Foto-Diashow kann ein wertvolles Werkzeug zum Lehren, Teilen und Lernen sein. Es hilft einem Lehrer, eine Lektion zu erteilen, ein Ereignis in der Geschichte zu veranschaulichen, statistische und dynamische Informationen anzuzeigen. Die Verwendungsmöglichkeiten von PowerPoint sind unzählig. Dieser Artikel konzentriert sich darauf, wie Sie in PowerPoint eine Loop-Diashow mit Fotos und Musik erstellen. Außerdem erfahren Sie, wie Sie das Timing und andere Optionen für die Diashow-Wiedergabe einrichten.
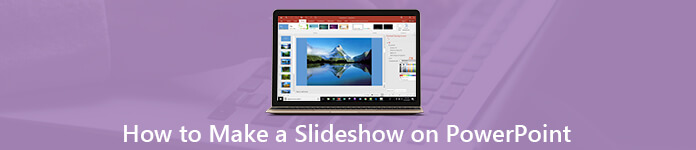
- Teil 1. So erstellen Sie eine Diashow in PowerPoint
- Teil 2. Die beste Alternative zu PowerPoint, um eine Diashow zu erstellen
- Teil 3. FAQs zur PowerPoint Loop-Diashow
Teil 1. So erstellen Sie eine Diashow in PowerPoint
Eine Loop-PowerPoint-Diashow zeigt jede Folie für eine bestimmte Zeit automatisch an. Sobald dies erledigt ist, wird die nächste Folie automatisch fortgesetzt. Wenn Sie die letzte Folie erreicht haben, wird sie von Anfang an wiederholt. Bevor Sie erstellen, sollten Sie die Länge und den Umriss Ihrer Diashow entwerfen und die Fotos vorbereiten.
Schritt 1 Erstellen Sie eine Diashow in PowerPoint
Öffnen Sie PowerPoint von Ihrem Desktop oder Start Speisekarte. Wir verwenden PowerPoint 2016 und der Leitfaden ist für PowerPoint 2010 und höher verfügbar. Wählen Sie Ihr Lieblingsthema aus oder erstellen Sie eine leere Diashow, indem Sie auf klicken Leere Präsentation. Anschließend können Sie jede Folie entwerfen, z. B. Bild, Titel, Text usw. einfügen.
Um eine Foto-Diashow in PowerPoint zu erstellen, gehen Sie zu Insert Klicken Sie im oberen Menüband auf die Registerkarte Fotoalbum und wählen Sie Neues Fotoalbum. Dann klick Datei / Datenträger um Fotos von Ihrer Festplatte zu importieren und sie in der neu anzuordnen Bilder im Album Panel. Optimieren Sie jedes Bild mit den Werkzeugen im Vorschaufenster. Wenn Sie eine Folie für Text hinzufügen möchten, überprüfen Sie das Bild und wählen Sie Neues Textfeld. Passen Sie andere Optionen an, einschließlich Layout, Rahmenform und Thema, und klicken Sie auf Kreation .
Hinweis: Wenn die Fotos groß sind, sollten Sie besser komprimieren Sie die Bilder in PowerPoint bevor Sie die Diashow erstellen.
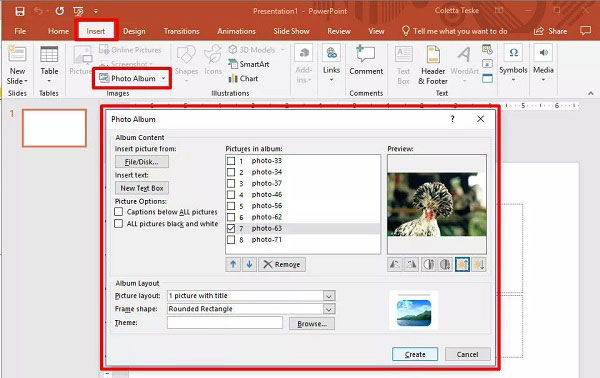
Schritt 2 Hinzufügen von Musik zur PowerPoint-Diashow
Nach dem Erstellen der einfachen Diashow möchten Sie möglicherweise auch Musik in PowerPoint hinzufügen. Gehen Sie auch zum Insert Klicken Sie in der oberen Menüleiste auf die Registerkarte Audio und wählen Sie Audio auf meinem PC. Suchen Sie im Pop-Dialogfeld die gewünschte Hintergrundmusik und klicken Sie auf Insert um es hinzuzufügen.
Dann ist die Deine Zeit Die Registerkarte ist in der Menüleiste verfügbar. Wählen Sie Im Hintergrund abspielen und passen Sie die Dauer oder Lautstärke nach Ihren Wünschen an. Sie können die Musik vorab anhören, indem Sie auf drücken Play.
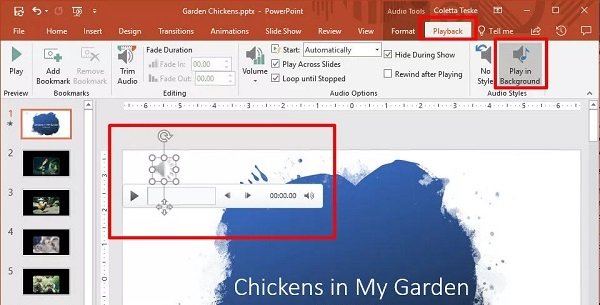
Schritt 3 Richten Sie die Loop-Diashow in PowerPoint ein
Um eine PowerPoint-Diashow-Schleife einzurichten, gehen Sie zu Dia-Show Klicken Sie oben auf die Registerkarte und klicken Sie auf Diashow einrichten in England, Aufbauen Gruppe. Aktivieren Sie das Kontrollkästchen neben Schleife kontinuierlich bis Esc. Schlagen OK um es zu bestätigen.
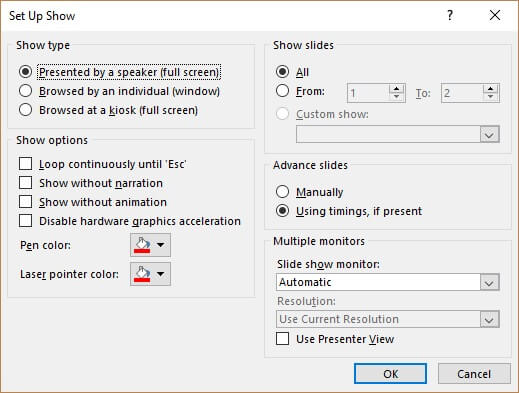
Wenn Sie das Timing der PowerPoint-Diashow ändern möchten, suchen Sie das linke Vorschaufenster. Wählen Sie alle Folien aus und gehen Sie zu Veränderungen Tab, deaktivieren Bei Mausklick und prüfe Nach in England, Timing Gruppe. Passen Sie die Zeit an, die jede Folie im Feld neben Nach angezeigt werden soll.
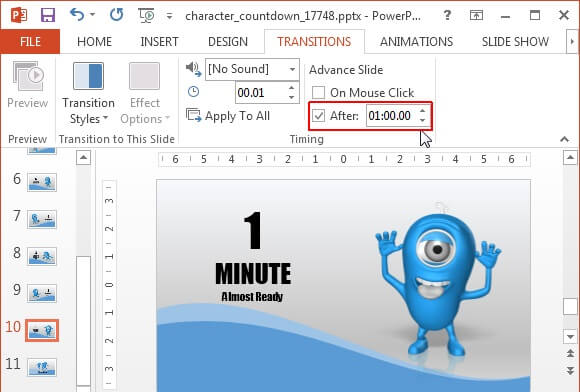
Schritt 4 Exportieren Sie die PowerPoint-Diashow
Klicken Sie nach dem Erstellen einer Diashow in PowerPoint auf Reichen Sie das Menü und wählen Sie Gespeichert um es als Präsentation zu exportieren. Wählen Sie zum Erstellen einer PowerPoint-Diashow ein Video aus In Datei exportieren Menü und klicken Sie auf Erstellen Sie ein Video.
Schritt 5 Spielen Sie die PowerPoint-Diashow
Wenn Sie eine PowerPoint-Diashow abspielen möchten, öffnen Sie sie. Dann geh zum Dia-Show Registerkarte und wählen Sie Von Anfang an in England, Diaschau beginnen Gruppe. Dann wird die Diashow basierend auf Ihren Einstellungen abgespielt.
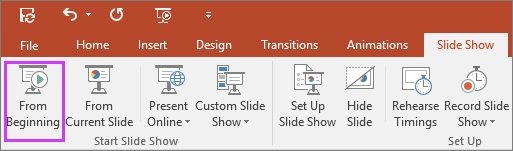
Teil 2. Die beste Alternative zu PowerPoint, um eine Diashow zu erstellen
PowerPoint ist nicht die einzige Möglichkeit, Diashows zu erstellen. Viele Benutzer beschwerten sich, dass die Verwendung aufgrund zu vieler Funktionen ziemlich schwierig sei. Ab diesem Punkt empfehlen wir eine benutzerfreundliche Alternative, Apeaksoft Slideshow Maker.
- Erstellen Sie in drei Schritten eine Diashow ohne PowerPoint.
- Unterstützt fast alle Bild-, Video- und Audioformate.
- Richten Sie die Loop-Diashow mit einem einzigen Klick ein.
- Fügen Sie der Diashow Musik, Übergang, Filter, Text und mehr hinzu.
- Mediendateien automatisch optimieren.
Kurz gesagt, es ist der einfachste Weg, eine Diashow zu erstellen, unabhängig davon, ob Sie Durchschnittsbürger oder fortgeschrittene Benutzer sind.
Für Win herunterladenSo erstellen Sie eine Diashow mit Musik ohne PowerPoint
Schritt 1 Mediendateien importieren
Starten Sie die beste Alternative zu PowerPoint, sobald Sie es auf Ihrem PC installiert haben. Ziehen Sie dann die Fotos und Videoclips, die Sie in der Diashow verwenden möchten, per Drag & Drop in das Storyboard und ordnen Sie sie nach Ihren Wünschen neu an.

Schritt 2 Musik zur Diashow hinzufügen
Wenden Sie mit den Werkzeugen im rechten Bereich Thema, Text, Filter, Übergang und mehr auf Ihre Diashow an. Suchen Sie dann den unteren Bereich und klicken Sie auf Plus Schaltfläche neben Hintergrundmusik hinzufügen um deine eigene Musik zu importieren. Alternativ können Sie die integrierte Musik aus der Dropdown-Liste auswählen. Klicken Audio bearbeiten und prüfe Loop-Wiedergabe und setze die Dauer.

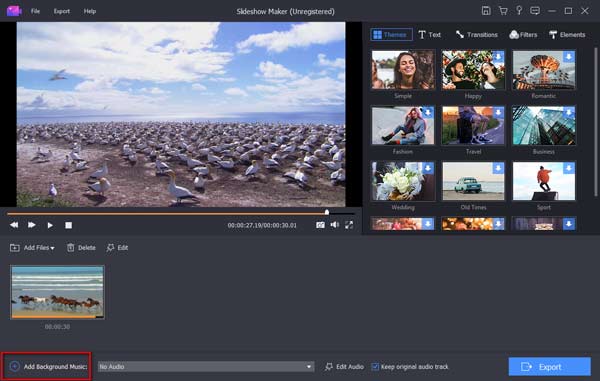
Schritt 3 Exportieren Sie eine Diashow für jedes Gerät
Abschließend klicken Sie auf Exportieren Schaltfläche, um den Exportdialog zu öffnen. Wählen Sie ein geeignetes Videoformat in Video Registerkarte oder Zielgerät in Gerät Tab. Geben Sie den Dateinamen ein, legen Sie den Zielspeicherort fest und klicken Sie auf Exportieren .

Teil 3: FAQs zur PowerPoint Loop-Diashow
Frage 1: Wie lässt sich eine PowerPoint-Diashow 2019 automatisch abspielen?
Antwort: Öffnen Sie Ihre Diashow in PowerPoint und gehen Sie zu Dia-Show Menü und klicken Sie auf Diashow einrichten. Wählen Sie im Popup-Dialogfeld aus Stöberte an einem Kiosk unter Typ anzeigen Abschnitt oder Schleife kontinuierlich bis Esc für Optionen anzeigen. Dann wird Ihre Präsentation automatisch abgespielt.
Frage 2: Wie kann eine Gruppe von Folien in PowerPoint wiederholt werden?
Antwort: Wenn Sie nur eine Gruppe von Folien schleifen möchten, richten Sie die Schleife auf der ein Show einrichten Dialog, und wählen Sie Ab für Folien anzeigen Bereich. Stellen Sie dann den Folienbereich in den Feldern ein.
Frage 3: Wie stelle ich das Timing der PowerPoint-Diashow ein?
Antwort: In der Veränderungen Registerkarte auf dem oberen Band, können Sie eine erhalten Timing Gruppe. Nach dem Aktivieren von Nach können Sie das Timing für die PowerPoint-Diashow festlegen.
Fazit
In diesem Handbuch wurde erläutert, wie Sie eine Diashow in PowerPoint erstellen und Loop-, Timing- und Hintergrundmusik einrichten. Es kann nicht geleugnet werden, dass MS PowerPoint ein gutes Produktivitätswerkzeug ist. Dies ist jedoch nicht die einzige Option. Aus diesem Grund haben wir Apeaksoft Slideshow Maker geteilt. Es ist einfacher zu bedienen als PowerPoint. Wenn Sie weitere Fragen haben, schreiben Sie diese bitte unter diese Anleitung.




