Wenn Sie den Vorher-Nachher-Vergleich anzeigen möchten, ist es am einfachsten, ein Splitscreen-Video zu erstellen. Sie können zwei Videos nebeneinander platzieren, um den Unterschied zu zeigen. Darüber hinaus können Sie einen Splitscreen-Effekt mit 3, 4, 5 und noch mehr Videoclips erstellen. Für Mac- und iOS-Benutzer ist iMovie Ihr kostenloser Splitscreen-Videoeditor. Lassen Sie sich von iMovie Splitscreen-Vorlagen inspirieren. Möchten Sie wissen, wie Sie mit iMovie auf Ihrem Mac, iPhone und iPad ein geteiltes Bildschirmvideo erstellen? Einfach lesen und folgen.
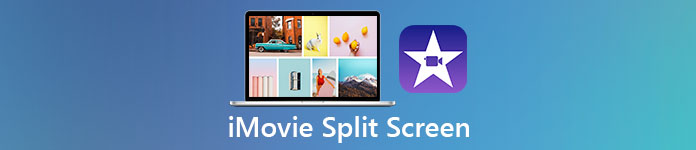
- Teil 1: So teilen Sie Bildschirmvideos mit iMovie auf dem Mac
- Teil 2: Geteilter Bildschirm mit iMovie auf dem iPhone/iPadi
- Teil 3: So erstellen Sie einen geteilten Bildschirmeffekt von iMovie unter Windows
- Teil 4: Häufig gestellte Fragen zum geteilten Bildschirm von iMovie
Teil 1: So teilen Sie Bildschirmvideos mit iMovie auf dem Mac
Mit iMovie können Sie den Videoclip oben, unten, links oder rechts im Bild anzeigen lassen. Der gesamte Vorgang des geteilten Bildschirms von iMovie kann in zwei Teile unterteilt werden. Zunächst müssen Sie in iMovie einen geteilten Bildschirm erstellen. Später können Sie den Übergang und das Layout des geteilten Bildschirmvideos anpassen. Sehen wir uns nun an, wie Sie mit iMovie auf dem Mac ein Video mit mehreren geteilten Bildschirmen erstellen.
Schritt 1Führen Sie iMovie aus. Importieren Sie alle Videoclips per Drag & Drop in die iMovie-Timeline.
Schritt 2Finden Sie die Überlagerungseinstellungen im oberen rechten Fenster des iMovie-Bildschirms. Wählen Geteilter Bildschirm (oder Nebeneinander) aus der Dropdown-Liste.
Schritt 3Der standardmäßige geteilte Bildschirmeffekt von iMovie wird sofort angezeigt. Hier können Sie zwei Videos vertikal oder horizontal über seine Position Liste.
Schritt 4Doppelklicken Sie auf einen geteilten Videoclip. Sie können den Übergang des geteilten Bildschirmvideos manuell ein- und ausblenden.
Schritt 5Verwenden Sie bei Bedarf das Zuschneidewerkzeug, um die Größe des geteilten Videobildschirms zu ändern. Klicken Sie abschließend auf die Schaltfläche mit dem Häkchen, um das Video in iMovie auf dem Mac zu bestätigen und aufzuteilen.
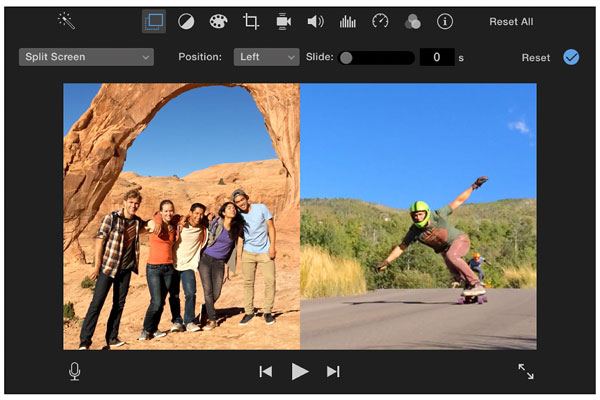
Teil 2: Geteilter Bildschirm mit iMovie auf dem iPhone/iPadi
iMovie kann Ihre kostenlose Splitscreen-Video-Editor-App für iOS 14.0 oder höher sein. Wenn Sie Ihr iPhone oder iPad nicht aktualisieren möchten, können Sie iMovie downgraden oder andere geteilte Video-Editor-Apps verwenden. Hier erhalten Sie ein vollständiges Tutorial zum Erstellen eines Splitscreen-Videos auf iPhone und iPad mit iMovie.
Schritt 1Öffnen Sie die iMovie-App. Zapfhahn + um ein neues Projekt zu erstellen. Importieren Sie dann einen Videoclip als Hauptvideo für iPhone iMovie Splitscreen-Video.
Schritt 2Fügen Sie einen weiteren Videoclip zur iMovie-Timeline hinzu. Tippen Sie auf die letzte Schaltfläche, um den iMovie-Splitscreen-Effekt auf dem iPhone anzuwenden.
Schritt 3Passen Sie das Verhältnis des geteilten Bildschirms und die Videoposition an. Sie können auf tippen Rein / rauszoomen Klicken Sie auf die Schaltfläche, um geteilte Bildschirmvideos nebeneinander oder nach oben und unten zu platzieren.
Schritt 4Tausche oder füge einen weißen Link in das geteilte iMovie-Video innerhalb der ein Überlagerungseinstellungen.
Schritt 5Vorschau und Kontrolle. Exportieren und speichern Sie schließlich Ihr iMovie-iPhone-Video mit geteiltem Bildschirm.
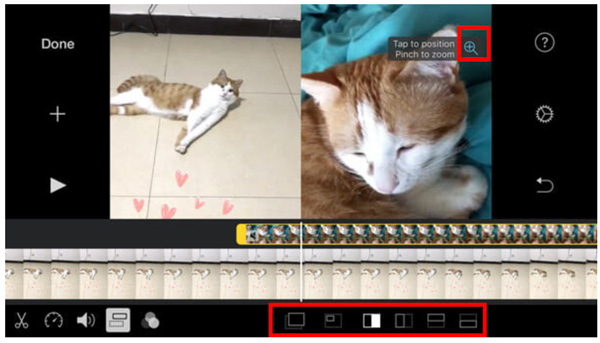
Teil 3: So erstellen Sie einen geteilten Bildschirmeffekt von iMovie unter Windows
Apeaksoft Video Converter Ultimate das kann Ihre iMovie für Windows-Alternative sein. Sie können schnell einen geteilten Bildschirm mit bis zu 13 Videoclips und 24 geteilten Bildschirm-Videovorlagen erstellen. Außerdem können Sie die Größe und Position des Video-Overlay-Bildschirms durch Ziehen mit der linken Maustaste anpassen. Es ist super einfach, den Split-Screen-Effekt zu erstellen, oder Sie können ihn auch als Bild-in-Bild- oder Video-Überlagerungseffekt bezeichnen.
Apeaksoft Video Converter Ultimate
- Erstellen Sie ein Splitscreen-Video mit 2-16 vertikalen und horizontalen Videoclips.
- Holen Sie sich 24 vorgefertigte Splitscreen-Videovorlagen.
- Fügen Sie Hintergrundmusik zu einem Splitscreen-Video hinzu.
- Wenden Sie Videoeffekte an, schneiden Sie die Videolänge ab, setzen Sie Kopfhaut und Position zurück.
- Über 1000 Ausgabeformate und ultimativer Videoeditor.
Schritt 1Kostenloser Download, Installation und Start von Apeaksoft Video Converter Ultimate. Wählen Collage auf der oberen Symbolleiste, um auf den Splitscreen-Videoeditor zuzugreifen.

Schritt 2Wählen Sie eine geeignete Videovorlage mit geteiltem Bildschirm aus. Wenn Sie 3 Splitscreen-Videos nebeneinander platzieren möchten, können Sie hier eine vorgefertigte Voreinstellung erhalten. Passen Sie die Größe und Farbe des geteilten Bildschirmrands an Ihre Bedürfnisse an.

Schritt 3Klicke + um Ihre Videoclips und Bilder zu importieren. Sie können mit der Maus über ein Video fahren, um mehr anpassbare Videoeffekte zu erhalten.

Schritt 4Gehe zu Filter und Audio Abschnitte. Hier können Sie beliebte Videoeffekte analog und ein Splitscreen-Video mit Hintergrundmusik erstellen.

Schritt 5Klicke Exportnach allen Anpassungen. Das Standardausgabeformat von iMovie ist MPEG-4. Bei der iMovie-Alternative können Sie hier benutzerdefiniertes Videoformat, Qualität, Auflösung, Bildrate und andere Einstellungen festlegen. Klicken Starten Sie exportieren um Ihr Splitscreen-Video zu speichern.

Teil 4: Häufig gestellte Fragen zum geteilten Bildschirm von iMovie
Was sind die Nachteile von iMovie?
Obwohl iMovie kostenlos heruntergeladen und verwendet werden kann, gibt es immer noch viele Apple-Benutzer, die iMovie nicht mögen. Weil iMovie macOS 10.15.6 oder höher erfordert, was für ältere Mac-Betriebssysteme unfreundlich ist. Das ständig abstürzende, einfrierende und verzögerte iMovie-Problem ist ärgerlich. Außerdem ist die iMovie-Datei zu groß, um sie zu teilen.
Wie erstelle ich ein Bild-in-Bild-Video mit iMovie?
Um ein iMovie-Bild-in-Bild-Video zu erstellen, können Sie Videoclips in die Timeline ziehen. Drücke den Video-Overlay-Einstellungen Taste. Wählen Picture in Picture aus der Dropdown-Liste. Sie können Videoclips bei Bedarf zuschneiden und trimmen. Klicken Sie später auf das Häkchen in der oberen rechten Ecke, um den iMovie PIP-Effekt anzuwenden.
Können Sie mit iMovie 3 Videos nebeneinander platzieren?
Nein. Wenn Sie einen 3-Wege-Split-Screen erstellen möchten, können Sie Apeaksoft Video Converter Ultimate als iMovie für Windows/Mac-Alternative. Übrigens wird es mit iMovie auch nicht unterstützt, den Bildschirm in 4 Videoframes aufzuteilen. iMovie akzeptiert nur 2-Wege-Splitscreen-Videos.
Alles in allem können Sie mit iMovie ein Splitscreen-Video in der Links-Rechts- und Oben-Unten-Anzeige erstellen. Mit iMovie können Benutzer 2 Videospuren nebeneinander platzieren. Wenn Sie 3 und mehr Videoclips in ein Splitscreen-Video einfügen möchten, ist iMovie nicht die perfekte Wahl. Sie sollten besser andere Bearbeitungswerkzeuge für mehrere geteilte Bildschirme verwenden. Obwohl iMovie für Mac- und iOS-Benutzer kostenlos ist, erfordert es eine hohe Computerleistung. Auch die Lernkurve ist hoch. Wenn Sie keine High-Level-Computer haben, sorgt iMovie dafür, dass Ihr Computer langsam läuft. Um eine höhere Geschwindigkeit und mehr Voreinstellungen für den geteilten Bildschirm zu erhalten, können Sie sich stattdessen an Apeaksoft Video Converter Ultimate wenden. Laden Sie das Programm einfach kostenlos herunter und probieren Sie es gleich aus.




