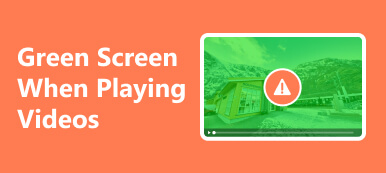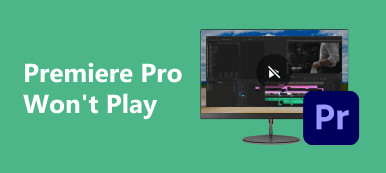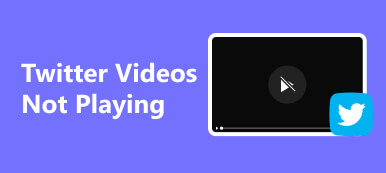Auf Schwierigkeiten stoßen mit Videos, die nicht auf Chrome abgespielt werden kann frustrierend sein und das nahtlose Online-Multimediaerlebnis behindern, das Benutzer erwarten. Diese umfassende Untersuchung befasst sich mit den verschiedenen Faktoren, die Probleme bei der Videowiedergabe im Chrome-Browser verursachen. Von veralteten Plug-Ins und inkompatiblen Erweiterungen bis hin zu netzwerkbezogenen Problemen führen wir Sie durch den Fehlerbehebungsprozess. Das Verständnis dieser Herausforderungen ist für Benutzer, die nach einer Lösung suchen, wichtig, damit sie mühelos unterbrechungsfreie Videoinhalte genießen können. Lassen Sie uns die Grundursachen und effektiven Lösungen für Videos aufdecken, die sich im weit verbreiteten Chrome-Browser nicht abspielen lassen.
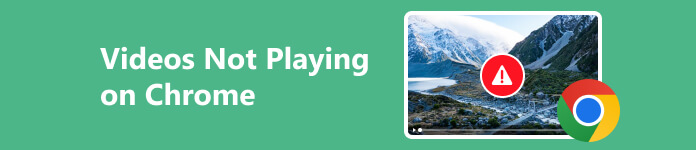
- Teil 1. 7 Lösungen zur Behebung von Videos, die auf Chrome nicht abgespielt werden
- Teil 2. Extra-Tipp: Video-Reparatur-Tool zum Abspielen von Videos
- Teil 3. FAQs zu Videos, die nicht auf Chrome abgespielt werden
Teil 1. 7 Lösungen zur Behebung von Videos, die auf Chrome nicht abgespielt werden
1. Löschen Sie die Browserdaten
Das Löschen von Cookies und Cache trägt dazu bei, gespeicherte Daten zu beseitigen, die bei der Videowiedergabe in Chrome zu Konflikten führen könnten. Es gewährleistet einen Neustart des Browsers und behebt potenzielle Probleme im Zusammenhang mit veralteten oder beschädigten Daten. Diese einfache, aber effektive Lösung verbessert oft das gesamte Surferlebnis und ermöglicht ein reibungsloseres Video-Streaming im Chrome-Browser.
Schritt 1 Klicken Sie zunächst auf das Symbol mit den drei Punkten oben rechts in Ihrem Chrome-Browser. Wählen Einstellungen aus dem Dropdown-Menü. Klicken Sie in den Einstellungsoptionen auf Datenschutz und Sicherheit.
Schritt 2 Wählen Sie unter Datenschutz und Sicherheit die Option aus Browserdaten löschen. Wählen Sie den Zeitraum zum Löschen von Daten aus, z Letzte 24 Stunden or Alle Zeit.
Schritt 3 Markieren Sie anschließend die Kästchen daneben Cookies und andere Site-Daten und den Zwischengespeicherte Bilder und Dateien Optionen. Dann drücken Sie die Genaues Datum Klicken Sie auf die Schaltfläche, um den Vorgang zu starten. Schließen Sie Chrome und öffnen Sie es erneut, um die Änderungen zu übernehmen.

2. Starten Sie Ihren Chrome-Browser neu
Eine weitere Lösung, um das Problem zu beheben, dass Videos in Chrome nicht abgespielt werden, ist ein Neustart. Ein Neustart von Chrome ist eine schnelle und effektive Lösung, wenn Videos nicht abgespielt werden können. Störungen und vorübergehende Probleme können oft durch Schließen und erneutes Öffnen des Browsers behoben werden. Diese Aktion aktualisiert die Browsersitzung, löscht alle verbleibenden Fehler und stellt Verbindungen wieder her. Schließen Sie zum Neustart alle Chrome-Fenster, warten Sie einen Moment und starten Sie den Browser neu. Mit dieser unkomplizierten Lösung können Wiedergabeprobleme gemildert werden, sodass Benutzer ihre Lieblingsvideos nahtlos genießen können, ohne frustrierend auf Wiedergabeprobleme im Chrome-Browser zu stoßen.
3. Deaktivieren Sie die Hardwarebeschleunigung
Das Deaktivieren der Hardwarebeschleunigung kann sinnvoll sein, wenn bei der Videowiedergabe in Chrome ein Fehler auftritt. Die Hardwarebeschleunigung, die zur Leistungssteigerung entwickelt wurde, kann manchmal mit bestimmten Grafiktreibern oder -konfigurationen in Konflikt geraten, was zu Wiedergabeproblemen führt. Um diese Funktion zu deaktivieren, gehen Sie zu den Chrome-Einstellungen, indem Sie auf die vertikalen Auslassungspunkte (⋮) in der oberen rechten Ecke klicken und auswählen Einstellungen , und navigieren Sie dann zu System. Dann schalten Sie das aus Verwenden Sie die Hardwarebeschleunigung wenn verfügbar. Nachdem Sie diese Änderungen übernommen haben, starten Sie neu Chrome. Durch Deaktivieren der Hardwarebeschleunigung können Kompatibilitätsprobleme behoben und eine flüssigere Videowiedergabe in Chrome gewährleistet werden.
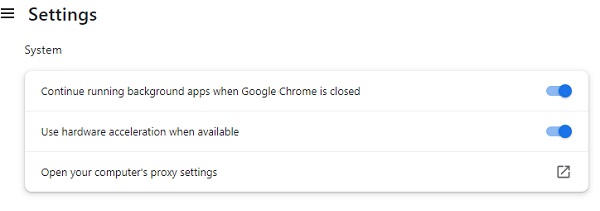
4. Deaktivieren Sie Chrome-Erweiterungen
Widersprüchliche oder veraltete Erweiterungen in Google Chrome können die Videowiedergabe beeinträchtigen. Zur Fehlerbehebung deaktivieren Sie vorübergehend alle Erweiterungen, indem Sie auf das Puzzle-Symbolmenü klicken und auswählen Erweiterungen verwalten. In dem Erweiterungsoptionen Schalten Sie auf der Registerkarte „Tab“ jede Erweiterung mit dem blauen Schalter aus. Überprüfen Sie nach dem Neustart von Chrome, ob die Videos ohne Probleme abgespielt werden. Bei Erfolg aktivieren Sie die Erweiterungen nacheinander, um die problematischen Erweiterungen zu identifizieren. Dieser systematische Ansatz ermöglicht es Ihnen, die spezifische Erweiterung zu lokalisieren, die das Problem verursacht, und sorgt für ein flüssigeres Videoerlebnis in Chrome.
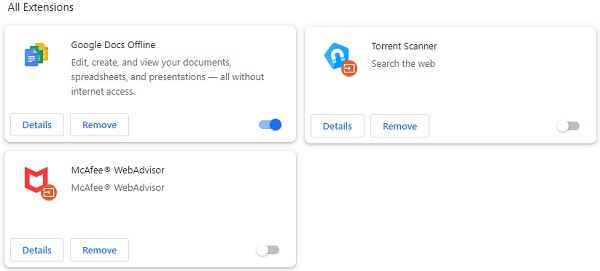
5. Aktivieren Sie Javascript
Die Aktivierung von JavaScript ist für die Darstellung dynamischer Inhalte, einschließlich Videos, von entscheidender Bedeutung. Indem Sie sicherstellen, dass JavaScript in Ihren Chrome-Einstellungen zugelassen ist, können Sie potenzielle Hindernisse bei der Videowiedergabe beseitigen und ein reibungsloseres Online-Multimediaerlebnis genießen. So können Sie mit dieser Lösung das Problem beheben, dass YouTube-Videos in Chrome nicht abgespielt werden:
Schritt 1 Gehen Sie zum Abschnitt mit den drei Punkten in Chrome in der oberen rechten Ecke. Wählen Sie anschließend „Einstellungen“ aus dem Dropdown-Menü aus. Dann hauen Sie los Datenschutz und Sicherheit.
Schritt 2 Suchen und wählen Sie in diesem Abschnitt aus Seiteneinstellungen. Suchen JavaScript und stellen Sie sicher, dass es zulässig oder aktiviert ist. Wenn Sie fertig sind, starten Sie Chrome neu und spielen Sie ein Video ab.
Schritt 3 Wenn bei bestimmten Websites immer noch Probleme auftreten, prüfen Sie, ob sie unten aufgeführt sind Inhalt und JavaScript. Klicken Sie später auf Ausnahmen verwalten und passen Sie die Einstellungen entsprechend an. Schließen Sie Chrome und öffnen Sie es erneut, um die Änderungen zu übernehmen.
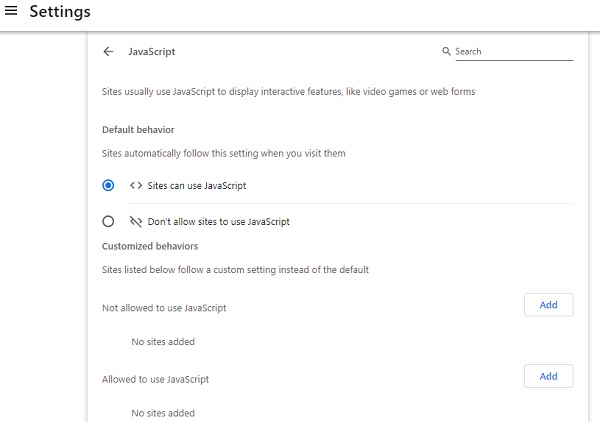
6. Starten Sie Ihren Computer neu
Wenn Sie mit dem frustrierenden Problem konfrontiert werden, dass Google Chrome die Wiedergabe von Videos verweigert, kann ein Neustart Ihres Computers eine überraschend effektive Lösung sein. Diese unkomplizierte, aber leistungsstarke Aktion hilft dabei, vorübergehende Störungen zu beheben, Systemressourcen freizugeben und den Browser zu aktualisieren. Das Schließen aller Anwendungen und ein Neustart Ihres Computers sorgen für einen sauberen Start von Chrome und lösen häufig zugrunde liegende Probleme, die die Videowiedergabe behindern. Dieser unkomplizierte Ansatz ist ein erster Schritt zur Fehlerbehebung und trägt maßgeblich zur Schaffung einer stabilen Umgebung für nahtloses Video-Streaming im beliebten Browser bei.
7. Überprüfen Sie die Videoeigenschaften
Videos können beschädigt oder zerstört sein, was zu Wiedergabeproblemen in Chrome führt. Unvollständige Uploads führen häufig zu Wiedergabestörungen, normalerweise aufgrund von Fehlern während des Uploads. Um dies zu beheben, sollten Sie Ihren Chrome-Browser neu starten. Alternativ können Sie das Video reparieren, indem Sie den Upload erneut versuchen. Mit dieser Methode können Upload-Fehler behoben werden, sodass eine reibungslosere Wiedergabe gewährleistet ist. Ob es sich nun um einen Fehler während des ersten Uploads oder eine beschädigte Videodatei handelt, diese Schritte zur Fehlerbehebung bieten praktische Lösungen, um die reibungslose Videowiedergabe im Chrome-Browser wiederherzustellen.
Weiterführende Literatur:Teil 2. Extra-Tipp: Video-Reparatur-Tool zum Abspielen von Videos
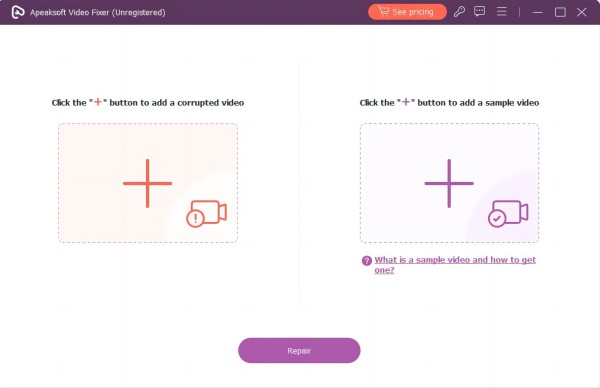
Wenn die oben genannten Lösungen Ihr Videoproblem nicht beheben, können Sie das Video mit herunterladen und reparieren Apeaksoft Video Fixer. Diese Anwendung kann beschädigte Videos oder Videos, die in Chrome nicht funktionieren, schnell reparieren, um sie in Webbrowsern wie Chrome, Safari, Firefox, Edge und anderen abspielbar zu machen. Darüber hinaus stellt die Software MP4-, 3GG- und MOV-Videos zuverlässig wieder her und macht sie problemlos abspielbar. Darüber hinaus nutzt das Tool KI-gestützte Technologie, um den Reparaturprozess reibungsloser und mit einer hohen Erfolgsquote zu gestalten. Dies ist Ihre ultimative Lösung zur Verbesserung Ihres Videoerlebnisses.
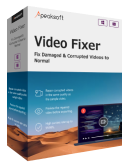
4,000,000+ Downloads
Neben den von Ihnen heruntergeladenen Videos kann das Tool auch beschädigte Videodateien reparieren, die von verschiedenen Geräten wie Smartphones, Tablets, Kameras und mehr aufgenommen wurden.
Es kann Videos mit schwarzen, grünen und anderen bildschirmbezogenen Problemen reparieren, was praktischer ist, als das Video von Anfang an neu zu erstellen.
Es unterstützt Videos in den Auflösungen 720P, 1080P, 4K und 8K.
Teil 3. FAQs zu Videos, die nicht auf Chrome abgespielt werden
Warum wird Chrome beim Abspielen von Videos schwarz?
Dieses Problem kann auf veraltete Grafiktreiber, widersprüchliche Erweiterungen oder Probleme mit der Hardwarebeschleunigung zurückzuführen sein. Durch das Aktualisieren von Treibern, das Deaktivieren von Erweiterungen oder das Anpassen der Hardwarebeschleunigungseinstellungen in Chrome kann das Problem häufig behoben werden.
Wo ist die Videoeinstellung in Chrome?
Suchen Sie die Videoeinstellungen in Chrome, indem Sie oben rechts auf das Symbol mit den drei Punkten klicken und auswählen Einstellungen , und bewegen Sie sich dann zu Datenschutz und Sicherheit. Suchen Sie unter „Site-Einstellungen“ nach Zusätzliche Inhaltseinstellungen, wo Sie verschiedene videobezogene Einstellungen anpassen können.
Können Sie die Wiedergabegeschwindigkeit in Chrome steuern?
Ja, du kannst. Klicken Sie während der Wiedergabe mit der rechten Maustaste auf das Video und wählen Sie im Kontextmenü „ Wiedergabegeschwindigkeit. Passen Sie die Geschwindigkeit nach Ihren Wünschen an.
Wie kann man eine abgehackte Videowiedergabe in Chrome beheben?
Eine abgehackte Videowiedergabe kann auf Probleme mit der Hardwarebeschleunigung oder veraltete Grafiktreiber zurückzuführen sein. Versuchen Sie, die Hardwarebeschleunigung in den Chrome-Einstellungen zu deaktivieren oder Ihre Grafiktreiber zu aktualisieren, um die Videowiedergabe zu verbessern.
Warum werden eingebettete Videos in Chrome nicht abgespielt?
Das Problem, dass eingebettete Videos nicht abgespielt werden, kann auf veraltete Chrome-Versionen oder widersprüchliche Plugins zurückzuführen sein. Aktualisieren Sie Ihren Chrome-Browser auf die neueste Version und suchen Sie nach widersprüchlichen Plugins, indem Sie auf gehen chrome: // extensions / und sie nacheinander zu deaktivieren.
Fazit
Die Herausforderung meistern Google Chrome spielt keine Videos ab ist durch die vielfältigen Lösungen, die in diesem Leitfaden vorgestellt werden, erreichbar. Um Probleme wie Hardwarebeschleunigung oder Browsereinstellungen zu beheben, steht Ihnen jetzt ein umfassendes Toolkit zur Verfügung, mit dem Sie eine reibungslose Videowiedergabe wiederherstellen können. Darüber hinaus verbessert der Bonustipp, der sich auf die Reparatur beschädigter Videos konzentriert, das Gesamterlebnis bei der Fehlerbehebung. Durch die Umsetzung dieser praktischen Schritte können Sie die Komplexität von Problemen bei der Videowiedergabe in Chrome analysieren und so für ein angenehmeres und unterbrechungsfreieres Multimedia-Erlebnis im digitalen Bereich sorgen. Nutzen Sie diese Lösungen und genießen Sie Online-Videos im Chrome-Browser.