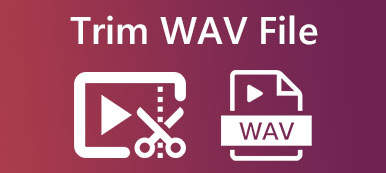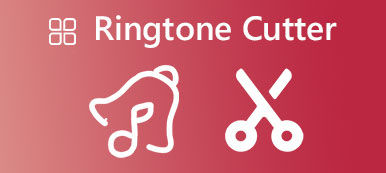Η ενσωματωμένη Φωνητικά μηνύματα Η εφαρμογή στο iPhone ή το iPad σας προσφέρει έναν βολικό τρόπο για να κάνετε δωρεάν ηχογραφήσεις. Είτε καταγράφετε μια διάλεξη, θυμάστε την τρέχουσα σκέψη σας ή κάνετε καταιγισμό ιδεών για μια ιδέα, μπορείτε να βασιστείτε σε αυτήν.

Εάν εγγράφετε συχνά κλιπ ήχου χρησιμοποιώντας την εφαρμογή Voice Memos στη συσκευή σας iOS, ίσως χρειαστεί να επεξεργαστείτε και να περικόψετε τις εγγραφές σας. Γνωρίζεις πώς να περικόψετε φωνητικές σημειώσεις και να αφαιρέσετε τις ανεπιθύμητες μερίδες;
- Μέρος 1. Περικοπή φωνητικών σημειώσεων στο iPhone
- Μέρος 2. Περικοπή ηχογραφήσεων φωνής στον υπολογιστή
- Μέρος 3. Συχνές ερωτήσεις σχετικά με τον τρόπο περικοπής φωνητικών σημειώσεων
Μέρος 1. Τρόπος περικοπής φωνητικών σημειώσεων σε iPhone και iPad
Η εφαρμογή Voice Memos διαθέτει ενσωματωμένες λειτουργίες επεξεργασίας για να επεξεργαστείτε τα ηχογραφημένα φωνητικά κλιπ. Δεν χρειάζεται να εγκαταστήσετε μια εφαρμογή επεξεργασίας ήχου για εργασίες μετά την επεξεργασία. Μπορείτε να περικόψετε απευθείας μια εγγραφή στα φωνητικά μηνύματα, να αντικαταστήσετε και να διαγράψετε εγγραφές ήχου και να κάνετε άλλες λειτουργίες. Μπορείτε να ελέγξετε το ακόλουθο μέρος για να μάθετε πώς να περικόπτετε φωνητικές σημειώσεις στο iPhone σας.
Δημιουργήστε μια εγγραφή στο Voice Memos
Όταν εισέρχεστε στην εφαρμογή Voice Memos, μπορείτε απλά να πατήσετε στο Ρεκόρ κουμπί για να ξεκινήσει η εγγραφή φωνής. Όταν θέλετε να ολοκληρώσετε την εγγραφή σας, μπορείτε να πατήσετε ξανά το κουμπί. Ο ήχος που καταγράψατε θα αποθηκευτεί αυτόματα και θα καταχωρηθεί εκεί. Μπορείτε να πατήσετε το Δοκιμάστε να παίξετε κουμπί για να το ακούσετε.
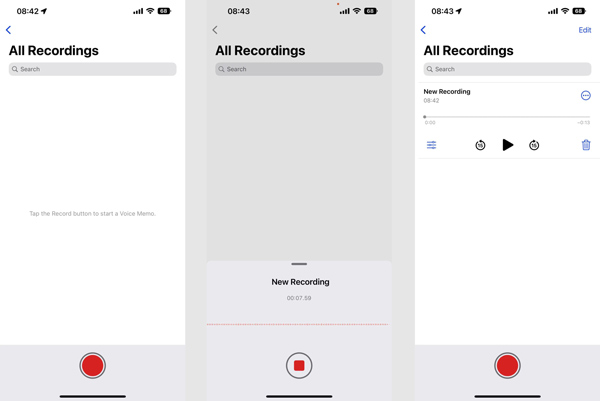
Επεξεργαστείτε και μοιραστείτε μια ηχογράφηση στο Voice Memos
Αφού πραγματοποιήσετε μια εγγραφή στο Voice Memos, μπορείτε να πατήσετε στο Επιλογές κουμπί κάτω από το αρχείο εγγραφής για πρόσβαση σε ορισμένες βασικές λειτουργίες επεξεργασίας. Εδώ μπορείτε να ρυθμίσετε ελεύθερα την ταχύτητα αναπαραγωγής, να παραλείψετε τη σιωπή και να βελτιώσετε την εγγραφή σας.
Μπορείτε να πατήσετε το Αλλαγή κουμπί στην επάνω δεξιά γωνία, επιλέξτε το συγκεκριμένο αρχείο εγγραφής και, στη συνέχεια, πατήστε το Κοινοποίηση κουμπί κάτω αριστερά για να το μοιραστείτε μέσω του AirDrop ή άλλων εφαρμογών. Κατά τη διάρκεια αυτού του βήματος, μπορείτε επίσης να το ορίσετε ως Αγαπημένο, να το αντιγράψετε και να το αντιγράψετε, να το μετακινήσετε στο φάκελο, να το αποθηκεύσετε στα Αρχεία ή να το ανοίξετε σε άλλη εφαρμογή.
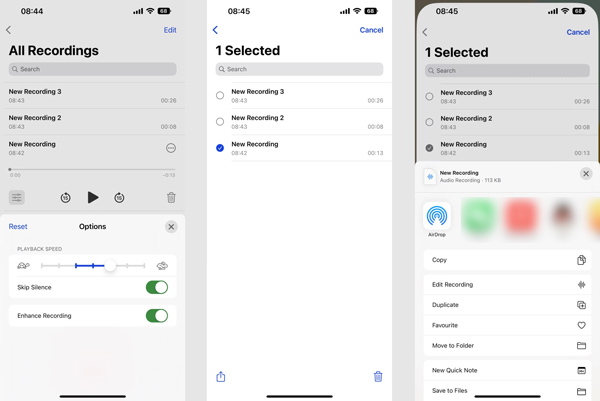
Περικοπή μιας φωνητικής σημείωσης στο iPhone
Τώρα ερχόμαστε στο βασικό σημείο, πώς να περικόψετε μια εγγραφή στο Voice Memos. Όταν θέλετε να περικόψετε μια φωνητική σημείωση iPhone, θα πρέπει επίσης να πατήσετε στο Αλλαγή κουμπί. Επιλέξτε το φωνητικό υπόμνημα που θέλετε να περικόψετε, πατήστε στο Κοινοποίηση κουμπί και, στη συνέχεια, επιλέξτε το Επεξεργασία εγγραφής επιλογή.
Μπορείτε να δείτε μια μπλε γραμμή να εμφανίζεται στη φωνητική σημείωση του iPhone σας. Υποδεικνύει την ώρα της αναπαραγωγής και η εγγραφή ρέει πίσω από αυτήν. Εάν θέλετε να αλλάξετε γρήγορα και να αντικαταστήσετε το περιεχόμενο ενός συγκεκριμένου τμήματος της εγγραφής σας, μπορείτε να πατήσετε στο Αντικαταστήστε και ξεκινήστε μια νέα εγγραφή ήχου.
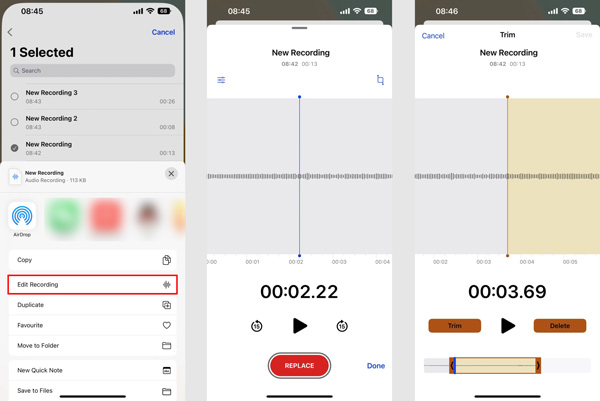
Για να περικόψετε μια εγγραφή στο Voice Memos, μπορείτε να πατήσετε στο Περικοπή κουμπί και, στη συνέχεια, σύρετε τις γραμμές περικοπής στην κάτω οθόνη. Μετά από αυτό, μπορείτε να πατήσετε το Περικοπή κουμπί για να επιβεβαιώσετε τη λειτουργία σας. Εδώ μπορείτε επίσης να επιλέξετε το περιττό τμήμα και, στη συνέχεια, να πατήσετε το Διαγραφή κουμπί για να το αφαιρέσετε. Αφού περικόψετε μια φωνητική σημείωση iPhone, πατήστε στο Αποθήκευση κουμπί στην επάνω δεξιά γωνία.
Μέρος 2. Τρόπος περικοπής εγγραφών ήχου σε υπολογιστή Mac και Windows 10/11/8/7
Για να κόψετε τις φωνητικές σας ηχογραφήσεις ή άλλα αρχεία ήχου στον υπολογιστή σας, μπορείτε να χρησιμοποιήσετε τις όλες τις δυνατότητες Video Converter Ultimate. Σας δίνει έναν απλό τρόπο να περικόψετε οποιοδήποτε αρχείο βίντεο και ήχου χωρίς να χάσετε την ποιότητα του ήχου. Επιπλέον, αυτό το ισχυρό εργαλείο μπορεί να μετατρέψει και να συμπιέσει τα φωνητικά σας σημειώματα για να σας διευκολύνει φωνητικό σημείωμα email.

4,000,000 + Λήψεις
Περικόψτε τυχόν αρχεία ήχου και βίντεο για να αφαιρέσετε ανεπιθύμητα μέρη.
Συνδυάστε δύο ή περισσότερες ηχογραφήσεις φωνής σε ένα νέο αρχείο ήχου.
Προσφέρετε περικοπή, διαχωρισμό, περικοπή, περιστροφή, βελτίωση, εφέ και άλλες δυνατότητες επεξεργασίας.
Μεταφέρετε εργαλειοθήκη συγχρονισμού ήχου, συμπιεστή ήχου, τρίμερ βίντεο και πολλά άλλα.
Βήμα 1 Δωρεάν λήψη και άνοιγμα του Video Converter Ultimate στον υπολογιστή Mac ή Windows. Κάντε κλικ Προσθήκη αρχείων or + για να προσθέσετε την ηχογράφηση σας. Υποστηρίζονται όλες οι δημοφιλείς μορφές ήχου όπως MP3, M4A, M4R, AAC, ALAC, FLAC και άλλες.

Βήμα 2 Όταν φορτωθεί το αρχείο εγγραφής σας, μπορείτε να κάνετε κλικ στο Τομή κουμπί για να ανοίξετε το κύριο παράθυρο περικοπής ήχου.
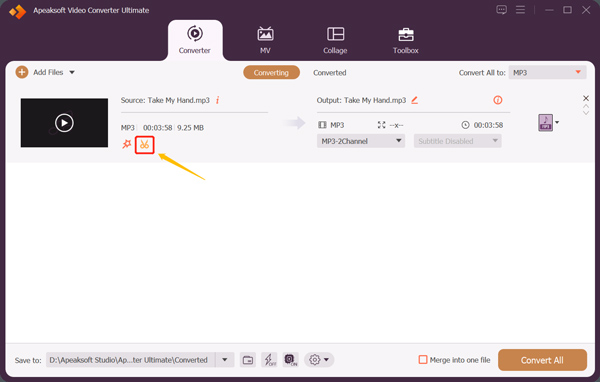
Βήμα 3 Σύρετε το αριστερό και το δεξιό τιμόνι περικοπής για να κόψετε ελεύθερα την εγγραφή ήχου σας. Μπορείτε επίσης να ρυθμίσετε το Αρχική ώρα και ώρα Τέλος ώρα να κόψτε το. Επιπλέον, αυτό το κοπτικό ηχογράφησης φωνής σας παρέχει το Γρήγορη διάσπαση, Προσθήκη τμήματοςκαι άλλες λειτουργίες για γρήγορη αποκοπή του ήχου.
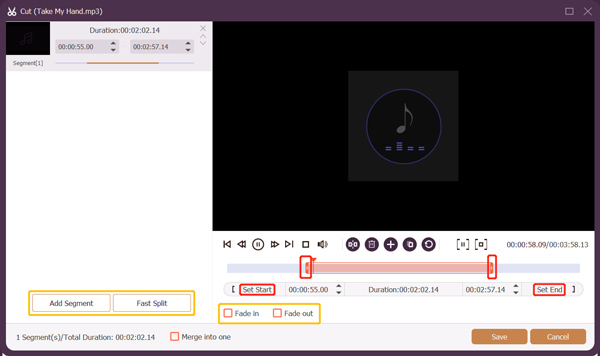
Βήμα 4 Μετά την περικοπή ενός φωνητικού σημειώματος, μπορείτε να επιστρέψετε στο αρχικό παράθυρο και να επιλέξετε μια κατάλληλη μορφή ήχου εξόδου από Μετατροπή όλων σε.
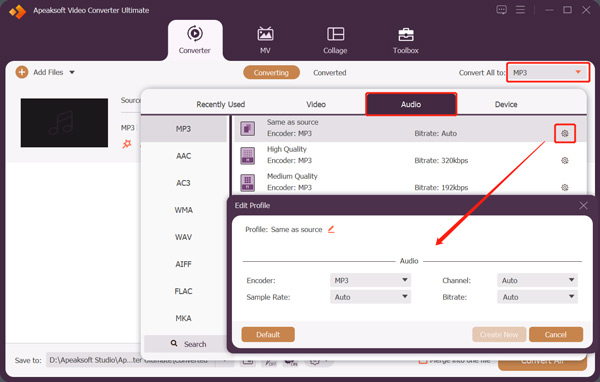
Μέρος 3. Συχνές ερωτήσεις σχετικά με τον τρόπο περικοπής φωνητικών σημειώσεων
Ερώτηση 1. Πώς αντιγράφετε φωνητικά σημειώματα σε ένα iPhone;
Προτού επεξεργαστείτε μια εγγραφή στην εφαρμογή Voice Memos, καλύτερα να δημιουργήσετε ένα αντίγραφο και να βεβαιωθείτε ότι έχετε πάντα το αρχικό αρχείο. Για να αντιγράψετε ένα φωνητικό σημείωμα στο iPhone σας, μπορείτε να πατήσετε το κουμπί με τις 3 κουκκίδες της εγγραφής σας και, στη συνέχεια, να επιλέξετε την επιλογή Διπλότυπο. Με αυτόν τον τρόπο, η εφαρμογή Voice Memos θα δημιουργήσει αμέσως ένα αντίγραφο της εγγραφής σας.
Ερώτηση 2. Μπορώ να ανακτήσω φωνητικές σημειώσεις που έχουν διαγραφεί κατά λάθος στο iPhone μου;
Ναί. Τα διαγραμμένα φωνητικά σας σημειώματα θα αποθηκευτούν σε έναν ξεχωριστό φάκελο που ονομάζεται Πρόσφατα διαγραμμένα. Μπορείτε να πάτε εκεί για να ανακτήσετε εύκολα τυχόν φωνητικά σημειώματα που έχουν διαγραφεί κατά λάθος σε ένα iPhone. Όταν μπαίνετε στο φάκελο Πρόσφατα διαγραμμένα, μπορείτε να πατήσετε για να επιλέξετε την εγγραφή που θέλετε αποκατασταθεί και μετά πατήστε Ανάκτηση για να το επαναφέρετε.
Ερώτηση 3. Πώς να διαχωρίσετε τον ήχο από τα φωνητικά σημειώματα iPhone;
Ανοίξτε την εφαρμογή Voice Memos στο iPhone σας, επιλέξτε ένα αρχείο εγγραφής και, στη συνέχεια, πατήστε το κουμπί Περισσότερα με τις 3 κουκκίδες. Επιλέξτε τη δυνατότητα Ξεχωριστού ήχου στο αναδυόμενο παράθυρο και, στη συνέχεια, χρησιμοποιήστε τη για να διαχωρίσετε τον ήχο από το φωνητικό υπόμνημα.
Συμπέρασμα
Αφού διαβάσετε αυτήν την ανάρτηση, μπορείτε να μάθετε μερικές χρήσιμες συμβουλές σχετικά με τον τρόπο χρήσης της εφαρμογής Voice Memos στο iPhone ή το iPad σας. Μπορείτε εύκολα να ηχογραφήσετε, να επεξεργαστείτε, να μοιραστείτε ή περικοπή ενός φωνητικού σημειώματος.



 Αποκατάσταση στοιχείων iPhone
Αποκατάσταση στοιχείων iPhone Αποκατάσταση συστήματος iOS
Αποκατάσταση συστήματος iOS Δημιουργία αντιγράφων ασφαλείας και επαναφορά δεδομένων iOS
Δημιουργία αντιγράφων ασφαλείας και επαναφορά δεδομένων iOS iOS οθόνη εγγραφής
iOS οθόνη εγγραφής MobieTrans
MobieTrans Μεταφορά iPhone
Μεταφορά iPhone iPhone Γόμα
iPhone Γόμα Μεταφορά μέσω WhatsApp
Μεταφορά μέσω WhatsApp Ξεκλείδωμα iOS
Ξεκλείδωμα iOS Δωρεάν μετατροπέας HEIC
Δωρεάν μετατροπέας HEIC Αλλαγή τοποθεσίας iPhone
Αλλαγή τοποθεσίας iPhone Android Ανάκτηση Δεδομένων
Android Ανάκτηση Δεδομένων Διακεκομμένη εξαγωγή δεδομένων Android
Διακεκομμένη εξαγωγή δεδομένων Android Android Data Backup & Restore
Android Data Backup & Restore Μεταφορά τηλεφώνου
Μεταφορά τηλεφώνου Ανάκτηση δεδομένων
Ανάκτηση δεδομένων Blu-ray Player
Blu-ray Player Mac Καθαριστικό
Mac Καθαριστικό DVD Creator
DVD Creator Μετατροπέας PDF Ultimate
Μετατροπέας PDF Ultimate Επαναφορά κωδικού πρόσβασης των Windows
Επαναφορά κωδικού πρόσβασης των Windows Καθρέφτης τηλεφώνου
Καθρέφτης τηλεφώνου Video Converter Ultimate
Video Converter Ultimate Πρόγραμμα επεξεργασίας βίντεο
Πρόγραμμα επεξεργασίας βίντεο Εγγραφή οθόνης
Εγγραφή οθόνης PPT σε μετατροπέα βίντεο
PPT σε μετατροπέα βίντεο Συσκευή προβολής διαφανειών
Συσκευή προβολής διαφανειών Δωρεάν μετατροπέα βίντεο
Δωρεάν μετατροπέα βίντεο Δωρεάν οθόνη εγγραφής
Δωρεάν οθόνη εγγραφής Δωρεάν μετατροπέας HEIC
Δωρεάν μετατροπέας HEIC Δωρεάν συμπιεστής βίντεο
Δωρεάν συμπιεστής βίντεο Δωρεάν συμπιεστής PDF
Δωρεάν συμπιεστής PDF Δωρεάν μετατροπέας ήχου
Δωρεάν μετατροπέας ήχου Δωρεάν συσκευή εγγραφής ήχου
Δωρεάν συσκευή εγγραφής ήχου Ελεύθερος σύνδεσμος βίντεο
Ελεύθερος σύνδεσμος βίντεο Δωρεάν συμπιεστής εικόνας
Δωρεάν συμπιεστής εικόνας Δωρεάν γόμα φόντου
Δωρεάν γόμα φόντου Δωρεάν εικόνα Upscaler
Δωρεάν εικόνα Upscaler Δωρεάν αφαίρεση υδατογραφήματος
Δωρεάν αφαίρεση υδατογραφήματος Κλείδωμα οθόνης iPhone
Κλείδωμα οθόνης iPhone Παιχνίδι Cube παζλ
Παιχνίδι Cube παζλ