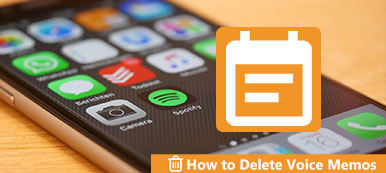Όταν ηχογραφείτε μια φωνητική σημείωση στο iPhone, πώς να στείλετε email στο φωνητικό σημείωμα σε άλλους? Το Video Memos είναι η προεπιλεγμένη εφαρμογή στο iPhone για εγγραφή ήχου ή φωνής. Είτε θέλετε να μοιραστείτε μια ηχογραφημένη διάλεξη είτε να στείλετε ένα φωνητικό μήνυμα στο iPhone, εδώ είναι ο απόλυτος οδηγός που πρέπει να γνωρίζετε.
Το ηλεκτρονικό ταχυδρομείο είναι η πιο συχνά χρησιμοποιούμενη μέθοδος για την κοινή χρήση των φωνητικών μηνυμάτων. Αλλά αν θέλετε να μοιραστείτε μεγάλα φωνητικά μηνύματα από το iPhone, μπορεί να μην είναι χρήσιμη. Απλά μάθετε περισσότερα σχετικά με την εναλλακτική μέθοδο για να μοιράζεστε και να διαχειρίζεστε φωνητικά μηνύματα iPhone με ευκολία.
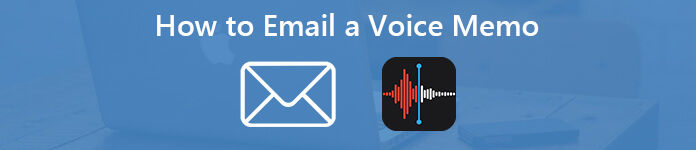
- Μέρος 1. Πώς να στείλετε ένα φωνητικό σημείωμα απευθείας μέσω email στο iPhone
- Μέρος 2. Τρόπος αποστολής μεγάλων φωνητικών σημειώσεων μέσω email από το iPhone
- Μέρος 3. Συχνές ερωτήσεις σχετικά με το πώς να στείλετε ένα φωνητικό σημείωμα μέσω email
Μέρος 1. Πώς να στείλετε ένα φωνητικό σημείωμα απευθείας μέσω email στο iPhone
Όταν χρειάζεται να στείλετε ένα φωνητικό μήνυμα στο iPhone, μπορείτε να επωφεληθείτε από τη λειτουργία κοινής χρήσης της εφαρμογής Φωνητικές σημειώσεις. Σας δίνει τη δυνατότητα να μοιραστείτε το ηχογραφημένο φωνητικό υπόμνημα με το μήνυμα, το ταχυδρομείο, την Προσθήκη στο Σημείωμα, το Facebook και άλλες εφαρμογές στο iPhone.
Βήμα 1 Ανοίξτε τις φωνητικές σημειώσεις στο iPhoneΕκκίνηση του Φωνητικά μηνύματα εφαρμογή από την αρχική οθόνη του iPhone σας. Απλώς ακούστε τη φωνητική σημείωση στο iPhone και επιλέξτε το επιθυμητό αρχείο που θέλετε να στείλετε email.
Βήμα 2 Μοιραστείτε ένα φωνητικό σημείωμαΠατήστε το κουμπί Κοινή χρήση και επιλέξτε το Ταχυδρομείο επιλογή αποστολής email ενός φωνητικού σημειώματος στο iPhone. Μπορείτε επίσης να χρησιμοποιήσετε το προμήθεια με αλεξίπτωτα, Μήνυμα, Προσθήκη στη Σημείωση ή άλλη εφαρμογή για την αποστολή του αρχείου.
Βήμα 3 Στείλτε ένα φωνητικό σημείωμα μέσω emailΕπιλέξτε τον λογαριασμό αλληλογραφίας, πληκτρολογήστε τη διεύθυνση email του παραλήπτη στο Προς την πεδίο καθώς και το Θέμα για την αλληλογραφία. Πατήστε το Αποστολή κουμπί για αποστολή του φωνητικού σημειώματος ως email στο iPhone.
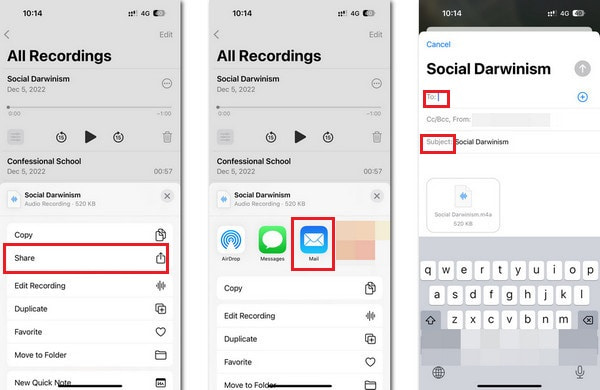
Σημείωση: Είναι μια μέθοδος για την αποστολή μόνο μικρών φωνητικών μηνυμάτων. Μόνο ο διακομιστής ηλεκτρονικού ταχυδρομείου με υπηρεσία cloud σάς δίνει τη δυνατότητα να στέλνετε μηνύματα μεγάλης φωνής μέσω ηλεκτρονικού ταχυδρομείου Εάν θέλετε να στείλετε ένα μεγάλο φωνητικό υπόμνημα μέσω του Gmail, για παράδειγμα, θα πρέπει να εργαστείτε με το Google Drive.
Περιορισμός μεγέθους email για φωνητικές σημειώσεις στο iPhone
Είναι εύκολο να στείλετε ένα φωνητικό σημείωμα μέσω email στο iPhone, αλλά ο περιορισμός μεγέθους για τους διακομιστές αλληλογραφίας πρέπει να είναι ένας σημαντικός παράγοντας που πρέπει να λάβετε υπόψη.
Gmail: Το μέγιστο μέγεθος προσάρτησης είναι 25MB.
Yahoo Mail: Επιτρέψτε συνημμένα μέχρι το 25MB.
Outlook: Το μέγιστο μέγεθος προσάρτησης είναι 20MB.
Hotmail: Να επιτρέπεται η αποστολή αρχείων έως 10 MB.
Mail.com: Το μέγιστο μέγεθος είναι 50MB ανά συνημμένο και 10MB ανά αρχείο.
AOL: Υποστήριξη έως 25MB ανά email.
Μέρος 2. Τρόπος αποστολής μεγάλων φωνητικών σημειώσεων μέσω email από το iPhone
Τι πρέπει να κάνετε αν δεν μπορείτε να στείλετε μήνυμα ηλεκτρονικού ταχυδρομείου σε ένα φωνητικό υπόμνημα στο iPhone λόγω του μεγάλου μεγέθους του αρχείου; Όταν χρειάζεται να μοιραστείτε μια μεγάλη διάλεξη ή μια συνέντευξη, ίσως δεν μπορείτε να στείλετε τα αρχεία απευθείας στο iPhone. Απλά βρείτε τις μεθόδους για την αποστολή μηνυμάτων ηλεκτρονικού ταχυδρομείου από το iPhone, όπως παρακάτω.
Πώς να αντιγράψετε φωνητικά μηνύματα από το iPhone στον υπολογιστή
Αφού συγχρονίσετε τις φωνητικές σημειώσεις από το iPhone στον υπολογιστή, μπορείτε να συμπιέσετε, να αποκόψετε ή ακόμα και να στείλετε τις φωνητικές σημειώσεις. Apeaksoft iPhone Transfer είναι μια εύκολη μέθοδος για την αντιγραφή μεγάλων φωνητικών σημειωμάτων από το iPhone στον υπολογιστή χωρίς καμία απώλεια.

4,000,000 + Λήψεις
Μεταφέρετε φωνητικές σημειώσεις, φωτογραφίες, βίντεο από το iPhone στον υπολογιστή χωρίς καμία απώλεια.
Αποφασίστε να διατηρήσετε τα αρχεία στο iPhone ή να τα αφαιρέσετε για να ελευθερώσετε χώρο.
Συγχρονίστε τα φωνητικά σημειώματα με υπολογιστή, iTunes και συσκευές iOS εύκολα.
Συμβατό με την πιο πρόσφατη έκδοση iPhone 15 με iOS 17.
Βήμα 1Συνδέστε το iPhone στον υπολογιστή μέσω καλωδίου USB
Κατεβάστε και εγκαταστήστε τη μεταφορά φωνητικών σημειώσεων. Εκκινήστε το πρόγραμμα στον υπολογιστή σας και συνδέστε το iPhone σας στον υπολογιστή με ένα καλώδιο USB. Το πρόγραμμα είναι σε θέση να ανιχνεύσει το iPhone αυτόματα.

Βήμα 2Προεπισκόπηση και διαχείριση των φωνητικών σημειώσεων στο iPhone
Πηγαίνετε στο Μουσική καρτέλα, μπορείτε να δείτε όλα τα φωνητικά σημειώματα στο iPhone. Επιλέξτε τα επιθυμητά που θέλετε να στείλετε. Επιλέξτε τα πλαίσια δίπλα στα μεγάλα φωνητικά σημειώματα για email εντός του προγράμματος.

Βήμα 3Αποστολή φωνητικών σημειώσεων από το iPhone στον υπολογιστή
Κάντε κλικ στο Εξαγωγή στο και επιλέξτε το Εξαγωγή σε Η / Υ, μπορείτε να ορίσετε έναν συγκεκριμένο φάκελο για την αποθήκευση των φωνητικών σημειώσεων. Μετά από αυτό, μπορείτε να στείλετε τα φωνητικά μηνύματα από το iPhone στον υπολογιστή σας.

Πώς να στείλετε ένα συμπιεσμένο ή διαχωρισμό μεγάλων φωνητικών σημειώσεων στο iPhone
Απλώς συμπιέστε τα φωνητικά σημειώματα, μετατρέψτε σε άλλη μορφή αρχείου ή ακόμα και χωρίστε το φωνητικό υπόμνημα σε πολλά κλιπ, μπορείτε να στείλετε οποιοδήποτε μεγάλο φωνητικό υπόμνημα στο iPhone με ευκολία. Apeaksoft Video Converter Ultimate είναι η εξαιρετική μέθοδος συμπίεσης, διαχωρισμού και μετατροπής των φωνητικών σημειώσεων στο iPhone για την αποστολή των αρχείων ως email.

4,000,000 + Λήψεις
Τροποποιήστε και συμπιέστε τα φωνητικά σημειώματα με ρυθμό bit, ρυθμό δειγματοληψίας και άλλα.
Μετατρέψτε το M4A σε MP3 και άλλες μορφές συμπιεσμένου ήχου με μικρό μέγεθος.
Κόψτε το μεγάλο φωνητικό υπόμνημα σε διαφορετικά κλιπ ή ακόμα και συγχωνεύστε τα σε ένα.
Παρέχετε περισσότερες από 200 μορφές αρχείων και προεπιλογές για τα αρχεία εξόδου.
Βήμα 1Μετατρέψτε το φωνητικό σημείωμα σε μορφή MP3
Εκκινήστε τον τελικό μετατροπέα βίντεο στον υπολογιστή σας. Επειδή το MP3 είναι η καλύτερη επιλογή όταν πρέπει να στείλετε ένα φωνητικό σημείωμα στο iPhone σε άλλη συσκευή μέσω email. Μπορείτε πρώτα να μετατρέψετε τη μορφή M4A σε μορφή MP3 χρησιμοποιώντας το μετατροπέας χαρακτηριστικό.
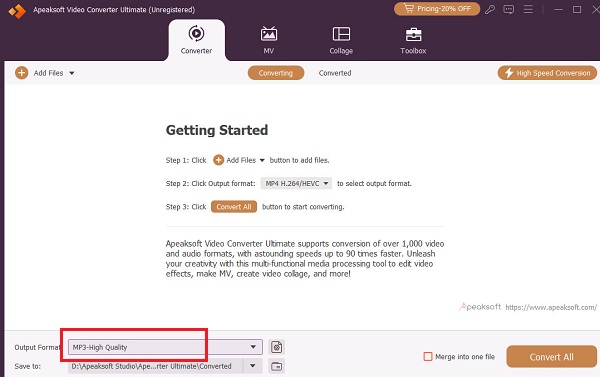
Βήμα 2Χρησιμοποιήστε τον συμπιεστή ήχου
Μόλις μετατρέψτε το φωνητικό υπόμνημα σε MP3 μορφή, μπορείτε να κάνετε κλικ στο Εργαλειοθήκη κουμπί για αναζήτηση Συμπιεστής ήχου.
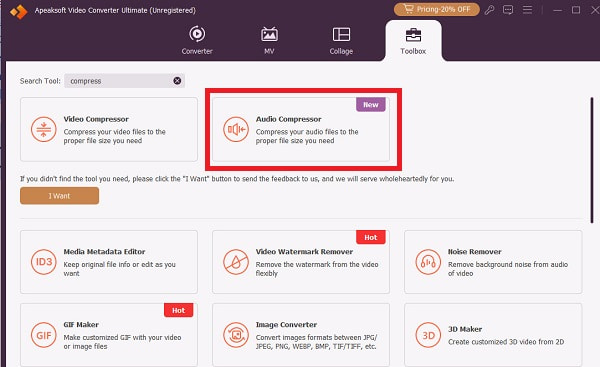
Βήμα 3Συμπιέστε το φωνητικό υπόμνημα
Κάντε κλικ στο + κουμπί για να προσθέσετε το φωνητικό υπόμνημα προς συμπίεση. Στο νέο παράθυρο, μπορείτε να προσαρμόσετε το Όνομα, Μέγεθος, Ρυθμός δειγματοληψίας, Bitrate κατά βούληση. Στη συνέχεια, μπορείτε να κάνετε κλικ Αποθήκευση σε μενού για να επιλέξετε τον προορισμό του αρχείου φωνητικής σημείωσης στον υπολογιστή σας και κάντε κλικ στο Κομπρέσα για να τελειώσετε.
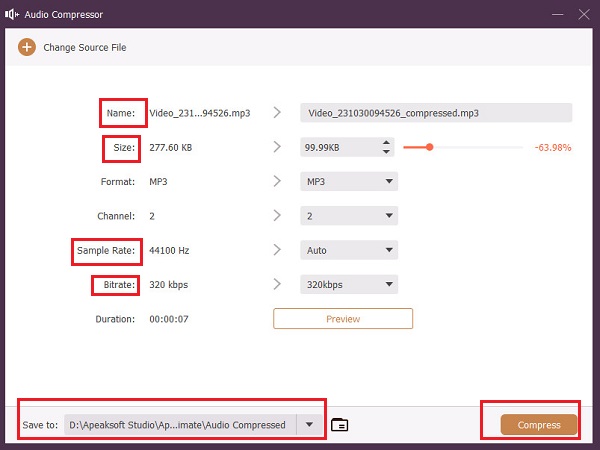
Μέρος 3. Συχνές ερωτήσεις σχετικά με το πώς να στείλετε ένα φωνητικό σημείωμα μέσω email
Πώς να χρησιμοποιήσετε τα φωνητικά μηνύματα στο WhatsApp;
Εκτός από την εφαρμογή Voice Memos, το WhatsApp είναι μια άλλη καλή επιλογή για την αποστολή φωνητικού μηνύματος. Αφού ανοίξετε το WhatsApp, πατήστε παρατεταμένα το κουμπί Φωνητικό μήνυμα, το οποίο έχει τη μορφή μικροφώνου. Εάν θέλετε να ακυρώσετε κατά την εγγραφή του μηνύματος, σύρετε προς τα αριστερά.
Γιατί δεν μπορώ να στείλω φωνητικά μηνύματα στο iPhone μου;
Για να στείλετε φωνητικά μηνύματα, χρειάζεστε μια σταθερή σύνδεση στο Διαδίκτυο. Εάν η ταχύτητα του διαδικτύου σας δεν είναι αρκετά ομαλή, ενδέχεται να μην μπορείτε να στείλετε. Μπορείτε να δοκιμάσετε να συνδεθείτε σε άλλο δίκτυο ή να επανεκκινήσετε την εφαρμογή Voice Memo.
Μπορούμε να στείλουμε φωνητικά μηνύματα με το Google Messages;
Σίγουρος. Η αποστολή ενός φωνητικού μηνύματος μέσω του Gmail είναι τόσο εύκολη όσο η αποστολή ενός μηνύματος κειμένου. Ανοιξε Μηνύματα Googleκαι πατήστε το κουτί μηνυμάτων > Μικρόφωνο. Αφού ολοκληρώσετε την ηχογράφηση του φωνητικού σας μηνύματος, θα αποθηκευτεί αυτόματα ως πρόχειρο. Μπορείτε να το ακούσετε πριν το στείλετε.
Γιατί δεν μπορώ να βρω φωνητικές σημειώσεις στο iPhone μου;
Μπορείτε να επανεκκινήσετε την εφαρμογή Voice Memos και να ελέγξετε ξανά. Ή αν δημιουργήσατε αντίγραφο ασφαλείας στο iCloud, μπορείτε να δοκιμάσετε να τα αναζητήσετε στο iCloud. Παρακέντηση ρυθμίσεις > το όνομα σου > iCloud. Στη συνέχεια, αναζητήστε τις φωνητικές υπομνήσεις σας. Τα αντίγραφα ασφαλείας του iTunes ενδέχεται να το βρουν επίσης.
Πόσο καιρό θα ηχογραφεί ένα φωνητικό σημείωμα σε ένα iPhone;
Η ίδια η φωνητική σημείωση iPhone δεν περιορίζει το μήκος της φωνής. Το μήκος μπορεί να εξαρτάται κυρίως από τη χωρητικότητα μνήμης του iPhone σας. Εάν η χωρητικότητα είναι ανεπαρκής, θα ειδοποιηθείτε.
Συμπέρασμα
Το άρθρο κοινοποιεί τις μεθόδους σχετικά με τον τρόπο αποστολής φωνητικών σημειώσεων από το iPhone μέσω email. Εάν το φωνητικό σας σημείωμα είναι αρκετά μικρό, μπορείτε να στείλετε μέσω email το αρχείο ως συνημμένο στην εφαρμογή Voice Memos στο iPhone απευθείας. Όταν φτάσεις στο email μεγάλων φωνητικών σημειώσεων iPhone, καλύτερα να τα αντιγράψετε στον υπολογιστή σας και μετά να τα συμπιέσετε, να τα χωρίσετε ή να τα μετατρέψετε με το Video Converter Ultimate. Στην περίπτωση αυτή, μπορείτε να στείλετε οποιαδήποτε μεγάλη φωνητική σημείωση στο iPhone με ευκολία.



 Αποκατάσταση στοιχείων iPhone
Αποκατάσταση στοιχείων iPhone Αποκατάσταση συστήματος iOS
Αποκατάσταση συστήματος iOS Δημιουργία αντιγράφων ασφαλείας και επαναφορά δεδομένων iOS
Δημιουργία αντιγράφων ασφαλείας και επαναφορά δεδομένων iOS iOS οθόνη εγγραφής
iOS οθόνη εγγραφής MobieTrans
MobieTrans Μεταφορά iPhone
Μεταφορά iPhone iPhone Γόμα
iPhone Γόμα Μεταφορά μέσω WhatsApp
Μεταφορά μέσω WhatsApp Ξεκλείδωμα iOS
Ξεκλείδωμα iOS Δωρεάν μετατροπέας HEIC
Δωρεάν μετατροπέας HEIC Αλλαγή τοποθεσίας iPhone
Αλλαγή τοποθεσίας iPhone Android Ανάκτηση Δεδομένων
Android Ανάκτηση Δεδομένων Διακεκομμένη εξαγωγή δεδομένων Android
Διακεκομμένη εξαγωγή δεδομένων Android Android Data Backup & Restore
Android Data Backup & Restore Μεταφορά τηλεφώνου
Μεταφορά τηλεφώνου Ανάκτηση δεδομένων
Ανάκτηση δεδομένων Blu-ray Player
Blu-ray Player Mac Καθαριστικό
Mac Καθαριστικό DVD Creator
DVD Creator Μετατροπέας PDF Ultimate
Μετατροπέας PDF Ultimate Επαναφορά κωδικού πρόσβασης των Windows
Επαναφορά κωδικού πρόσβασης των Windows Καθρέφτης τηλεφώνου
Καθρέφτης τηλεφώνου Video Converter Ultimate
Video Converter Ultimate Πρόγραμμα επεξεργασίας βίντεο
Πρόγραμμα επεξεργασίας βίντεο Εγγραφή οθόνης
Εγγραφή οθόνης PPT σε μετατροπέα βίντεο
PPT σε μετατροπέα βίντεο Συσκευή προβολής διαφανειών
Συσκευή προβολής διαφανειών Δωρεάν μετατροπέα βίντεο
Δωρεάν μετατροπέα βίντεο Δωρεάν οθόνη εγγραφής
Δωρεάν οθόνη εγγραφής Δωρεάν μετατροπέας HEIC
Δωρεάν μετατροπέας HEIC Δωρεάν συμπιεστής βίντεο
Δωρεάν συμπιεστής βίντεο Δωρεάν συμπιεστής PDF
Δωρεάν συμπιεστής PDF Δωρεάν μετατροπέας ήχου
Δωρεάν μετατροπέας ήχου Δωρεάν συσκευή εγγραφής ήχου
Δωρεάν συσκευή εγγραφής ήχου Ελεύθερος σύνδεσμος βίντεο
Ελεύθερος σύνδεσμος βίντεο Δωρεάν συμπιεστής εικόνας
Δωρεάν συμπιεστής εικόνας Δωρεάν γόμα φόντου
Δωρεάν γόμα φόντου Δωρεάν εικόνα Upscaler
Δωρεάν εικόνα Upscaler Δωρεάν αφαίρεση υδατογραφήματος
Δωρεάν αφαίρεση υδατογραφήματος Κλείδωμα οθόνης iPhone
Κλείδωμα οθόνης iPhone Παιχνίδι Cube παζλ
Παιχνίδι Cube παζλ