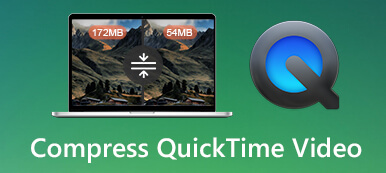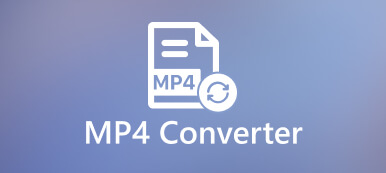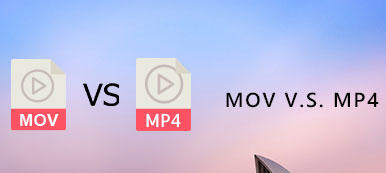Μπορείτε να αλλάξετε το MOV σε MP4 απευθείας; Εάν είστε εξοικειωμένοι με τις δύο μορφές αρχείων, μπορείτε απλά να αλλάξετε την επέκταση. Αλλά δεν λειτουργεί πάντα, ειδικά όταν πρέπει να μεταφέρετε το βίντεο σε άλλη συσκευή. Το άρθρο μοιράζεται τους 5 καλύτερους μετατροπείς MOV σε MP4 για Mac για εύκολη μετατροπή των αρχείων MOV. Απλά μάθετε περισσότερες λεπτομέρειες σχετικά με τη διαδικασία και επιλέξτε το επιθυμητό σύμφωνα με τις απαιτήσεις σας.
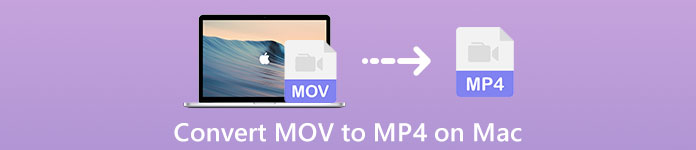
- Μέρος 1: Η καλύτερη μέθοδος μετατροπής MOV σε MP4 σε Mac
- Μέρος 2: 4 Αποτελεσματική μέθοδος αλλαγής MOV σε MP4 σε Mac
- Μέρος 3: Συχνές ερωτήσεις για τη μετατροπή MOV σε MP4 σε Mac
Μέρος 1: Η καλύτερη μέθοδος μετατροπής MOV σε MP4 σε Mac
Όταν πρέπει να τροποποιήσετε τις ρυθμίσεις βίντεο, συγχωνεύστε τα διάφορα κλιπ MOV, βελτιώστε την ποιότητα του βίντεο ή ακόμα και εφαρμόστε διαφορετικά φίλτρα βίντεο, Apeaksoft Video Converter Ultimate είναι ένας ευέλικτος μετατροπέας MOV σε MP4 για Mac που μπορείτε να λάβετε υπόψη. Επιπλέον, μπορείτε επίσης να μετατρέψετε τα αρχεία MOV σε μια παρτίδα διαδικασία.
1. Μετατροπή MOV σε MP4, AVI, MKV, MP3 και πολλές άλλες μορφές σε παρτίδες.
2. Ρυθμίστε το ρυθμό καρέ, το ρυθμό bit, την ανάλυση, τον κωδικοποιητή ήχου, το ρυθμό δειγματοληψίας κ.λπ.
3. Επεξεργαστείτε το βίντεο, όπως περικοπή, περικοπή, περιστροφή, ρύθμιση φίλτρων και προσθήκη υδατογραφήματος.
4. Παρέχετε 4 διαφορετικές μεθόδους για να αναβαθμίσετε την ανάλυση, να αφαιρέσετε τον θόρυβο και άλλα.
Βήμα 1Πραγματοποιήστε λήψη και εγκατάσταση του μετατροπέα MOV σε MP4 για Mac, μπορείτε να ξεκινήσετε το πρόγραμμα στον υπολογιστή σας. Μετά από αυτό, μπορείτε να κάνετε κλικ στο Προσθήκη αρχείου μενού για να φορτώσετε τα αρχεία MOV. Φυσικά, μπορείτε επίσης να κάνετε μεταφορά και απόθεση των αρχείων MOV στο πρόγραμμα.
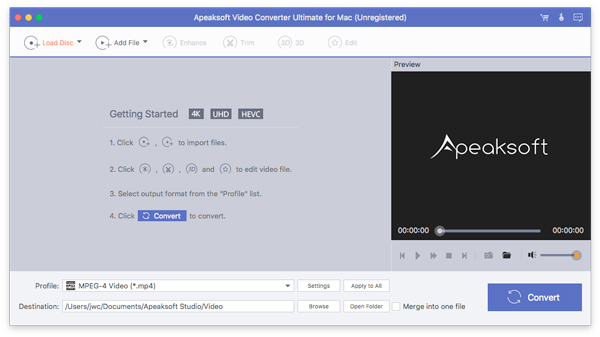
Βήμα 2Στη συνέχεια, μπορείτε να κάνετε κλικ στο Προφίλ ⬇️ μενού και επιλέξτε τα MP4, MP4 HD και MP4 4K ως μορφή εξόδου. Στη συνέχεια, κάνετε κλικ στο Εξοπλισμος εικονίδιο για να επιλέξετε την ποιότητα βίντεο, τον κωδικοποιητή βίντεο, την ανάλυση, το ρυθμό bit, τον ρυθμό καρέ, τον κωδικοποιητή ήχου, τον ρυθμό δειγματοληψίας και άλλα.
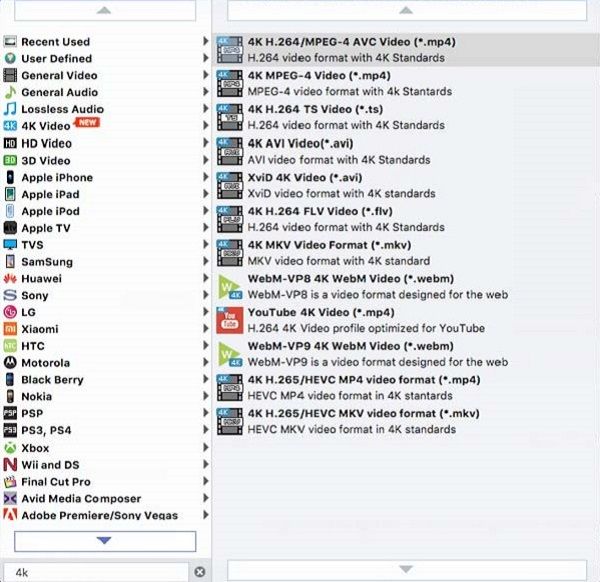
Βήμα 3Κάντε κλικ στο Αλλαγή μενού για κοπή και συγχώνευση βίντεο, περιστροφή / περικοπή βίντεο, προσαρμογή των εφέ / φίλτρων βίντεο, προσθήκη υδατογραφήματος, προσαρμογή έντασης ήχου και πολλές άλλες ρυθμίσεις πριν τη μετατροπή MOV σε MP4 σε Mac. Επιπλέον, μπορείτε να συνδυάσετε τα διαφορετικά εφέ για το αρχείο MP4.
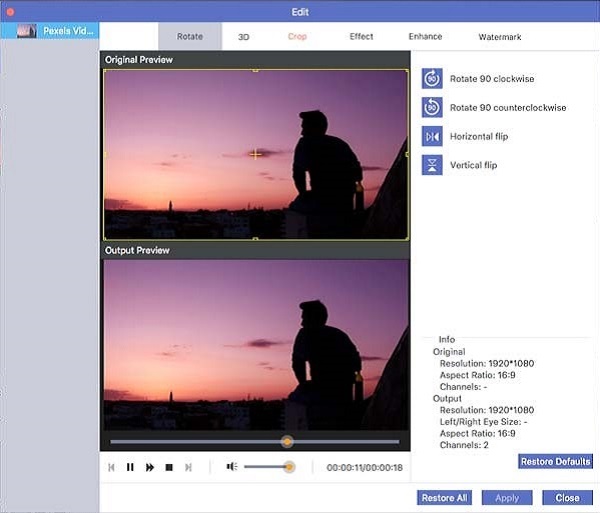
Βήμα 4Εάν είστε ικανοποιημένοι με το βίντεο, μπορείτε να κάνετε κλικ στο Αναζήτηση για να επιλέξετε το φάκελο προορισμού. Στη συνέχεια, κάντε κλικ στο Μετατρέπω κουμπί για να μετατρέψετε MOV σε MP4 σε Mac. Μπορείτε να κάνετε κλικ στο κουμπί Άνοιγμα φακέλου για να επεξεργαστείτε ή να μοιραστείτε τα αρχεία MP4 οπουδήποτε θέλετε.
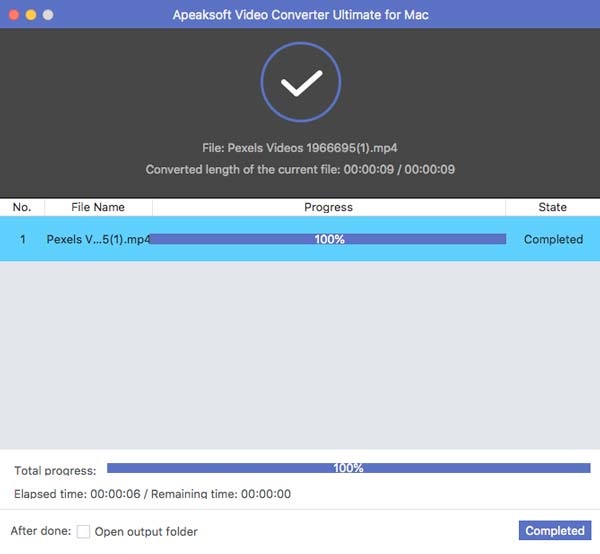
Μέρος 2: 4 Αποτελεσματική μέθοδος αλλαγής MOV σε MP4 σε Mac
Μέθοδος 1: Τρόπος μετατροπής MOV σε MP4 μέσω QuickTime Pro σε Mac
Διαφορετικά από την προεπιλεγμένη έκδοση QuickTime, το QuickTime Pro σάς επιτρέπει να μετατρέψετε MOV σε MP4 σε Mac με την επιλογή Εξαγωγή. Η Apple μπορεί επίσης να χειριστεί μια σειρά μορφών για βίντεο, εικόνες, ήχο και άλλους τύπους αρχείων.
Βήμα 1Κατεβάστε το QuickTime στο Mac σας, μπορείτε να ξεκινήσετε το πρόγραμμα και να κάνετε κλικ στο Αρχεία μενού για να επιλέξετε το αρχείο MOV. Στη συνέχεια, μπορείτε να κάνετε προεπισκόπηση της ταινίας στο πρόγραμμα.
Βήμα 2Μετά από αυτό, μπορείτε να κάνετε κλικ στο Αρχεία και επιλέξτε το εξαγωγή επιλογή για μετατροπή MOV σε MP4 σε Mac. Μπορείτε να επιλέξετε το Ταινία σε MPEG-4 επιλογή, καθώς αυτό θα αποθηκεύσει το αρχείο σε μορφή MP4.
Βήμα 3Επιπλέον, κάντε κλικ στο Επιλογές για να τροποποιήσετε τις διαφορετικές ρυθμίσεις βίντεο για τη μορφή εξόδου. Τώρα, μπορείτε να κάνετε κλικ στο Αποθήκευση κουμπί για εξαγωγή και αποθήκευση του MOV σε MP4 ανάλογα.
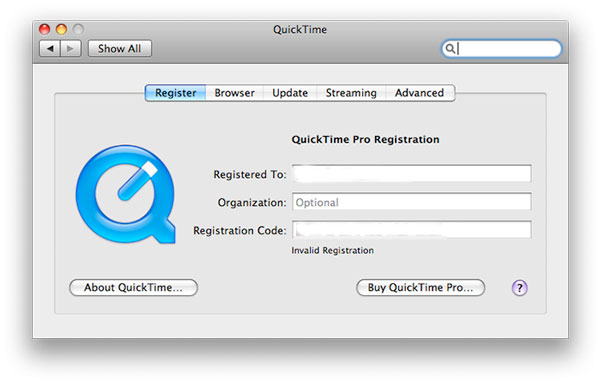
Μέθοδος 2: Τρόπος αλλαγής MOV σε MP4 σε Mac με χειρόφρενο
Το χειρόφρενο είναι ένα MOV ανοιχτού κώδικα σε MP4 για Mac και Windows. Παρέχει διαφορετικές μορφές βίντεο και ήχου και ακόμη και τροποποιεί πολλές βασικές και προηγμένες επιλογές για τη βελτίωση των κωδικοποιήσεων.
Βήμα 1Εάν έχετε ήδη εγκαταστήσει το χειρόφρενο στο Mac σας, μπορείτε να ξεκινήσετε το πρόγραμμα και να κάνετε κλικ στο Open Source επιλογή στη γραμμή μενού για εισαγωγή του αρχείου MOV για μετατροπή.
Βήμα 2Κάντε κλικ στο Μορφή και επιλέξτε MP4 ως μορφή εξόδου από το αναπτυσσόμενο μενού για τη μετατροπή MOV σε MP4. Επιπλέον, μπορείτε επίσης να τροποποιήσετε τις ρυθμίσεις βίντεο και να επιλέξετε το φάκελο προορισμού.
Βήμα 3Απλώς κάντε έναν τελικό έλεγχο για το βίντεο εξόδου πριν κάνετε κλικ στο Ξεκινήστε την κωδικοποίηση κουμπί στο επάνω μέρος του παραθύρου για να μετατρέψετε το MOV σε MP4 στο MacBook σύμφωνα με τις απαιτήσεις σας.
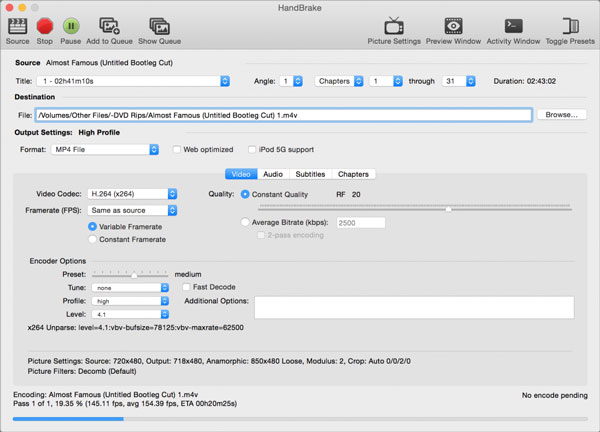
Μέθοδος 3: Πώς να μετατρέψετε MOV σε MP4 με VLC σε Mac
Το VLC Media Player είναι μια άλλη δημοφιλής μέθοδος για να μετατρέψετε το MOV σε MP4 σε Mac με ευκολία. Έχει μια αρκετά απλή και εύκολη διεπαφή χρήστη για τη μετατροπή των αρχείων βίντεο, την επεξεργασία του MOV και την προσαρμογή των ρυθμίσεων βίντεο.
Βήμα 1Σύρετε-ρίξτε το MOV στον μετατροπέα βίντεο και, στη συνέχεια, μπορείτε να επιλέξετε το Μετατροπή / ροή επιλογή από τη λίστα του. Εδώ στο αναδυόμενο παράθυρο, μπορείτε να επιλέξετε το Άνοιγμα μέσων επιλογή για να ανεβάσετε το βίντεο MOV.
Βήμα 2Στη συνέχεια, επιλέγετε το Βίντεο - H.264 + MP3 (MP4) επιλογή στην ενότητα Επιλογή προφίλ για να μετατρέψετε MOV σε MP4. Στη συνέχεια, κάντε κλικ στο Αποθηκεύσετε το αρχείο επιλογή και ορίστε ένα φάκελο προορισμού.
Βήμα 3Μετά από αυτό, μπορείτε απλά να κάνετε κλικ στο Αποθήκευση κουμπί για να μετατρέψετε MOV σε MP4 στο MacBook σας. Όταν λάβετε το επιθυμητό βίντεο, μπορείτε να κάνετε κοινή χρήση σε ιστότοπους κοινωνικών μέσων.
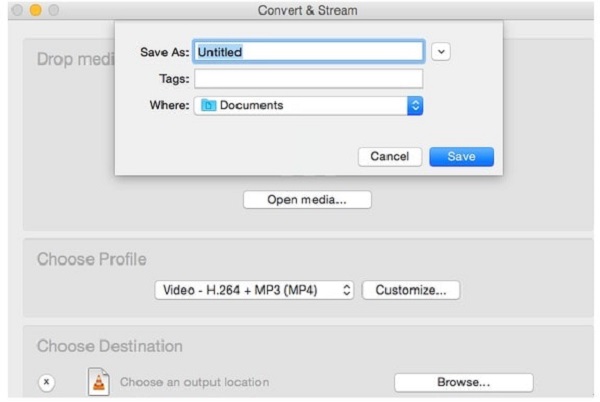
Μέθοδος 4: Τρόπος μετατροπής MOV σε MP4 Online σε Mac
Εάν πρέπει να μετατρέψετε MOV σε MP4 σε Mac δωρεάν, το Online δωρεάν μετατροπέας βίντεο είναι μια εξαιρετική επιλογή για τη μετατροπή των αρχείων χωρίς περιορισμό. Σας επιτρέπει επίσης να μετατρέψτε το βίντεο σε GIF και προσθέστε κινούμενα σχέδια βρόχου.
Βήμα 1Μεταβείτε στον δωρεάν online μετατροπέα βίντεο, μπορείτε να κάνετε κλικ στο Προσθήκη αρχείου για μετατροπή για να φορτώσετε το αρχείο MOV στο πρόγραμμα. Σας επιτρέπει να μετατρέψετε πολλά αρχεία σε παρτίδα.
Βήμα 2Μετά από αυτό, μπορείτε να ελέγξετε το MP4 ως μορφή εξόδου. Επιπλέον, μπορείτε επίσης να κάνετε κλικ στο Εξοπλισμος εικονίδιο για την προσαρμογή της ανάλυσης, του κωδικοποιητή βίντεο, του ρυθμού καρέ, της ανάλυσης και άλλων.
Βήμα 3Εάν είστε ικανοποιημένοι με το βίντεο εξόδου, μπορείτε να κάνετε κλικ στο Μετατρέπω κουμπί για να μετατρέψετε MOV σε MP4 σε Mac. Θα μετατρέψει τα επιθυμητά αρχεία με γρήγορη ταχύτητα.

Μέρος 3: Συχνές ερωτήσεις για τη μετατροπή MOV σε MP4 σε Mac
1. Ποιες είναι οι διαφορές μεταξύ MOV και MP4;
Δεδομένου ότι οι μορφές κοντέινερ MOV και MP4 μπορούν να χρησιμοποιούν τις ίδιες μορφές MPEG-4 και να χρησιμοποιούν την ίδια συμπίεση με απώλεια, η ποιότητα του βίντεο παραμένει η ίδια. Η κύρια διαφορά είναι η συμβατότητα. Το MOV χρησιμοποιείται κυρίως για συσκευές Apple όταν το MP4 μπορεί να χρησιμοποιηθεί για τις περισσότερες συσκευές. Είναι ο λόγος που πρέπει να μετατρέψετε το MOV σε MP4 σε Mac. Αλλά μερικές φορές, ίσως χρειαστεί επίσης μετατρέψτε το MP4 σε MOV για διάφορους λόγους. Εξαρτάται πραγματικά.
2. Γιατί μπορείτε να αλλάξετε άμεσα το MOV σε MP4 σε Mac;
Όπως αναφέρθηκε παραπάνω, οι δύο μορφές βίντεο χρησιμοποιούν μορφές MPEG-4 και συμπίεση με απώλεια. Είναι ο λόγος που μπορείτε απλά να αναθεωρήσετε την επέκταση για να αλλάξετε το MOV σε MP4 στο Mac σας, αλλά δεν θα λειτουργήσει όταν αναπαράγετε τα αρχεία σε άλλες συσκευές.
3. Είναι δυνατή η απευθείας εξαγωγή αρχείων MOV σε αρχεία MP4 από το iMovie;
Ναι μπορείς χρησιμοποιήστε το iMovie για εξαγωγή MP4. Όταν θέλετε να μετατρέψετε MOV σε MP4 σε Mac μέσω iMovie, μπορείτε να κάνετε κλικ στο κουμπί Αποθήκευση για να εξαγάγετε την επιθυμητή μορφή βίντεο. Φυσικά, υπάρχουν μερικές προχωρημένες επιλογές για την προσαρμογή των προτιμήσεων εξόδου για την έξοδο MP4 μέσα σε κλικ.
Συμπέρασμα
Όταν πρέπει να αλλάξετε MOV σε MP4 στο MacBook σας, ακολουθούν οι 5 καλύτερες μέθοδοι που μπορείτε να λάβετε υπόψη. Η διαδικτυακή μέθοδος είναι πάντα η αρχική επιλογή για τη μετατροπή ορισμένων μικρών αρχείων MOV. Εάν πρέπει να μετατρέψετε MOV σε MP4 με την αρχική ποιότητα, το Apeaksoft Video Converter Ultimate θα πρέπει να είναι η καλύτερη επιλογή.



 Αποκατάσταση στοιχείων iPhone
Αποκατάσταση στοιχείων iPhone Αποκατάσταση συστήματος iOS
Αποκατάσταση συστήματος iOS Δημιουργία αντιγράφων ασφαλείας και επαναφορά δεδομένων iOS
Δημιουργία αντιγράφων ασφαλείας και επαναφορά δεδομένων iOS iOS οθόνη εγγραφής
iOS οθόνη εγγραφής MobieTrans
MobieTrans Μεταφορά iPhone
Μεταφορά iPhone iPhone Γόμα
iPhone Γόμα Μεταφορά μέσω WhatsApp
Μεταφορά μέσω WhatsApp Ξεκλείδωμα iOS
Ξεκλείδωμα iOS Δωρεάν μετατροπέας HEIC
Δωρεάν μετατροπέας HEIC Αλλαγή τοποθεσίας iPhone
Αλλαγή τοποθεσίας iPhone Android Ανάκτηση Δεδομένων
Android Ανάκτηση Δεδομένων Διακεκομμένη εξαγωγή δεδομένων Android
Διακεκομμένη εξαγωγή δεδομένων Android Android Data Backup & Restore
Android Data Backup & Restore Μεταφορά τηλεφώνου
Μεταφορά τηλεφώνου Ανάκτηση δεδομένων
Ανάκτηση δεδομένων Blu-ray Player
Blu-ray Player Mac Καθαριστικό
Mac Καθαριστικό DVD Creator
DVD Creator Μετατροπέας PDF Ultimate
Μετατροπέας PDF Ultimate Επαναφορά κωδικού πρόσβασης των Windows
Επαναφορά κωδικού πρόσβασης των Windows Καθρέφτης τηλεφώνου
Καθρέφτης τηλεφώνου Video Converter Ultimate
Video Converter Ultimate Πρόγραμμα επεξεργασίας βίντεο
Πρόγραμμα επεξεργασίας βίντεο Εγγραφή οθόνης
Εγγραφή οθόνης PPT σε μετατροπέα βίντεο
PPT σε μετατροπέα βίντεο Συσκευή προβολής διαφανειών
Συσκευή προβολής διαφανειών Δωρεάν μετατροπέα βίντεο
Δωρεάν μετατροπέα βίντεο Δωρεάν οθόνη εγγραφής
Δωρεάν οθόνη εγγραφής Δωρεάν μετατροπέας HEIC
Δωρεάν μετατροπέας HEIC Δωρεάν συμπιεστής βίντεο
Δωρεάν συμπιεστής βίντεο Δωρεάν συμπιεστής PDF
Δωρεάν συμπιεστής PDF Δωρεάν μετατροπέας ήχου
Δωρεάν μετατροπέας ήχου Δωρεάν συσκευή εγγραφής ήχου
Δωρεάν συσκευή εγγραφής ήχου Ελεύθερος σύνδεσμος βίντεο
Ελεύθερος σύνδεσμος βίντεο Δωρεάν συμπιεστής εικόνας
Δωρεάν συμπιεστής εικόνας Δωρεάν γόμα φόντου
Δωρεάν γόμα φόντου Δωρεάν εικόνα Upscaler
Δωρεάν εικόνα Upscaler Δωρεάν αφαίρεση υδατογραφήματος
Δωρεάν αφαίρεση υδατογραφήματος Κλείδωμα οθόνης iPhone
Κλείδωμα οθόνης iPhone Παιχνίδι Cube παζλ
Παιχνίδι Cube παζλ