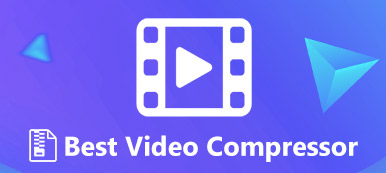Αυτό το άρθρο μιλάει για το πώς να συμπίεση βίντεο QuickTime αρχείων στην επιφάνεια εργασίας σας ή στο διαδίκτυο. Τα αρχεία βίντεο QuickTime μπορούν να είναι πολύ μεγάλα. Αυτό είναι ένα πρόβλημα για την κοινή χρήση ή τη μεταφόρτωση. Εάν δεν χρειάζεστε την υψηλότερη ανάλυση, κάνοντας τα αρχεία βίντεο μικρότερα είναι καλύτερα για διάφορους σκοπούς. Ωστόσο, πώς συμπιέζετε ένα βίντεο QuickTime;
Ο σωστός συμπιεστής βίντεο μπορεί να σας βοηθήσει να συμπιέσετε το βίντεο και να μειώσετε το αρχείο βίντεο. Εδώ μπορείτε να μάθετε τρόπους 5 για να συμπιέσετε τα βίντεο MOV.
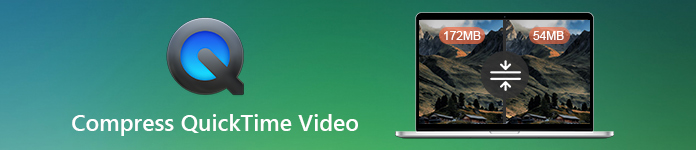
- Μέρος 1: Top 3 τρόποι για να συμπιέσετε το QuickTime Video στην επιφάνεια εργασίας
- Μέρος 2: 2 καλύτερους τρόπους για τη μετατροπή του QuickTime Video Online
Μέρος 1: Top 3 τρόποι για να συμπιέσετε το QuickTime Video στην επιφάνεια εργασίας
Μέθοδος 1: Ο ευκολότερος τρόπος συμπίεσης των βίντεο QuickTime
Το μέγεθος αρχείου των βίντεο QuickTime καθορίζεται από την ανάλυση, το bitrate και την κωδικοποίηση, οπότε χρειάζεστε έναν επεξεργαστή βίντεο για να προσαρμόσετε αυτές τις παραμέτρους και να συμπιέσετε τα βίντεο QuickTime. Από αυτό το σημείο, συνιστούμε Apeaksoft Video Converter Ultimate. Μπορεί να καλύψει όλες τις ανάγκες σας για συμπίεση QuickTime.
1. Συμπίεση βίντεο QuickTime χωρίς απώλεια ποιότητας.
2. Η παρτίδα επεξεργάζεται ταυτόχρονα πολλά βίντεο QuickTime.
3. Υποστηρίξτε ένα ευρύ φάσμα μορφών βίντεο συμπεριλαμβανομένων των MOV, MP4, κλπ.
4. Προσφέρετε εκτεταμένα εργαλεία επεξεργασίας βίντεο, όπως καλλιέργεια, περιστροφή και πολλά άλλα.
5. Διαθέσιμο σε Windows 10/8/7 και macOS 11.
Με λίγα λόγια, είναι ο ευκολότερος τρόπος για να συμπιέσετε τα βίντεο QuickTime στην επιφάνεια εργασίας σας.
Πώς να Συμπίεση Βίντεο QuickTime σε παρτίδα
Βήμα 1 Εγκαταστήστε τον καλύτερο συμπιεστή βίντεο
Αφού εγκαταστήσετε το Video Converter Ultimate στον υπολογιστή σας, ξεκινήστε το. Υπάρχει μια άλλη έκδοση για Mac. Για να προσθέσετε τα βίντεο QuickTime που θέλετε να συμπιέσετε, κάντε κλικ στο Προσθήκη αρχείου μενού στην επάνω κορδέλα. Εναλλακτικά, μπορείτε να μεταφέρετε και να αποθέσετε τα βίντεο στην οικιακή διεπαφή.

Βήμα 2 Συμπίεση βίντεο QuickTime
Εντοπίστε την κάτω περιοχή και κάντε κλικ στο ρυθμίσεις για να ανοίξετε το Ρυθμίσεις Προφίλ διαλόγου. Αναπτύξτε το Προφίλ ⬇️ αναπτυσσόμενη λίστα και επιλέξτε MP4, και επιλέξτε H.264 από το κωδικοποιητή επιλογή. Ρυθμίστε το Ανάλυση και Βίντεο Bitrate για να συμπιέσετε το βίντεο QuickTime περαιτέρω. Κάντε κλικ OK για να το επιβεβαιώσετε.
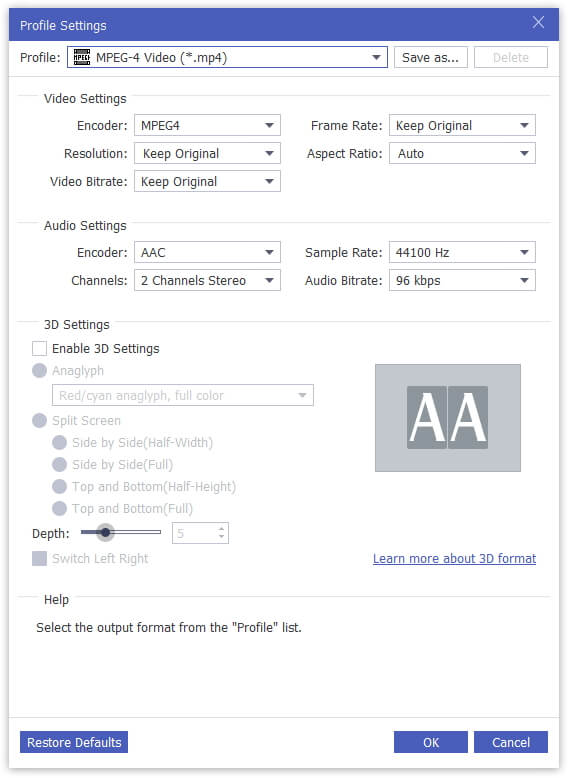
Βήμα 3 Εξαγωγή βίντεο QuickTime σε παρτίδα
Κάντε κλικ στο Αναζήτηση στο κάτω μέρος της διεπαφής και ορίστε έναν συγκεκριμένο φάκελο για την αποθήκευση των συμπιεσμένων βίντεο QuickTime. Τέλος, κάντε κλικ στο Μετατρέπω κουμπί.
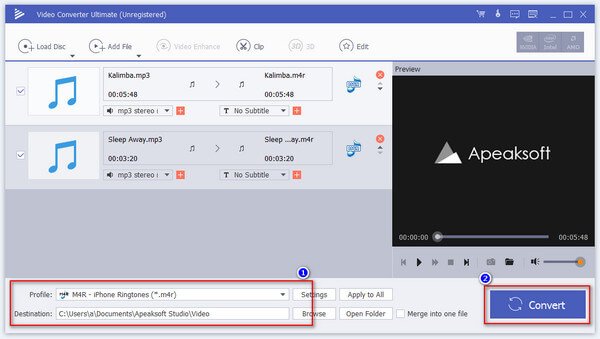
Μέθοδος 2: Συμπίεση βίντεο QuickTime με το QuickTime Player
Το QuickTime Player μπορεί να συμπιέσει βίντεο QuickTime με αλλαγή μεγέθους των διαστάσεων, μειώνοντας το μέγεθος του καρέ και το ρυθμό bit. Είναι το ενσωματωμένο πρόγραμμα αναπαραγωγής πολυμέσων για Mac OS X / 11, οπότε μπορείτε να το χρησιμοποιήσετε δωρεάν.
Βήμα 1 Πατήστε Αρχεία -> Άνοιγμα αρχείου στο QuickTime Player για να ανοίξετε το βίντεο QuickTime στη συσκευή αναπαραγωγής πολυμέσων.
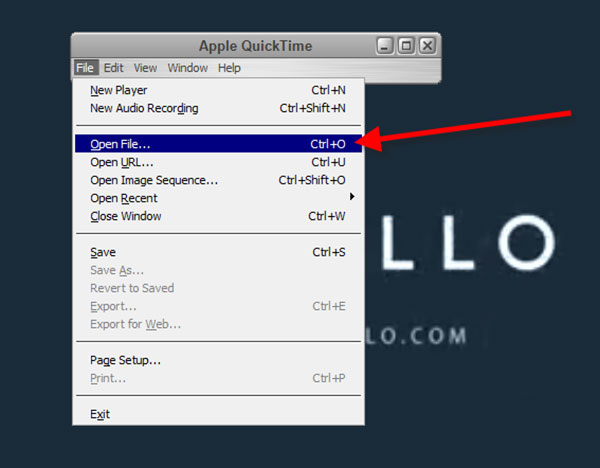
Βήμα 2 Στη συνέχεια κάντε κλικ στο κουμπί Αρχεία -> εξαγωγή για να ανοίξετε το Αποθήκευση του εξαγόμενου αρχείου ως διάλογο. Βεβαιωθείτε ότι έχετε επιλέξει Ταινία για ταινία QuickTime από το εξαγωγή αναπτυσσόμενη λίστα.
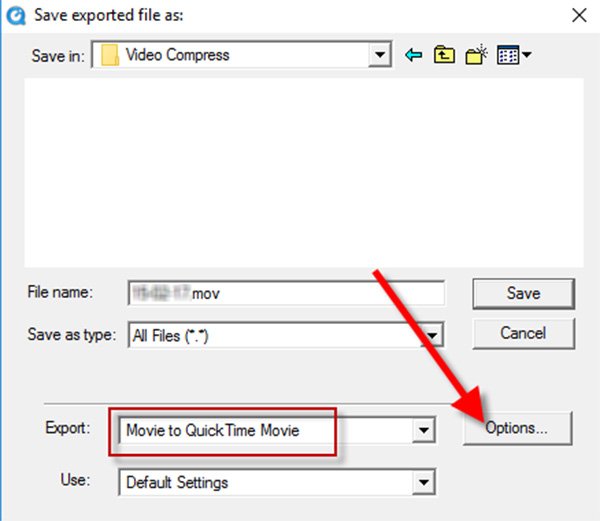
Βήμα 3 Πατήστε Επιλογές -> ρυθμίσεις για να ανοίξετε το Τυπικές ρυθμίσεις συμπίεσης βίντεο pop-up. Επιλέγω H.264 από το Τύπος συμπίεσης και στη συνέχεια προσαρμόστε το Ποιότητα. Κλίκ OK για να το επιβεβαιώσετε.
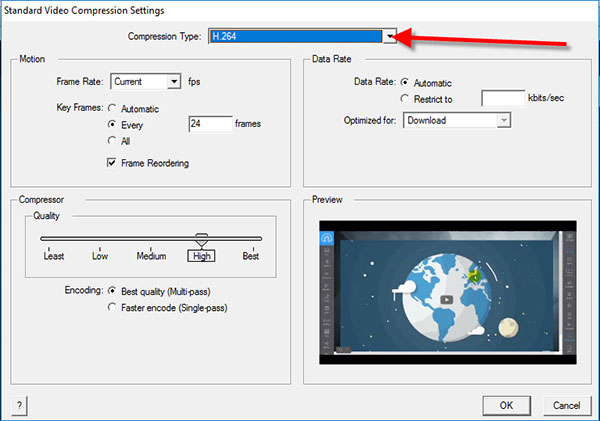
Βήμα 4 Χτύπα το Μέγεθος κουμπί για το Ρυθμίσεις ταινίας και επιλέξτε τη χαμηλότερη επιλογή μεγέθους. Κάντε κλικ OK και μετά χτυπήστε Αποθήκευση για να συμπιέσετε το βίντεο QuickTime.
Μέθοδος 3: Συμπίεση βίντεο QuickTime με VLC
Το VLC είναι ένα media player ανοιχτού κώδικα. Εκτός από την αναπαραγωγή βίντεο, παρέχει επίσης εκτεταμένες λειτουργίες, συμπεριλαμβανομένων των βίντεο συμπίεσης QuickTime. Επιπλέον, είναι συμβατό με τα Windows, Mac και Linux, ώστε να μπορείτε να το χρησιμοποιήσετε σε οποιαδήποτε πλατφόρμα.
Βήμα 1 Εκτελέστε το VLC και κάντε κλικ στο κουμπί Εικόνες / Βίντεο -> Μετατροπή / Αποθήκευση για να ενεργοποιήσετε το παράθυρο διαλόγου Άνοιγμα μέσων. Κάντε κλικ στο Πρόσθεση για να εισάγετε τα βίντεο MOV που θέλετε να συμπιέσετε.
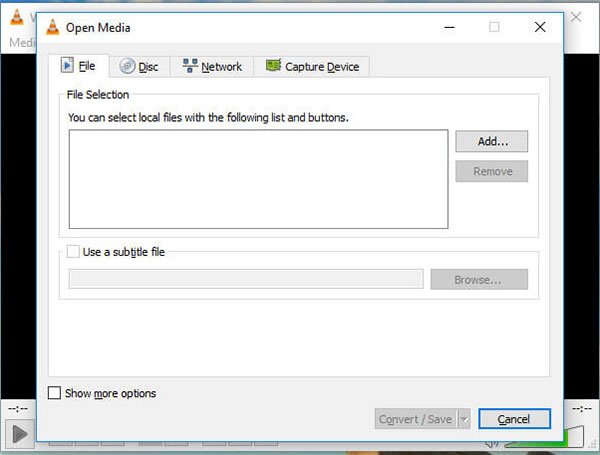
Βήμα 2 Χτύπα το Μετατροπή / Αποθήκευση για να ανοίξετε το επόμενο παράθυρο διαλόγου και, στη συνέχεια, επιλέξτε τη σωστή μορφή εξόδου ή τη συσκευή προορισμού από την αναπτυσσόμενη λίστα Προφίλ. Χτύπα το ρυθμίσεις κουμπί δίπλα στο Προφίλ ⬇️ επιλογή να προχωρήσετε.
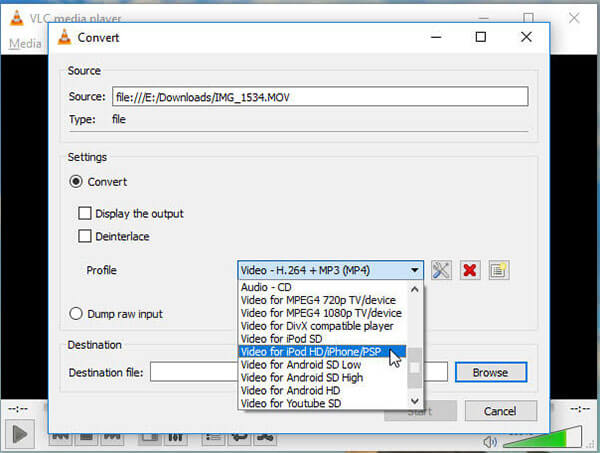
Βήμα 3 Πηγαίνετε στο Κωδικοποιητής βίντεο καρτέλα και μειώστε την κλίμακα Ανάλυση. Κάντε κλικ στο Αποθήκευση και ορίστε τον προορισμό και το όνομα του αρχείου πατώντας το Αναζήτηση κουμπί.
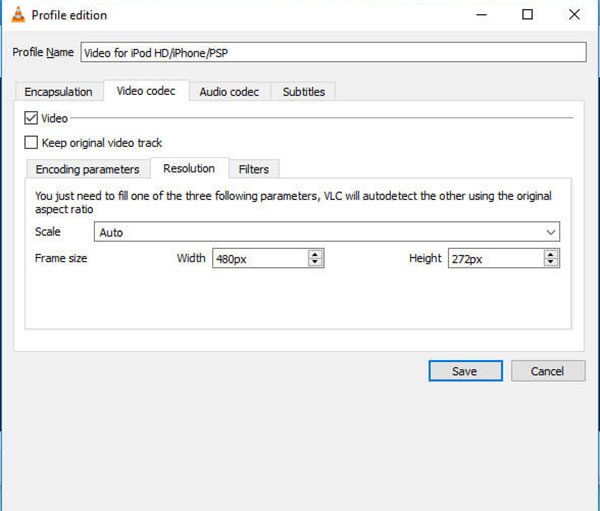
Βήμα 4 Μόλις κάνετε κλικ στο Αρχική , το VLC θα αρχίσει να συμπιέζει τα βίντεο QuickTime.
Μέρος 2: 2 καλύτερους τρόπους για τη μετατροπή του QuickTime Video Online
Μέθοδος 1: Συμπίεση βίντεο QuickTime με τον Online Video Compressor
Οι εφαρμογές ιστού είναι ένας βολικός τρόπος συμπίεσης των βίντεο QuickTime. Δεν απαιτούν εγκατάσταση, αλλά έχουν κάποια μειονεκτήματα, όπως το όριο μεγέθους αρχείου. Apeaksoft Online Video Compressor, από την άλλη πλευρά, σας επιτρέπει να επεξεργαστείτε απεριόριστα βίντεο MOV online.
Βήμα 1 επισκεφτείτε το ηλεκτρονικό συμπιεστή βίντεο στο πρόγραμμα περιήγησης και κάντε κλικ στο Προσθήκη αρχείων προς συμπίεση για να λάβετε τον εκτοξευτή.
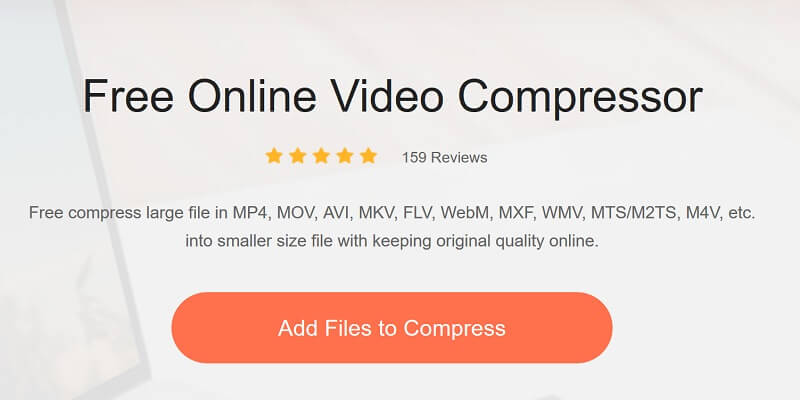
Βήμα 2 Στη συνέχεια, κάντε κλικ στο Προσθήκη αρχείου στο κουμπί εκκίνησης και εισαγάγετε τα βίντεο QuickTime για συμπίεση από το σκληρό σας δίσκο.
Βήμα 3 Στη συνέχεια, μειώστε την τιμή του Μέγεθος και άλλες παραμέτρους που βασίζονται στην επιθυμία σας.
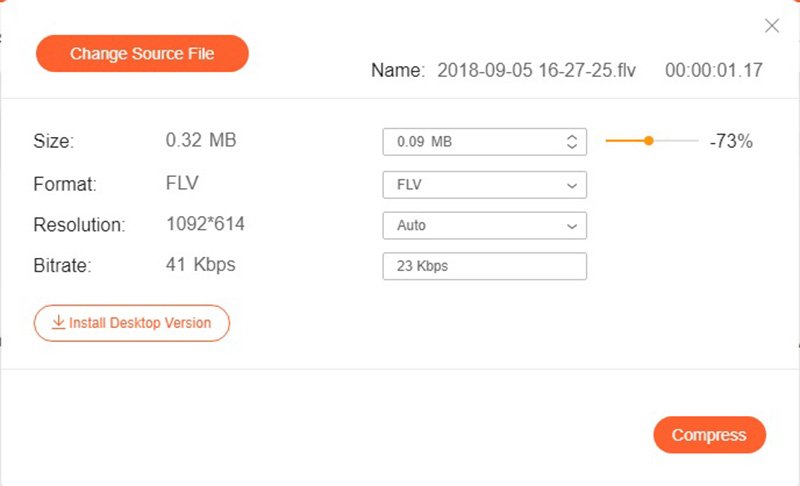
Βήμα 4 Τέλος, κάντε κλικ στο Κομπρέσα για να ξεκινήσετε τη συμπίεση βίντεο QuickTime online.
Μέθοδος 2: Συμπίεση βίντεο QuickTime στο YouCompress
Το YouCompress είναι ένας άλλος ηλεκτρονικός συμπιεστής βίντεο. Είναι ένα καλό σημείο εκκίνησης για να συμπιέσετε ένα βίντεο QuickTime αφού δεν περιέχει καμία προσαρμοσμένη επιλογή. Έχετε υπόψη ότι μπορεί να επεξεργαστεί μόνο ένα βίντεο ανά μετατροπή.
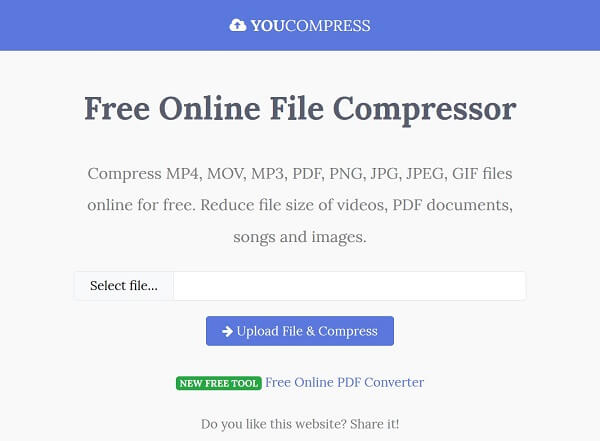
Βήμα 1 Ανοίξτε ένα πρόγραμμα περιήγησης ιστού, αντιγράψτε και επικολλήστε τη διεύθυνση https://www.youcompress.com/ στη γραμμή διευθύνσεων και πατήστε εισάγετε κλειδί.
Βήμα 2 Κάντε κλικ στο Επιλογή αρχείου για να φορτώσετε ένα βίντεο MOV από τον υπολογιστή σας.
Βήμα 3 Στη συνέχεια, πατήστε το Μεταφόρτωση αρχείου και συμπίεση για να ξεκινήσετε τη μεταφόρτωση του βίντεο. Στη συνέχεια, ο ηλεκτρονικός συμπιεστής βίντεο θα εκκινήσει αυτόματα τη συμπίεση βίντεο QuickTime. Όταν ολοκληρωθεί, κατεβάστε το μικρότερο αρχείο βίντεο στον σκληρό σας δίσκο.
Συμπέρασμα
Αυτό το άρθρο έχει εντοπίσει και κοινοποιήσει τις μεθόδους 5 για τη συμπίεση των βίντεο QuickTime στην επιφάνεια εργασίας σας ή στο διαδίκτυο. Μπορείτε να πάρετε το σωστό με βάση τις καταστάσεις σας. Το Apeaksoft Video Converter Ultimate μπορεί να καλύψει όλες τις ανάγκες σας που σχετίζονται με τη συμπίεση βίντεο. Το μεγαλύτερο πλεονέκτημα είναι η όσο το δυνατόν καλύτερη προστασία της ποιότητας του βίντεο και του ήχου. Επιπλέον, είναι αρκετά εύκολο στη χρήση. Αν έχετε άλλες ερωτήσεις σχετικά με τη συμπίεση βίντεο QuickTime, αφήστε ένα μήνυμα παρακάτω.



 Αποκατάσταση στοιχείων iPhone
Αποκατάσταση στοιχείων iPhone Αποκατάσταση συστήματος iOS
Αποκατάσταση συστήματος iOS Δημιουργία αντιγράφων ασφαλείας και επαναφορά δεδομένων iOS
Δημιουργία αντιγράφων ασφαλείας και επαναφορά δεδομένων iOS iOS οθόνη εγγραφής
iOS οθόνη εγγραφής MobieTrans
MobieTrans Μεταφορά iPhone
Μεταφορά iPhone iPhone Γόμα
iPhone Γόμα Μεταφορά μέσω WhatsApp
Μεταφορά μέσω WhatsApp Ξεκλείδωμα iOS
Ξεκλείδωμα iOS Δωρεάν μετατροπέας HEIC
Δωρεάν μετατροπέας HEIC Αλλαγή τοποθεσίας iPhone
Αλλαγή τοποθεσίας iPhone Android Ανάκτηση Δεδομένων
Android Ανάκτηση Δεδομένων Διακεκομμένη εξαγωγή δεδομένων Android
Διακεκομμένη εξαγωγή δεδομένων Android Android Data Backup & Restore
Android Data Backup & Restore Μεταφορά τηλεφώνου
Μεταφορά τηλεφώνου Ανάκτηση δεδομένων
Ανάκτηση δεδομένων Blu-ray Player
Blu-ray Player Mac Καθαριστικό
Mac Καθαριστικό DVD Creator
DVD Creator Μετατροπέας PDF Ultimate
Μετατροπέας PDF Ultimate Επαναφορά κωδικού πρόσβασης των Windows
Επαναφορά κωδικού πρόσβασης των Windows Καθρέφτης τηλεφώνου
Καθρέφτης τηλεφώνου Video Converter Ultimate
Video Converter Ultimate Πρόγραμμα επεξεργασίας βίντεο
Πρόγραμμα επεξεργασίας βίντεο Εγγραφή οθόνης
Εγγραφή οθόνης PPT σε μετατροπέα βίντεο
PPT σε μετατροπέα βίντεο Συσκευή προβολής διαφανειών
Συσκευή προβολής διαφανειών Δωρεάν μετατροπέα βίντεο
Δωρεάν μετατροπέα βίντεο Δωρεάν οθόνη εγγραφής
Δωρεάν οθόνη εγγραφής Δωρεάν μετατροπέας HEIC
Δωρεάν μετατροπέας HEIC Δωρεάν συμπιεστής βίντεο
Δωρεάν συμπιεστής βίντεο Δωρεάν συμπιεστής PDF
Δωρεάν συμπιεστής PDF Δωρεάν μετατροπέας ήχου
Δωρεάν μετατροπέας ήχου Δωρεάν συσκευή εγγραφής ήχου
Δωρεάν συσκευή εγγραφής ήχου Ελεύθερος σύνδεσμος βίντεο
Ελεύθερος σύνδεσμος βίντεο Δωρεάν συμπιεστής εικόνας
Δωρεάν συμπιεστής εικόνας Δωρεάν γόμα φόντου
Δωρεάν γόμα φόντου Δωρεάν εικόνα Upscaler
Δωρεάν εικόνα Upscaler Δωρεάν αφαίρεση υδατογραφήματος
Δωρεάν αφαίρεση υδατογραφήματος Κλείδωμα οθόνης iPhone
Κλείδωμα οθόνης iPhone Παιχνίδι Cube παζλ
Παιχνίδι Cube παζλ