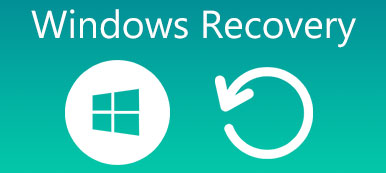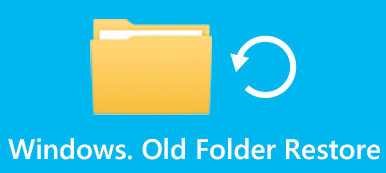Εάν μόλις επανεγκαταστήσατε το λειτουργικό σύστημα Windows στον υπολογιστή, ως αποτέλεσμα, όλα τα αρχεία εξαφανίστηκαν από τους σκληρούς δίσκους, υπάρχει τρόπος ανακτήσει τα διαγραμμένα αρχεία από τα Windows 11/10;
Πολλοί παράγοντες θα μπορούσαν να προκαλέσουν τη διαγραφή αρχείων σε υπολογιστές. Εκτός από την επανεγκατάσταση του λειτουργικού συστήματος, άλλοι συνήθεις λόγοι περιλαμβάνουν τη διαγραφή από ατύχημα και τον ιό. Ίσως θέλετε επίσης να ανακτήσετε τα διαγραμμένα αρχεία που διαγράφηκαν κατά λάθος στα Windows 8/10/11.
Όταν συμβαίνει κάτι άτυχο, μην ανησυχείτε πολύ για το αν μπορείτε να βρείτε αρχεία που διαγράψατε. Ωστόσο, αυτό είναι εντελώς περιττό, καθώς υπάρχουν πολλοί τρόποι επαναφοράς των διαγραμμένων αρχείων σε υπολογιστές με Windows.

- Μέρος 1: Ο επαγγελματικός τρόπος για να ανακτήσετε τα διαγραμμένα αρχεία στα Windows 10/11
- Μέρος 2: Ανάκτηση διαγραμμένων αρχείων στα Windows 11/10 στον Κάδο Ανακύκλωσης
- Μέρος 3: Επαναφορά διαγραμμένων στοιχείων στα Windows από το Backup
- Μέρος 4: Συχνές ερωτήσεις για την ανάκτηση διαγραμμένων αρχείων σε υπολογιστή με Windows
Μέρος 1: Ο επαγγελματικός τρόπος για να ανακτήσετε τα διαγραμμένα αρχεία στα Windows 10/11
Στην πραγματικότητα, υπάρχουν πολλοί συνήθεις τρόποι για να αναιρέσετε τη διαγραφή αρχείων σε υπολογιστές με Windows 11/10, αλλά εάν θέλετε να βρείτε την ευκολότερη μέθοδο για να ανακτήσετε μόνιμα διαγραμμένα αρχεία, θα πρέπει να χρησιμοποιήσετε Apeaksoft Data Recovery. Είναι ένα επαγγελματικό πρόγραμμα που μπορεί να επαναφέρει τα διαγραμμένα αρχεία στον υπολογιστή σας, ακόμη και στο κινητό σας τηλέφωνο.
"Πώς μπορώ να ανακτήσω τα χαμένα αρχεία;" Εν συντομία, όταν ένα αρχείο ή όλα τα αρχεία διαγράφονται, τα αρχεία δεν βρίσκονται πλέον στον σκληρό σας δίσκο. Ωστόσο, μέχρι να γραφτούν οι δείκτες από νέα δεδομένα, τα αρχεία εξακολουθούν να υπάρχουν στον σκληρό σας δίσκο και είναι ανακτήσιμα. Αυτός είναι ο τρόπος ανάκτησης των διαγραμμένων αρχείων από έναν υπολογιστή.

4,000,000 + Λήψεις
Σαρώστε σε βάθος τους σκληρούς σας δίσκους για να ανακτήσετε χαμένα δεδομένα στον υπολογιστή.
Σας επιτρέπει να βλέπετε τα διαγραμμένα αρχεία ενώ σαρώνει τον υπολογιστή σας.
Επισημάνετε τα διαγραμμένα αρχεία με κόκκινο χρώμα για να τα επιλέξετε εύκολα.
Κάντε προεπισκόπηση των διαγραμμένων αρχείων και επιλεκτικά ανακτήστε τα εύκολα.
Πώς να ανακτήσετε τα διαγραμμένα αρχεία στα Windows 11/10 με το Data Recovery
Βήμα 1Σαρώστε ολόκληρο τον σκληρό δίσκο για να αναζητήσετε διαγραμμένα αρχείαΚατεβάστε και εγκαταστήστε την πιο πρόσφατη έκδοση του Data Recovery στον υπολογιστή σας και εκκινήστε το. Μεταβείτε στην περιοχή τύπου δεδομένων και επιλέξτε τους τύπους αρχείων που χάθηκαν, όπως π.χ Εικόνα, Βίντεο, Ήχου, κ.λπ. Στη συνέχεια, μεταβείτε στην περιοχή τοποθεσίας και επιλέξτε τον σκληρό δίσκο ή τη φορητή μονάδα όπου ήταν αρχικά αποθηκευμένα τα αρχεία σας. Η ανάκτηση δεδομένων θα λειτουργήσει μόλις κάνετε κλικ στο σάρωση κουμπί.
 Βήμα 2Προεπισκόπηση πριν από την αναίρεση διαγραφής αρχείων
Βήμα 2Προεπισκόπηση πριν από την αναίρεση διαγραφής αρχείωνΑφού εκτελέσετε τυπική σάρωση, μπορείτε να βρείτε αρχεία με δυνατότητα ανάκτησης σε διαφορετικούς τύπους και μορφές. Για παράδειγμα, κάντε κλικ στο Έγγραφο κουμπί στην αριστερή στήλη για να ανακτήσετε ένα μη αποθηκευμένο αρχείο εγγράφου. Εάν δεν είστε σίγουροι, μεταβείτε σε κάθε φάκελο και ανοίξτε τα διαγραμμένα αρχεία σας. Μπορείτε επίσης να χρησιμοποιήσετε αυτό το πρόγραμμα ως λογισμικό αποκατάστασης βίντεο.
Note: Εάν δεν μπορείτε να βρείτε τα διαγραμμένα αρχεία, κάντε κλικ στο Βαθιά σάρωση κουμπί στην επάνω δεξιά γωνία. Θα χρειαστεί περισσότερος χρόνος για να σαρώσετε το σύστημα σε βάθος και να βρείτε περισσότερα ανακτήσιμα δεδομένα.
 Βήμα 3Καταργήστε τη διαγραφή αρχείων στα Windows με ένα κλικ
Βήμα 3Καταργήστε τη διαγραφή αρχείων στα Windows με ένα κλικΓια να επαναφέρετε τα διαγραμμένα αρχεία, μπορείτε να επιλέξετε κάθε αρχείο που θέλετε ή να επιλέξετε ολόκληρο τον φάκελο. Κάνε κλικ στο Ανάκτηση κουμπί για να ξεκινήσει η διαδικασία. Όταν ολοκληρωθεί, κάντε κλικ στο Άνοιγμα φακέλου κουμπί στο παράθυρο Ολοκληρώθηκε η ανάκτηση για να εντοπίσετε πού πηγαίνουν τα διαγραμμένα αρχεία. Στη συνέχεια, μπορείτε να περιηγηθείτε, να αντιγράψετε και να επικολλήσετε ή να επεξεργαστείτε τα αρχεία σας ως συνήθως.

Μέρος 2: Ανάκτηση διαγραμμένων αρχείων στα Windows 11/10 στον Κάδο Ανακύκλωσης
Εάν μόλις διαγράψατε τα αρχεία σας σε έναν υπολογιστή με Windows κατά λάθος, θα πάνε στον Κάδο Ανακύκλωσης και μπορείτε να τα αναιρέσετε αμέσως.
Για παράδειγμα, μόλις διαγράψετε ένα αρχείο από έναν φάκελο, θα επανέλθει μόλις πατήσετε Ctrl + Z στο πληκτρολόγιό σας. Εάν έχετε κάνει άλλες ενέργειες μετά τη διαγραφή των αρχείων, πρέπει να μεταβείτε στον Κάδο Ανακύκλωσης και να επαναφέρετε τα διαγραμμένα αρχεία Windows 11/10 και Vista.
Πώς να αναιρέσετε τη διαγραφή αρχείων Windows 11/10 από τον Κάδο Ανακύκλωσης
Βήμα 1 Όταν ανακαλύψετε ότι τα αρχεία σας έχουν διαγραφεί, μεταβείτε στην επιφάνεια εργασίας και κάντε διπλό κλικ στο Recycle Bin να το ανοίξω. Στη συνέχεια, μπορείτε να περιηγηθείτε σε όλα τα αρχεία που έχουν διαγραφεί από τον υπολογιστή σας. Λάβετε υπόψη ότι μπορείτε να περιηγηθείτε μόνο στις πληροφορίες των αρχείων, όπως τίτλους, μέγεθος, μορφή και άλλα, αλλά όχι να ανοίξετε κάποιο από αυτά ή να αποκτήσετε πρόσβαση στο περιεχόμενο.
Βήμα 2 Επιλέξτε το αρχείο που θέλετε να επαναφέρετε. Εάν θέλετε να ανακτήσετε πολλά αρχεία, κρατήστε πατημένο το Ctrl πληκτρολογήστε και επιλέξτε τα επιθυμητά αρχεία. Για να επιλέξετε όλα τα αρχεία στον Κάδο Ανακύκλωσης, χρησιμοποιήστε το Ctrl + A συντομώτερος δρόμος.
Βήμα 3 Στη συνέχεια, κάντε δεξί κλικ στα επιλεγμένα αρχεία για να εμφανιστούν στη γραμμή μενού και επιλέξτε Επαναφορά για να αναιρέσετε τη διαγραφή αρχείων στα Windows 11/10. Τέλος, μπορείτε να πλοηγηθείτε στον αρχικό προορισμό για να ελέγξετε εάν τα αρχεία σας έχουν αποκατασταθεί με επιτυχία.
Αυτός ο τρόπος χρειάζεται αρκετές προϋποθέσεις: για παράδειγμα, ο αρχικός σκληρός δίσκος εξακολουθεί να λειτουργεί, αφού τα αρχεία θα αποκατασταθούν στην αρχική θέση. Και αν τα αρχεία σας διαγράφονται λόγω ιού, λογισμικού διεφθαρμένου ή συντριβής του συστήματος, δεν μπορείτε να βρείτε τα αρχεία σας στον Κάδο Ανακύκλωσης.

Μέρος 3: Επαναφορά διαγραμμένων στοιχείων στα Windows από το Backup
Εκτός από δημιουργία αντιγράφων ασφαλείας στον iCloud, Η Microsoft έχει ενσωματώσει τη λειτουργία δημιουργίας αντιγράφων ασφαλείας στο λειτουργικό σύστημα Windows. Παρόλο που λειτουργεί με διαφορετικούς τρόπους στα Windows 7 και Windows 10, μπορείτε να πάρετε ανάκτηση αρχείων Windows 10 / 8 / 7 απλά με τους οδηγούς μας παρακάτω.
Βεβαιωθείτε ότι έχετε συνηθισμένη συντήρηση αντιγράφων ασφαλείας υπολογιστή τακτικά.
Πώς να επαναφέρετε τα διαγραμμένα αρχεία από το αντίγραφο ασφαλείας στα Windows 10
Βήμα 1Για να ανακτήσετε μόνιμα διαγραμμένα αρχεία από τα Windows 10, κάντε κλικ στο Αρχική κουμπί στην κάτω αριστερή γωνία της επιφάνειας εργασίας σας, κάντε κλικ στο ρυθμίσεις και, στη συνέχεια, το κουμπί Ενημέρωση και ασφάλεια κουμπί.

Βήμα 2Στη συνέχεια κάντε κλικ στο κουμπί εφεδρικός στην αριστερή στήλη, εντοπίστε το δεξί πλαίσιο και επιλέξτε το Περισσότερες επιλογές για να ανοίξετε το Επιλογές δημιουργίας αντιγράφων ασφαλείας παράθυρο. Κάντε κύλιση προς τα κάτω και κάντε κλικ στο Επαναφορά αρχείων από ένα τρέχον αντίγραφο ασφαλείας.

Βήμα 3Στη συνέχεια, θα μεταφερθείτε στο Ιστορία αρχείο παράθυρο. Εισαγάγετε το όνομα του αρχείου στη γραμμή αναζήτησης και πατήστε το εισάγετε κλειδί για να αναζητήσετε το αρχείο που θέλετε να λάβετε πίσω. Επιλέξτε το επιθυμητό αρχείο στο παράθυρο αποτελεσμάτων και κάντε κλικ στο Επαναφορά κουμπί στο κάτω μέρος για να το ανακτήσετε στην αρχική του θέση.

Πώς να επαναφέρετε τα διαγραμμένα αρχεία από το αντίγραφο ασφαλείας στα Windows 7
Στα Windows 7, οι χρήστες μπορούσαν να δημιουργήσουν αντίγραφα ασφαλείας ενός σκληρού δίσκου δημιουργώντας μια εικόνα συστήματος. Κάθε φορά που χάνετε σημαντικά αρχεία, μπορείτε να τα επαναφέρετε από την εικόνα. Ωστόσο, είναι τόσο δύσκολο όσο ανάκτηση του Trash σε Mac.
Βήμα 1Για να ανακτήσετε μόνιμα διαγραμμένα αρχεία από τα Windows 7, πρέπει πρώτα να προσαρτήσετε την πιο πρόσφατη εικόνα συστήματος. Ανοιξε το Αρχική μενού, αναζητήστε Διαχείριση δίσκων και ανοίξτε το. ξεδιπλώστε το Ενέργειες μενού στο παράθυρο Διαχείριση δίσκων και επιλέξτε Επισύναψη VHD.

Βήμα 2Κάντε κλικ στο Αναζήτηση κουμπί στο αναδυόμενο παράθυρο διαλόγου και εντοπίστε το αρχείο εικόνας συστήματος, το οποίο συνήθως τελειώνει με .vhd. Από προεπιλογή, τα αρχεία εικόνας συστήματος αποθηκεύονται στο [Drive Letter]\WindowsImageBackup\[Computer Name]\Backup [έτος-μήνας-ημέρα] [ώρες-λεπτά-δευτερόλεπτα].

Βήμα 3Μόλις κάνετε κλικ στο Ανοικτό κουμπί. Η εικόνα του συστήματος θα εμφανιστεί στο Αυτόματη αναπαραγωγή παράθυρο με πολλές επιλογές. Επίλεξε το Ανοίξτε το φάκελο για να δείτε τα αρχεία επιλογή, τότε μπορείτε να περιηγηθείτε στα αρχεία στην εικόνα του συστήματός σας σαν να ήταν ένας άλλος σκληρός δίσκος στον υπολογιστή σας. Βρείτε τα αρχεία που θέλετε να ανακτήσετε και σύρετε και αποθέστε τα στην επιφάνεια εργασίας σας.

Βήμα 4Αφού ανακτήσετε τα διαγραμμένα αρχεία από τον υπολογιστή, κάντε δεξί κλικ στο Δίσκο που περιέχει την εικόνα συστήματος στο παράθυρο Διαχείριση δίσκων και επιλέξτε Αποσύνδεση VHD. Στο παράθυρο επιβεβαίωσης, αποεπιλέξτε το Διαγράψτε το αρχείο εικονικού σκληρού δίσκου μετά την αφαίρεση του δίσκου κουμπί και κάντε κλικ στο OK για να αποπροσαρτήσετε την εικόνα αντιγράφου ασφαλείας του συστήματος. Αυτή η μέθοδος μπορεί επίσης να λειτουργήσει ως Επαναφορά μονάδας RAW.

Τρόπος χρήσης της ανάκτησης αρχείων των Windows 7 στα Windows 8
Αν αναβαθμίσατε σε Windows 8 / 8.1 και χάσατε τα αρχεία των Windows 7, υπάρχει μια ενσωματωμένη δυνατότητα που ονομάζεται ανάκτηση αρχείων Windows 7, η οποία σας επιτρέπει να ανακτήσετε τα διαγραμμένα αρχεία Windows 8, εάν έχετε δημιουργήσει αντίγραφα ασφαλείας των αρχείων των Windows 8.1 με αυτήν τη δυνατότητα.
Βήμα 1 Ανοίξτε σας Πίνακας ελέγχου στα Windows 8/8.1, μεταβείτε στο Σύστημα και Ασφάλεια > Ιστορία αρχείο και κάντε κλικ στο Windows 7 File Recovery στην κάτω αριστερή γωνία.
Βήμα 2 Στη συνέχεια, θα μεταφερθείτε στο παράθυρο Ανάκτηση αρχείων των Windows 7. Πλοηγηθείτε στο Επαναφορά και κάντε κλικ στο Επαναφέρετε τα αρχεία μου κουμπί. Περιμένετε να ολοκληρωθεί η διαδικασία, όλα τα αρχεία σας θα αποκατασταθούν στον αρχικό προορισμό.

Η δυνατότητα ανάκτησης αρχείων των Windows 7 είναι μια πρόταση "όλα ή τίποτα". Δεν μπορείτε να εξαγάγετε ένα μεμονωμένο αρχείο από το αντίγραφο ασφαλείας όπως αυτό που κάνετε στα Windows 7.
Πώς να επαναφέρετε τα διαγραμμένα αρχεία από το αντίγραφο ασφαλείας στα Windows 11
Λειτουργεί το ίδιο με τον τρόπο επαναφοράς των διαγραμμένων αρχείων στα Windows 10. Ωστόσο, είναι πολύ πιο εύκολο να το κάνετε αυτό στα Windows 11.
Βήμα 1Χρειάζεται μόνο να αναζητήσετε Ιστορία αρχείο στο πλαίσιο αναζήτησης των Windows 11. Στη συνέχεια, μπορείτε να ανοίξετε Ιστορία αρχείο. Επίσης, πρέπει να βεβαιωθείτε ότι έχετε μια μονάδα USB για να διατηρείτε τα ιστορικά αρχείων.

Βήμα 2Στη συνέχεια, το USB σας λαμβάνει αντίγραφα ασφαλείας από Ιστορία αρχείο. Όταν ολοκληρωθεί, μπορείτε να επαναφέρετε τα χαμένα αρχεία στα Windows 11 εύκολα.

Μέρος 4: Συχνές ερωτήσεις για την ανάκτηση διαγραμμένων αρχείων σε υπολογιστή με Windows
Μπορώ να ανακτήσω τα διαγραμμένα αρχεία δωρεάν από το iCloud backup;
Ναι μπορείς. Ωστόσο, δεν είναι καλή ιδέα. Παρόλο που το iCloud μπορεί να δημιουργήσει αντίγραφα ασφαλείας ορισμένων αρχείων στον υπολογιστή σας, οι αποδεκτοί τύποι αρχείων είναι περιορισμένοι. Επίσης, πρέπει να δημιουργήσετε αντίγραφα ασφαλείας των αρχείων σας και να τα επαναφέρετε με μη αυτόματο τρόπο.
Μπορώ να αναιρέσω τα διαγραμμένα αρχεία με προηγούμενη κατάσταση των Windows;
Ναι, τα Windows προσφέρουν μια δυνατότητα προηγούμενης κατάστασης για να επαναφέρετε τα διαγραμμένα αρχεία. Ωστόσο, όταν ο υπολογιστής σας επανέλθει σε προηγούμενη κατάσταση, τα αρχεία που προστέθηκαν πρόσφατα θα εξαφανιστούν επίσης.
Γιατί αλλάζουν τα ονόματα των χαμένων αρχείων όταν τα ανακτώ;
Αυτό οφείλεται στο σύστημα αρχείων των Windows. Επομένως, χρειάζεται χρόνος για την επιβεβαίωση κάθε αρχείου μετά την ανάκτηση των διαγραμμένων αρχείων στα Windows 11/10. Εάν θέλετε να εξοικονομήσετε πολύ χρόνο, θα πρέπει να δημιουργείτε τακτικά αντίγραφα ασφαλείας των αρχείων σας, ώστε να είναι πολύ πιο εύκολο να τα ανακτήσετε ούτως ή άλλως.
Συμπέρασμα
Σε αυτό το σεμινάριο, μπορείτε να μάθετε πώς να ανακτήσετε τα διαγραμμένα αρχεία από τα Windows 11/10. Ένας απλός τρόπος για να αναιρέσετε τα διαγραμμένα αρχεία είναι ο Κάδος Ανακύκλωσης, ο οποίος είναι προεγκατεστημένος σε όλα τα Windows. Οι συνηθισμένοι τρόποι ανάκτησης μόνιμα διαγραμμένων αρχείων στα Windows 10/8/7 είναι το Ιστορικό αρχείων και η Εικόνα συστήματος.
Ωστόσο, εάν δεν δημιουργήσατε αντίγραφα ασφαλείας του υπολογιστή σας ή έχετε διαγράψει οριστικά τα αρχεία σας από τον Κάδο Ανακύκλωσης, ο καλύτερος τρόπος για να ανακτήσετε τα χαμένα αρχεία είναι Apeaksoft Data Recovery, Δεν είναι μόνο εύκολο στη χρήση αλλά και σε θέση να ρίξετε μια προσεκτική ματιά στους σκληρούς σας δίσκους για να επαναφέρετε τα διαγραμμένα αρχεία με λίγα μόνο κλικ.



 Αποκατάσταση στοιχείων iPhone
Αποκατάσταση στοιχείων iPhone Αποκατάσταση συστήματος iOS
Αποκατάσταση συστήματος iOS Δημιουργία αντιγράφων ασφαλείας και επαναφορά δεδομένων iOS
Δημιουργία αντιγράφων ασφαλείας και επαναφορά δεδομένων iOS iOS οθόνη εγγραφής
iOS οθόνη εγγραφής MobieTrans
MobieTrans Μεταφορά iPhone
Μεταφορά iPhone iPhone Γόμα
iPhone Γόμα Μεταφορά μέσω WhatsApp
Μεταφορά μέσω WhatsApp Ξεκλείδωμα iOS
Ξεκλείδωμα iOS Δωρεάν μετατροπέας HEIC
Δωρεάν μετατροπέας HEIC Αλλαγή τοποθεσίας iPhone
Αλλαγή τοποθεσίας iPhone Android Ανάκτηση Δεδομένων
Android Ανάκτηση Δεδομένων Διακεκομμένη εξαγωγή δεδομένων Android
Διακεκομμένη εξαγωγή δεδομένων Android Android Data Backup & Restore
Android Data Backup & Restore Μεταφορά τηλεφώνου
Μεταφορά τηλεφώνου Ανάκτηση δεδομένων
Ανάκτηση δεδομένων Blu-ray Player
Blu-ray Player Mac Καθαριστικό
Mac Καθαριστικό DVD Creator
DVD Creator Μετατροπέας PDF Ultimate
Μετατροπέας PDF Ultimate Επαναφορά κωδικού πρόσβασης των Windows
Επαναφορά κωδικού πρόσβασης των Windows Καθρέφτης τηλεφώνου
Καθρέφτης τηλεφώνου Video Converter Ultimate
Video Converter Ultimate Πρόγραμμα επεξεργασίας βίντεο
Πρόγραμμα επεξεργασίας βίντεο Εγγραφή οθόνης
Εγγραφή οθόνης PPT σε μετατροπέα βίντεο
PPT σε μετατροπέα βίντεο Συσκευή προβολής διαφανειών
Συσκευή προβολής διαφανειών Δωρεάν μετατροπέα βίντεο
Δωρεάν μετατροπέα βίντεο Δωρεάν οθόνη εγγραφής
Δωρεάν οθόνη εγγραφής Δωρεάν μετατροπέας HEIC
Δωρεάν μετατροπέας HEIC Δωρεάν συμπιεστής βίντεο
Δωρεάν συμπιεστής βίντεο Δωρεάν συμπιεστής PDF
Δωρεάν συμπιεστής PDF Δωρεάν μετατροπέας ήχου
Δωρεάν μετατροπέας ήχου Δωρεάν συσκευή εγγραφής ήχου
Δωρεάν συσκευή εγγραφής ήχου Ελεύθερος σύνδεσμος βίντεο
Ελεύθερος σύνδεσμος βίντεο Δωρεάν συμπιεστής εικόνας
Δωρεάν συμπιεστής εικόνας Δωρεάν γόμα φόντου
Δωρεάν γόμα φόντου Δωρεάν εικόνα Upscaler
Δωρεάν εικόνα Upscaler Δωρεάν αφαίρεση υδατογραφήματος
Δωρεάν αφαίρεση υδατογραφήματος Κλείδωμα οθόνης iPhone
Κλείδωμα οθόνης iPhone Παιχνίδι Cube παζλ
Παιχνίδι Cube παζλ