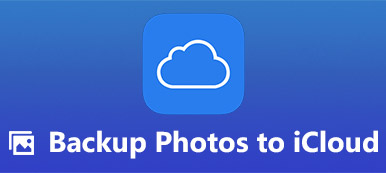Εάν δεν έχετε ιδέα για το ποιο λογισμικό δημιουργίας αντιγράφων ασφαλείας θα επιλέξει να δημιουργήσει ένα αντίγραφο του υπολογιστή σας, τότε το iCloud πρέπει να είναι η πρώτη σας επιλογή. Λαμβάνοντας υπόψη ότι πολλοί άνθρωποι δεν έχουν το έθιμο να δημιουργούν αντίγραφα ασφαλείας για κάθε αρχείο με το χέρι κάθε φορά, το iCloud επιτρέπει στους χρήστες να ρυθμίζουν αυτόματα τα αντίγραφα ασφαλείας, τα οποία μπορούν να αποθηκεύσουν κάθε αλλαγή που κάνετε αυτόματα. Ως αποτέλεσμα, μπορείτε να δημιουργήσετε αντίγραφο ασφαλείας στον υπολογιστή σας στο iCloud ασύρματα. Έτσι, δεν υπάρχει ανάγκη για δημιουργία αντιγράφων ασφαλείας του Mac σε εξωτερικό σκληρό δίσκο.
Αυτό το άρθρο στοχεύει να σας δείξει εύκολους τρόπους δημιουργίας αντιγράφων ασφαλείας του MacBook Air και των Windows χρησιμοποιώντας το iCloud. Με μια άλλη λέξη, μπορείτε να δημιουργήσετε αντίγραφα ασφαλείας του Mac χωρίς εξωτερικό σκληρό δίσκο και άλλα φορητά εργαλεία αποθήκευσης. Το μόνο που χρειάζεται να προετοιμάσετε είναι ένα ισχυρό δίκτυο Wi-Fi και αρκετός χώρος αποθήκευσης iCloud. Λοιπόν, ας αρχίσουμε να δημιουργούμε αντίγραφα ασφαλείας για Mac ή PC στο iCloud.

- Μέρος 1: Τρόπος δημιουργίας αντιγράφων ασφαλείας στον υπολογιστή σε iCloud στα Windows
- Μέρος 2: Πώς να δημιουργήσετε αντίγραφα ασφαλείας για υπολογιστές στο iCloud σε Mac
- Μέρος 3: Πώς να δημιουργήσετε αντίγραφα ασφαλείας στον υπολογιστή σας στο iTunes για iPhone Transfer Apeaksoft για Mac
Μέρος 1: Τρόπος δημιουργίας αντιγράφων ασφαλείας στον υπολογιστή στο iCloud στα Windows
Υπάρχει κάτι σημαντικό που πρέπει να γνωρίζετε πριν χρησιμοποιήσετε το iCloud για να δημιουργήσετε αντίγραφα ασφαλείας ενός υπολογιστή με Windows. Πρέπει πρώτα να ρυθμίσετε το iCloud σε όλες τις συσκευές Apple. Διαφορετικά, ενδέχεται να αποτύχετε να δημιουργήσετε αντίγραφα ασφαλείας του υπολογιστή στο iCloud. Προς το παρόν, μπορείτε να δημιουργήσετε αντίγραφα ασφαλείας εγγράφων στο iCloud, όπως αλληλογραφία, επαφές, ημερολόγια, υπενθυμίσεις και σελιδοδείκτες. Όταν ρυθμίζετε και χρησιμοποιείτε το iCloud για δημιουργία αντιγράφων ασφαλείας των Windows, όλα αυτά τα επιλεγμένα αρχεία θα ενημερώνονται αυτόματα στις συσκευές Apple
Βήμα 1. Ρυθμίστε το iCloud στα Windows
Λήψη και εγκατάσταση του iCloud για Windows. Επανεκκινήστε τον υπολογιστή σας Windows και, στη συνέχεια, συνδεθείτε στο iCloud με το Apple ID και τον κωδικό πρόσβασής σας. Θα σας ζητηθεί να επιλέξετε δυνατότητες και περιεχόμενο για δημιουργία αντιγράφων ασφαλείας, πατήστε "Εφαρμογή" για να αποθηκεύσετε τις ρυθμίσεις δημιουργίας αντιγράφων ασφαλείας iCloud.

Βήμα 2. Δημιουργία αντιγράφων ασφαλείας φωτογραφιών Windows PC στο iCloud
Αφού επιλέξετε το πλαίσιο Φωτογραφίες, θα δημιουργηθεί ένας φάκελος με το όνομα iCloud Photos στα Windows σας. Εάν προσθέσετε νέες φωτογραφίες ή βίντεο στο φάκελο, θα συγχρονιστούν αυτόματα ώστε να μπορείτε να έχετε πρόσβαση σε αυτά στο iPhone, iPad, iPod touch και Mac και στο iCloud.com. Εάν χρησιμοποιείτε την τελευταία έκδοση του iCloud για Windows, μπορείτε να επιλέξετε να καρφιτσώσετε φωτογραφίες για να τις αποθηκεύσετε μόνο στον υπολογιστή σας. Εάν τα ξεκαρφιτσώσετε, μεταφορτώνουν στο iCloud και είναι ανοιχτά σε άλλες συσκευές iOS του Apple ID σας.

Βήμα 3. Συγχρονισμός αλληλογραφίας, επαφών, ημερολογίων και εργασιών στο iCloud
Αφού επιλέξετε να συγχρονίσετε αλληλογραφία, επαφές, ημερολόγια και εργασίες, μπορείτε να χρησιμοποιήσετε το iCloud για Windows για να συγχρονίσετε τα στοιχεία που αναφέρονται μεταξύ των συσκευών iOS και του Outlook. Αφού κάνετε κλικ Εφαρμογή, μπορείτε να ξεκινήσετε το Outlook για να δείτε αν τα δύο είναι συγχρονισμένα.

Βήμα 4. Δημιουργία αντιγράφων ασφαλείας σελιδοδεικτών στο iCloud
Μπορείτε να επιλέξετε Σελιδοδείκτες για να τους συγχρονίσετε από τον Internet Explorer, τον Firefox ή το Chrome με τις συσκευές σας iOS. Κάντε κλικ στο Επιλογές για να επιλέξετε το πρόγραμμα περιήγησης. Κάντε κλικ Εφαρμογή και περιμένετε μια στιγμή. Μπορείτε να ελέγξετε τον συγχρονισμό αργότερα στις συσκευές σας iOS.

Βήμα 5. Δείτε τα αρχεία δημιουργίας αντιγράφων ασφαλείας των Windows στο iCloud Drive
Μπορείτε να βρείτε και να ανοίξετε ένα φάκελο που ονομάζεται iCloud Drive στο File Explorer. Όλα τα εφεδρικά αρχεία iCloud θα αποθηκευτούν σε αυτόν το φάκελο. Απλά ανοίξτε το για να κατεβάσετε και να διαχειριστείτε το iCloud storage σας.
Ωστόσο, για ορισμένα δεδομένα που δεν είναι ορατά για εσάς, όπως τα μηνύματα κειμένου, χρειάζεστε ένα iCloud εφεδρική λήψη δεδομένων για άμεση πρόσβαση σε αυτά.

Μέρος 2: Πώς να δημιουργήσετε αντίγραφα ασφαλείας στον υπολογιστή στο iCloud σε Mac
Το iCloud είναι μια καλή εναλλακτική λύση για τον εφεδρικό Mac χωρίς Time Machine. Και μπορείτε επίσης να χειριστείτε το Backup Time Machine στο iCloud για να δημιουργήσετε ένα αντίγραφο μέσω του αέρα. Όταν ολοκληρώσετε τη διαδικασία δημιουργίας αντιγράφων ασφαλείας του Mac to iCloud, μπορείτε επίσης να αποκτήσετε πρόσβαση σε δεδομένα δημιουργίας αντιγράφων ασφαλείας Mac σε άλλες ψηφιακές συσκευές όπως iPhone, iPad, iPod και Windows PC.
Βήμα 1. Ενημερώστε Mac για περαιτέρω backup iCloud
Για να δημιουργήσετε αντίγραφα ασφαλείας του Mac με επιτυχία στο cloud, θα πρέπει να ενημερώσετε το Mac στην πιο πρόσφατη έκδοση OS X. Απλώς ανοίξτε το μενού της Apple και επιλέξτε "Ενημέρωση λογισμικού" για να ελέγξετε αν υπάρχει διαθέσιμη ενημέρωση.

Βήμα 2. Ενεργοποιήστε τις ρυθμίσεις δημιουργίας αντιγράφων iCloud
Εκτελέστε Προτιμήσεις συστήματος από το μενού της Apple και, στη συνέχεια, εισαγάγετε το αναγνωριστικό της Apple και τον κωδικό πρόσβασής σας για να συνδεθείτε στο λογαριασμό iCloud. Επιλέξτε τα στοιχεία που θέλετε να δημιουργήσετε ένα αντίγραφο. Υπάρχουν πολλοί διαθέσιμοι τύποι αρχείων, όπως φωτογραφίες, επαφές, έγγραφα και άλλα. Έτσι είναι ένα κομμάτι κέικ για την δημιουργία αντιγράφων ασφαλείας εγγράφων στο iCloud σε έναν υπολογιστή Mac.

Βήμα 3. Ορίστε αυτόματα τις εφεδρικές φωτογραφίες από το mac στο iCloud
Πατήστε "Επιλογές" εκτός από τις "Φωτογραφίες" και διαχειριστείτε το παράθυρο δημιουργίας αντιγράφων ασφαλείας iCloud. Μπορείτε να επιλέξετε το iCloud Photo Library, το My Photo Stream και το iCloud Photo Sharing backup Mac εικόνες στο iCloud αυτόματα και ασύρματα. Όταν πατήσετε "Τέλος", αυτό σημαίνει ότι συμφωνείτε με όλες τις ρυθμίσεις δημιουργίας αντιγράφων ασφαλείας iCloud και, στη συνέχεια, το iCloud θα ξεκινήσει να δημιουργεί αντίγραφα ασφαλείας του υπολογιστή στο iCloud σε Mac ασύρματα.

Βήμα 4. Backup iTunes στον υπολογιστή στο iCloud
Ανοίξτε το iTunes και εντοπίστε το μενού Προτιμήσεις. Πατήστε "Λήψεις" και σημειώστε περιεχόμενο κάτω από τις "Αυτόματες λήψεις" μουσικής, ταινιών και τηλεοπτικών εκπομπών. Μπορείτε να ορίσετε εάν θα τα κατεβάσετε σε υψηλή ποιότητα ή θα αποθηκεύσετε αυτόματα κάθε νέα αλλαγή. Πατήστε "OK" για να ενεργοποιήσετε τις αυτόματες λήψεις στο iTunes.
Μετά από αυτό, θα δείτε τα λήψεις ασφαλείας iCloud όπως μουσική, ταινίες κ.λπ. στο Mac σας. (Πώς να διορθώσετε το αντίγραφο ασφαλείας του iCloud δεν εμφανίζεται?)

Μέρος 3: Πώς να δημιουργήσετε αντίγραφα ασφαλείας στον υπολογιστή σας στο iTunes για iPhone Transfer Apeaksoft για Mac
Μεταφορά iPhone για Mac επιτρέπει στους χρήστες να μεταφέρουν ομαλά όλα τα αρχεία μεταξύ των συσκευών Mac και iOS. Οι τύποι δεδομένων που υποστηρίζονται είναι φωτογραφίες, μουσική, επαφές, φωνητικά μηνύματα, ταινίες, ήχοι κλήσης, βιβλία, άλμπουμ και πολλά άλλα. Ως αποτέλεσμα, όταν χρειαστεί να δημιουργήσετε αντίγραφα ασφαλείας για iPhone σε Mac ή iTunes, τότε δεν πρέπει να χάσετε iPhone Transfer for Mac. Έχει επίσης έκδοση των Windows, ώστε να μπορείτε να δημιουργήσετε αντίγραφα ασφαλείας στον υπολογιστή σας στο iTunes.
Βήμα 1. Ξεκινήστε τη μεταφορά iPhone σε Mac
Δωρεάν λήψη και εγκατάσταση του iPhone Transfer στον υπολογιστή σας Mac. Εκκινήστε το και χρησιμοποιήστε ένα καλώδιο USB για να συνδέσετε το iDevice στο macOS 11. Στη συνέχεια, ελέγξτε όλα τα διαθέσιμα αρχεία για τα οποία μπορείτε να δημιουργήσετε αντίγραφα ασφαλείας σε κατηγορίες.

Βήμα 2. Επιλέξτε τα αρχεία για έξοδο
Τώρα μπορείτε να επιλέξετε έναν τύπο αρχείου και να σημειώσετε τα συγκεκριμένα αρχεία. Υπάρχουν μέσα μαζικής ενημέρωσης, λίστες αναπαραγωγής, φωτογραφίες, βιβλία, επαφές, SMS και εργαλειοθήκη που μπορείτε να εξάγετε από το iPhone στο iTunes σε Mac.

Βήμα 3. Δημιουργία αντιγράφων ασφαλείας δεδομένων iOS στη βιβλιοθήκη iTunes στο Mac
Κάντε κλικ στο κουμπί "Εξαγωγή σε" στη γραμμή εργαλείων. Μπορείτε να επιλέξετε "Εξαγωγή σε Mac" ή "Εξαγωγή σε βιβλιοθήκη iTunes" ό, τι θέλετε. Κατά τη διάρκεια αυτής της περιόδου, μπορείτε να κάνετε κλικ στο τελευταίο για να δημιουργήσετε αντίγραφα ασφαλείας του iPhone στο iTunes. Επιτέλους, επιλέξτε τον προορισμό του για να αποθηκεύσετε τα εφεδρικά δεδομένα σας σε Mac.

Μπορείτε επίσης να ελέγξετε αυτό το βίντεο γρήγορα για να δημιουργήσετε αντίγραφα ασφαλείας των δεδομένων από το iPhone στον υπολογιστή:


Το Time Machine είναι μια καλή επιλογή, με την οποία μπορείτε να δημιουργήσετε αντίγραφα ασφαλείας του MacBook Pro σε εξωτερικό σκληρό δίσκο και άλλα προϊόντα Mac. Αλλά αν θέλετε να πάρετε μια ελαφριά λύση για να δημιουργήσετε ένα αντίγραφο σημαντικών αρχείων σε Mac, τότε το iCloud κάνει καλύτερη δουλειά από το Time Machine. Επιτέλους αλλά όχι λιγότερο, μπορείτε να χρησιμοποιήσετε το iCloud για δημιουργία αντιγράφων ασφαλείας όχι μόνο του υπολογιστή σας με Windows και Mac, αλλά και για τις συσκευές iPhone / iPad / iPod. Αυτό είναι όλο για τον τρόπο δημιουργίας αντιγράφων ασφαλείας του υπολογιστή στο iCloud, ευχαριστώ που διαβάσατε.



 Αποκατάσταση στοιχείων iPhone
Αποκατάσταση στοιχείων iPhone Αποκατάσταση συστήματος iOS
Αποκατάσταση συστήματος iOS Δημιουργία αντιγράφων ασφαλείας και επαναφορά δεδομένων iOS
Δημιουργία αντιγράφων ασφαλείας και επαναφορά δεδομένων iOS iOS οθόνη εγγραφής
iOS οθόνη εγγραφής MobieTrans
MobieTrans Μεταφορά iPhone
Μεταφορά iPhone iPhone Γόμα
iPhone Γόμα Μεταφορά μέσω WhatsApp
Μεταφορά μέσω WhatsApp Ξεκλείδωμα iOS
Ξεκλείδωμα iOS Δωρεάν μετατροπέας HEIC
Δωρεάν μετατροπέας HEIC Αλλαγή τοποθεσίας iPhone
Αλλαγή τοποθεσίας iPhone Android Ανάκτηση Δεδομένων
Android Ανάκτηση Δεδομένων Διακεκομμένη εξαγωγή δεδομένων Android
Διακεκομμένη εξαγωγή δεδομένων Android Android Data Backup & Restore
Android Data Backup & Restore Μεταφορά τηλεφώνου
Μεταφορά τηλεφώνου Ανάκτηση δεδομένων
Ανάκτηση δεδομένων Blu-ray Player
Blu-ray Player Mac Καθαριστικό
Mac Καθαριστικό DVD Creator
DVD Creator Μετατροπέας PDF Ultimate
Μετατροπέας PDF Ultimate Επαναφορά κωδικού πρόσβασης των Windows
Επαναφορά κωδικού πρόσβασης των Windows Καθρέφτης τηλεφώνου
Καθρέφτης τηλεφώνου Video Converter Ultimate
Video Converter Ultimate Πρόγραμμα επεξεργασίας βίντεο
Πρόγραμμα επεξεργασίας βίντεο Εγγραφή οθόνης
Εγγραφή οθόνης PPT σε μετατροπέα βίντεο
PPT σε μετατροπέα βίντεο Συσκευή προβολής διαφανειών
Συσκευή προβολής διαφανειών Δωρεάν μετατροπέα βίντεο
Δωρεάν μετατροπέα βίντεο Δωρεάν οθόνη εγγραφής
Δωρεάν οθόνη εγγραφής Δωρεάν μετατροπέας HEIC
Δωρεάν μετατροπέας HEIC Δωρεάν συμπιεστής βίντεο
Δωρεάν συμπιεστής βίντεο Δωρεάν συμπιεστής PDF
Δωρεάν συμπιεστής PDF Δωρεάν μετατροπέας ήχου
Δωρεάν μετατροπέας ήχου Δωρεάν συσκευή εγγραφής ήχου
Δωρεάν συσκευή εγγραφής ήχου Ελεύθερος σύνδεσμος βίντεο
Ελεύθερος σύνδεσμος βίντεο Δωρεάν συμπιεστής εικόνας
Δωρεάν συμπιεστής εικόνας Δωρεάν γόμα φόντου
Δωρεάν γόμα φόντου Δωρεάν εικόνα Upscaler
Δωρεάν εικόνα Upscaler Δωρεάν αφαίρεση υδατογραφήματος
Δωρεάν αφαίρεση υδατογραφήματος Κλείδωμα οθόνης iPhone
Κλείδωμα οθόνης iPhone Παιχνίδι Cube παζλ
Παιχνίδι Cube παζλ