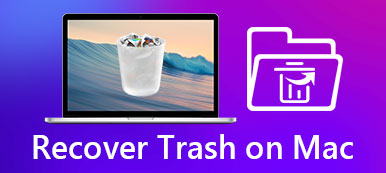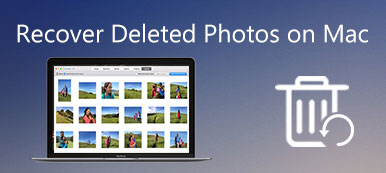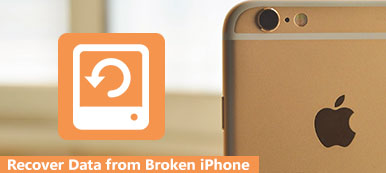Το πιο λυπηρό πράγμα της απώλειας δεδομένων θα πρέπει να είναι ότι δεν παρατηρείτε μέχρι αρκετές ημέρες αργότερα. Με άλλα λόγια, διαγράψατε τα αρχεία στον υπολογιστή και αδειάσατε τον Κάδο απορριμάτων. Αποθηκεύσατε τα νέα αρχεία και στη συνέχεια συνειδητοποιείτε ότι χάσατε τα αρχεία και είναι τόσο σημαντικά.
Γενικά μιλώντας, δεν μπορείτε να ανακτήσετε τα αντικατασταθέντα αρχεία, ειδικά για τα αρχικά αρχεία έχουν αντικατασταθεί για μεγάλο χρονικό διάστημα.
Ίσως αναρωτιέστε εάν είναι δυνατή η ανάκτηση αντικατασταθέντων αρχείων σε υπολογιστή Mac και Windows. Λοιπόν, η απάντηση είναι "Ναι".
Εάν το διαγραμμένο αρχείο έχει αντικατασταθεί από το νέο αρχείο με το ίδιο όνομα ή μπορείτε να ανακτήσετε αντικατασταθέντα αρχεία από οποιαδήποτε εξωτερική μονάδα, εξακολουθείτε να έχετε την ευκαιρία να τα επαναφέρετε. Αυτή η ανάρτηση θα παρουσιάσει κάποιες λύσεις για να σας βοηθήσει ανάκτηση αντικατασταθέντων αρχείων.

- Μέρος 1: Ο ευκολότερος τρόπος για την ανάκτηση των αντικατασταθέντων αρχείων
- Μέρος 2: Πώς να ανακτήσετε αντικατασταθέντα αρχεία στα Windows
- Μέρος 3: Πώς να ανακτήσετε τα αντικατασταθέντα αρχεία σε Mac με Time Machine
- Μέρος 4: Πώς να πάρει την αντικατάσταση των αρχείων ανάκτηση σε Mac με το τρυπάνι
Μέρος 1. Ο ευκολότερος τρόπος για την ανάκτηση των αντικατασταθέντων αρχείων
Υπάρχουν πολλές διαφορετικές καταστάσεις όπου οι άνθρωποι θα συναντηθούν και θα προκαλέσουν την αντικατάσταση των δεδομένων. Διαφορετικοί άνθρωποι έχουν διαφορετικές απαιτήσεις όσον αφορά την αντικατάσταση των δεδομένων. Για να ικανοποιήσετε πολλαπλές απαιτήσεις για την ανάκτηση επικαλυμμένων αρχείων στον υπολογιστή των Windows, μπορείτε να επιλέξετε το Apeaksoft Ανάκτηση δεδομένων για την ανάκτηση των διαγραμμένων δεδομένων με προσαρμόσιμο τρόπο. Μπορεί ανακτήσετε δεδομένα από κενό κάδο ανακύκλωσης σε Windows PC και Mac με ευκολία.
- Ανακτά τα αρχεία βίντεο με τις μορφές των αρχείων AVI, MOV, MP4, M4V, 3GP, 3G2, WMV, ASF, FLV, SWF, MPG, RM / RMVB κ.λπ.
- Τα αρχεία ήχου όπως το AIF / AIFF, το M4A, το MP3, το WAV, το WMA, το MID / MIDI κ.λπ. μπορούν να βρεθούν πίσω.
- Ανακτά εύκολα τα δεδομένα από τον κάδο ανακύκλωσης, το Sandisk, τον υπολογιστή, το σκληρό δίσκο / μονάδα flash, την κάρτα μνήμης κλπ.
- Ανάκτηση εικόνων σε JPG, TIFF / TIF, PNG, BMP, GIF, PSD, CRW, CR2, NEF, ORF, RAF, SR2, MRW, DCR, WMF, DNG, ERF, RAW κ.λπ.
- Έγγραφα όπως XLSX / XLS, DOC / DOCX, PPT / PPTX, PDF, CWK, HTML / HTM, INDD, EPS κλπ. Είναι ανακτήσιμα.
- Τα μηνύματα ηλεκτρονικού ταχυδρομείου και άλλα δεδομένα όπως ZIP, RAR, SIT και άλλα υποστηρίζονται για να επιστρέψουν.
- Συμβατό με τα Windows 10 / 8.1 / 8 / 7 / Vista / XP (SP2 ή νεότερη έκδοση) και οποιοδήποτε δημοφιλές Mac OS.
Βήμα 1. Δωρεάν λήψη, εγκατάσταση και λειτουργία αυτού του εργαλείου στον υπολογιστή σας.
Στην κύρια διεπαφή, πρέπει να ελέγξετε τους τύπους δεδομένων από Εικόνα, Ήχος, Βίντεο, Email, Έγγραφο και άλλα.
Στη μονάδα σκληρού δίσκου, πρέπει επίσης να το ελέγξετε. Στη συνέχεια κάντε κλικ στο κουμπί σάρωση για να ξεκινήσει η διαδικασία σάρωσης.

Βήμα 2. Αφού ολοκληρωθεί το αποτέλεσμα σάρωσης, μπορείτε ανακτήστε τα διαγραμμένα αρχεία στον υπολογιστή με Windows. Πρέπει να κάνετε κλικ στο φάκελο τύπου δεδομένων για περισσότερες λεπτομέρειες.
Αφού προβάλετε λεπτομερώς τα διαγραμμένα αρχεία του Word, μπορείτε να επιλέξετε το ακριβές αρχείο που θέλετε να επαναφέρετε και να κάνετε κλικ Ανάκτηση για να αποθηκεύσετε τα διαγραμμένα δεδομένα στον υπολογιστή σας.

Μπορείτε επίσης να μάθετε από το εκπαιδευτικό πρόγραμμα βίντεο για να ανακτήσετε τα αντικατασταθέντα αρχεία:


Για περισσότερες ανάκτηση αρχείων, επισκεφθείτε εδώ: Το καλύτερο λογισμικό αποκατάστασης στοιχείων για αντικατασταθέντα δεδομένα.
Μέρος 2. Πώς να ανακτήσετε τα αντικατασταθέντα αρχεία στα Windows
Υπάρχουν επίσης επιπλέον μέθοδοι ανάκτησης δεδομένων για την ανάκτηση επικαλυμμένων αρχείων με μη αυτόματο τρόπο σε πλατφόρμες Windows και OS X. Αυτό που πρέπει να κάνετε εξαρτάται από το ακριβές λειτουργικό σύστημα.
Βήμα 1. Επιλέξτε "Δημιουργία αντιγράφων ασφαλείας και επαναφορά"
Windows 10: Ανοίξτε το μενού "Έναρξη" για να βρείτε την επιλογή "Δημιουργία αντιγράφων ασφαλείας και επαναφορά". Εναλλακτικά, μπορείτε να ανοίξετε την αναζήτηση πληκτρολογίου cortana και να πληκτρολογήσετε "Backup" για να λάβετε το ίδιο αποτέλεσμα.
Windows 8: Ανοίξτε τις "Ρυθμίσεις" και πληκτρολογήστε "Windows 7" για να λάβετε την επιλογή "Ανάκτηση αρχείων Windows 7".
Windows 7: Ανοίξτε το μενού "Έναρξη" και πληκτρολογήστε "αντίγραφο ασφαλείας" για να λάβετε την επιλογή "Δημιουργία αντιγράφων ασφαλείας και επαναφορά".
Βήμα 2. Επιλέξτε εναλλακτικά αρχεία για επαναφορά
Πατήστε το κουμπί "Επαναφορά των αρχείων μου" για να ανακτήσετε τα προσωπικά σας αρχεία. Και πατήστε "Επαναφορά όλων των αρχείων χρήστη" για να ανακτήσετε τα αρχεία άλλων χρηστών. Εάν πρέπει να ανακτήσετε αντικατασταθεί από το διαφορετικό αντίγραφο ασφαλείας, επιλέξτε το κουμπί "Επιλογή άλλου αντιγράφου ασφαλείας για επαναφορά αρχείων από". Θα εμφανιστούν τα πιο πρόσφατα αντίγραφα ασφαλείας και μπορείτε να κάνετε κλικ στο "Επιλογή διαφορετικής ημερομηνίας" για να αποκτήσετε πρόσβαση στα παλαιότερα αρχεία αντιγράφων ασφαλείας για να ανακτήσετε τα αντικατασταθέντα αρχεία στα Windows. Ή μπορείτε να χρησιμοποιήσετε τη μηχανή αναζήτησης εάν δεν μπορείτε να καταλάβετε το ακριβές όνομα.

Βήμα 3. Ανάκτηση επικαλυμμένων αρχείων στον υπολογιστή
Κάντε κλικ στο κουμπί "Στην αρχική τοποθεσία" και πατήστε "Επαναφορά". Χρησιμοποιήστε το "Αντιγραφή και αντικατάσταση", "Αντιγραφή, αλλά διατηρήστε και τα δύο αρχεία" και άλλα κουμπιά για να ανακτήσετε τα αντικατασταθέντα αρχεία.

Μέρος 3. Πώς να ανακτήσετε τα αντικατασταθέντα αρχεία σε Mac με Time Machine
Το παράθυρο Time Machine (Μηχανισμός ώρας) σας δείχνει το διαθέσιμο χώρο στο δίσκο και την τελευταία ημερομηνία αντιγράφων ασφαλείας Θα ωριαία δημιουργήστε αντίγραφα ασφαλείας για Mac κατά το παρελθόν 24 ώρες, καθημερινά αντίγραφα ασφαλείας τον τελευταίο μήνα και εβδομαδιαία αντίγραφα ασφαλείας για τους προηγούμενους μήνες. Δεν χρειάζεται να ανησυχείτε αν ο υπολογιστής σας θα είναι γεμάτος αντίγραφα ασφαλείας, επειδή τα παλαιότερα αντίγραφα ασφαλείας θα αφαιρεθούν αυτόματα μόλις γεμίσει ο δίσκος. Επομένως, η χρήση του Time Machine για την ανάκτηση αντικατασταθέντων αρχείων δεν λειτουργεί για διαγραμμένα δεδομένα εδώ και πολύ καιρό.
Εάν έχετε ενεργοποιήσει το Time Machine στο παρελθόν, μπορείτε να ανακτήσετε αντικατασταθέντα αρχεία σε Mac με αντίγραφα ασφαλείας πριν. Ανοίξτε το "Finder" και εκτελέστε το "Time Machine". Βρείτε το συγκεκριμένο αντίγραφο ασφαλείας του Time Machine και πατήστε "Επαναφορά" για να ανακτήσετε τα αντικατασταθέντα αρχεία.

Μέρος 4. Πώς να πάρει την αντικατάσταση των αρχείων ανάκτηση σε Mac με το τρυπάνι
Το Disk Drill είναι το ευέλικτο λογισμικό αποκατάστασης δεδομένων για χρήστες Windows και Mac. Μπορείτε να ανακτήσετε όλα τα είδη διαγραμμένων δεδομένων από όλα τα κύρια συστήματα αρχείων. Υπάρχουν τρόποι "Recovery Vault" και "Guaranteed Recovery", οι οποίοι επιτρέπουν στους χρήστες να ενεργοποιήσουν την προστασία απορριμμάτων για το εξατομικευμένο διαμέρισμα ή όχι.
Βήμα 1. Εκκινήστε την εφαρμογή Drill Disk στο PC / Mac
Κατεβάστε το λογισμικό αποκατάστασης δεδομένων με τρυπάνι δίσκου στον υπολογιστή. Ο δωρεάν χώρος ανάκτησης δεδομένων έως 100MB. Και για χρήστες Mac, η εγκατάσταση λογισμικού Disk Drill πρέπει να μεταφερθεί στο φάκελο "Application". Εκκινήστε το λογισμικό αποκατάστασης δεδομένων για να προετοιμαστείτε για την ανάκτηση αντικατασταθέντων αρχείων.

Βήμα 2. Σάρωση αντικατασταθέντων δεδομένων
Θα δείτε όλες τις μονάδες δίσκου σας να αναφέρονται στην κύρια διεπαφή του Disk Drill. Εισαγάγετε τον κωδικό πρόσβασης διαχείρισης του υπολογιστή σας. Ξεκινήστε τη σάρωση για έλεγχο και επιβεβαίωση των διαγραμμένων αρχείων σας. Ενεργοποιήστε τη "Γρήγορη σάρωση" για να ανακτήσετε αρχεία με ανέπαφα μετα-δεδομένα ή να χρησιμοποιήσετε το "Deep Scan" ως την τελική επιλογή για την πλήρη ανάκτηση των διαγραμμένων αρχείων.

Βήμα 3. Ανάκτηση επικαλυμμένων αρχείων
Επιλέξτε πριν από το όνομα των αντικατασταθέντων αρχείων σας. Μπορείτε να κάνετε προεπισκόπηση των αρχείων κάνοντας κλικ στο κουμπί "μάτι" και μπορείτε να βρείτε το πιθανό αρχείο και να ελέγξετε εάν το αρχείο είναι ανακτήσιμο ή όχι. Πατήστε το κουμπί "Ανάκτηση" στην επάνω δεξιά γωνία για να ανακτήσετε εύκολα τα αρχεία που έχουν αντικατασταθεί σε υπολογιστή Windows ή Mac.

Μην χάσετε: Κορυφαίο λογισμικό ανάκτησης δεδομένων που σας βοηθούν να ανακτήσετε τα διαγραμμένα αρχεία
Συμπέρασμα
Αυτή η ανάρτηση σας παρέχει την πλήρη καθοδήγηση για την ανάκτηση επικαλυμμένων αρχείων στον υπολογιστή σας Windows και Mac. Επιλέξτε το καλύτερο για να το κάνετε. Εάν υπάρχουν ερωτήσεις, μη διστάσετε να αφήσετε τα σχόλιά σας παρακάτω.



 Αποκατάσταση στοιχείων iPhone
Αποκατάσταση στοιχείων iPhone Αποκατάσταση συστήματος iOS
Αποκατάσταση συστήματος iOS Δημιουργία αντιγράφων ασφαλείας και επαναφορά δεδομένων iOS
Δημιουργία αντιγράφων ασφαλείας και επαναφορά δεδομένων iOS iOS οθόνη εγγραφής
iOS οθόνη εγγραφής MobieTrans
MobieTrans Μεταφορά iPhone
Μεταφορά iPhone iPhone Γόμα
iPhone Γόμα Μεταφορά μέσω WhatsApp
Μεταφορά μέσω WhatsApp Ξεκλείδωμα iOS
Ξεκλείδωμα iOS Δωρεάν μετατροπέας HEIC
Δωρεάν μετατροπέας HEIC Αλλαγή τοποθεσίας iPhone
Αλλαγή τοποθεσίας iPhone Android Ανάκτηση Δεδομένων
Android Ανάκτηση Δεδομένων Διακεκομμένη εξαγωγή δεδομένων Android
Διακεκομμένη εξαγωγή δεδομένων Android Android Data Backup & Restore
Android Data Backup & Restore Μεταφορά τηλεφώνου
Μεταφορά τηλεφώνου Ανάκτηση δεδομένων
Ανάκτηση δεδομένων Blu-ray Player
Blu-ray Player Mac Καθαριστικό
Mac Καθαριστικό DVD Creator
DVD Creator Μετατροπέας PDF Ultimate
Μετατροπέας PDF Ultimate Επαναφορά κωδικού πρόσβασης των Windows
Επαναφορά κωδικού πρόσβασης των Windows Καθρέφτης τηλεφώνου
Καθρέφτης τηλεφώνου Video Converter Ultimate
Video Converter Ultimate Πρόγραμμα επεξεργασίας βίντεο
Πρόγραμμα επεξεργασίας βίντεο Εγγραφή οθόνης
Εγγραφή οθόνης PPT σε μετατροπέα βίντεο
PPT σε μετατροπέα βίντεο Συσκευή προβολής διαφανειών
Συσκευή προβολής διαφανειών Δωρεάν μετατροπέα βίντεο
Δωρεάν μετατροπέα βίντεο Δωρεάν οθόνη εγγραφής
Δωρεάν οθόνη εγγραφής Δωρεάν μετατροπέας HEIC
Δωρεάν μετατροπέας HEIC Δωρεάν συμπιεστής βίντεο
Δωρεάν συμπιεστής βίντεο Δωρεάν συμπιεστής PDF
Δωρεάν συμπιεστής PDF Δωρεάν μετατροπέας ήχου
Δωρεάν μετατροπέας ήχου Δωρεάν συσκευή εγγραφής ήχου
Δωρεάν συσκευή εγγραφής ήχου Ελεύθερος σύνδεσμος βίντεο
Ελεύθερος σύνδεσμος βίντεο Δωρεάν συμπιεστής εικόνας
Δωρεάν συμπιεστής εικόνας Δωρεάν γόμα φόντου
Δωρεάν γόμα φόντου Δωρεάν εικόνα Upscaler
Δωρεάν εικόνα Upscaler Δωρεάν αφαίρεση υδατογραφήματος
Δωρεάν αφαίρεση υδατογραφήματος Κλείδωμα οθόνης iPhone
Κλείδωμα οθόνης iPhone Παιχνίδι Cube παζλ
Παιχνίδι Cube παζλ