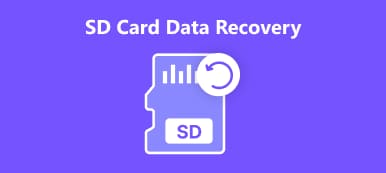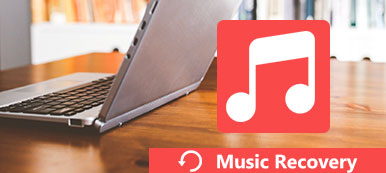Έχετε επίσης αντιμετωπίσει μια κατάσταση στην οποία ένα έγγραφο που έχει υποστεί μακροχρόνια επεξεργασία δεν αποθηκεύεται ή διαγράφεται κατά λάθος; Αυτό συμβαίνει αρκετά συχνά. Μετά τον αρχικό πανικό, πρέπει να θέλετε να προσπαθήσετε να τα ανακτήσετε με μη αυτόματο τρόπο, αλλά δεν ξέρετε πώς να το κάνετε ενόψει του τεράστιου αριθμού αρχείων και επιλογών ρυθμίσεων. Θα παρέχουμε τρεις διαφορετικές μεθόδους, συμπεριλαμβανομένου ενός από τα καλύτερα λογισμικά ανάκτησης κειμένου για να σας βοηθήσουμε ανάκτηση χαμένων ή κατεστραμμένων αρχείων κειμένου. Διαβάστε και εξερευνήστε μαζί μας!
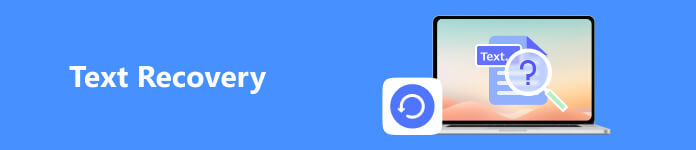
Μέρος 1. Τι είναι Κείμενο
Το κείμενο είναι το δοχείο απλού κειμένου, κώδικα προγράμματος κ.λπ. Ένα αρχείο κειμένου τελειώνει με επέκταση .txt. Χρησιμοποιείται για την αποθήκευση απλού κειμένου με τη μορφή γραμμών. Το κείμενο μπορεί να μεταφέρει μεγάλο όγκο πληροφοριών και δεν περιορίζει το μέγεθος του περιεχομένου. Σχεδόν όλα τα λειτουργικά συστήματα διαθέτουν επεξεργαστές κειμένου, όπως το Σημειωματάριο, το Windows Wordpad και το MacOS TextEdit.
Μέρος 2. Πώς να ανακτήσετε αρχεία κειμένου
Τρόπος 1. Επαναφέρετε τα διαγραμμένα αρχεία με το καλύτερο εργαλείο ανάκτησης δεδομένων
Εάν διαγράψατε κατά λάθος τα σημαντικά αρχεία σας, σας προτείνουμε ένα κορυφαίο εργαλείο ανάκτησης κατεστραμμένου κειμένου, Apeaksoft Data Recovery, για να σας βοηθήσει να επαναφέρετε τα αρχεία κειμένου σας. Αυτό το εργαλείο σάς δίνει τη δυνατότητα να επαναφέρετε χαμένα αρχεία, συμπεριλαμβανομένων εγγράφων, εικόνων, βίντεο, ήχου, e-mail κ.λπ., από Windows, Mac, κάρτες μνήμης, σκληρούς δίσκους, μονάδες flash, ψηφιακές φωτογραφικές μηχανές και κινητά τηλέφωνα. Απλώς αφήστε το να σαρώσει τη συσκευή σας και να βρει τα αρχεία που λείπουν. Στη διαδικασία, το Apeaksoft Data Recovery δεν θα λάβει τις προσωπικές σας πληροφορίες, επομένως δεν χρειάζεται να ανησυχείτε για το απόρρητο και την ασφάλεια.
Ακολουθεί ένας οδηγός βήμα προς βήμα για να ακολουθήσετε.
Βήμα 1 Κάντε λήψη και εγκατάσταση του Apeaksoft Data Recovery στον υπολογιστή σας.
Βήμα 2 Επιλέξτε Έγγραφο στη διεπαφή και επιλέξτε τον σκληρό δίσκο από τον οποίο θέλετε να ανακτήσετε. Στη συνέχεια πατήστε σάρωση.
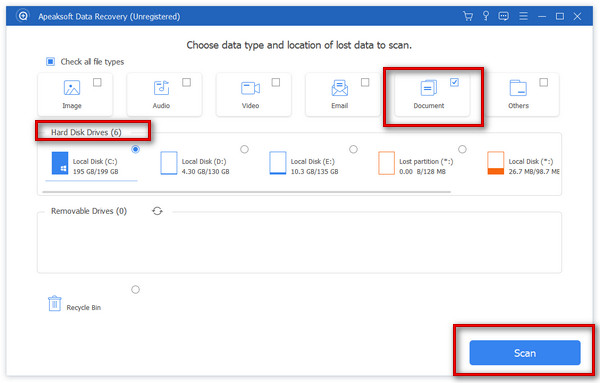
Βήμα 3 Μόλις ολοκληρωθεί η σάρωση, τα χαμένα έγγραφά σας θα εμφανιστούν απευθείας σε εσάς. Επιλέξτε τα αρχεία που θέλετε να επαναφέρετε και πατήστε Ανάκτηση.
Εάν δεν βρείτε το αρχείο προορισμού, κάντε κλικ Βαθιά σάρωση, και αυτό το εργαλείο θα αναζητήσει τα αρχεία πιο διεξοδικά.
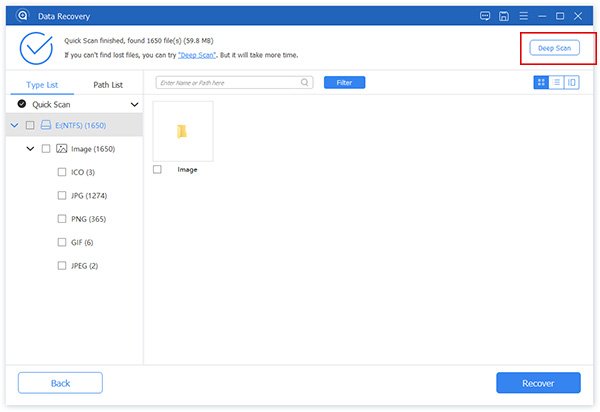
Εκτός από την ανάκτηση εγγράφων κειμένου, αυτό το εργαλείο μπορεί επίσης να χρησιμοποιηθεί για επαναφορά διαγραμμένων βίντεο, εικόνες, ήχος κ.λπ.
Τρόπος 2. Διορθώστε τα κατεστραμμένα αρχεία με τον μετατροπέα ανάκτησης κειμένου του Word
Το Text Recovery Converter είναι μια δυνατότητα που υποστηρίζει η Microsoft για να διασφαλίσει ότι επιδιορθώνετε κατεστραμμένα αρχεία κειμένου Word ή άλλα έγγραφα. Πρέπει να ανοίξετε το Microsoft Word στον υπολογιστή σας και να το χειριστείτε. Τα βήματα είναι σχετικά απλά και η ταχύτητα είναι αρκετά γρήγορη.
Ακολουθούν τα λεπτομερή βήματα.
Βήμα 1 Ανοίξτε το Microsoft Word στον υπολογιστή σας και κάντε κλικ Αρχεία στον επάνω αριστερό πίνακα.
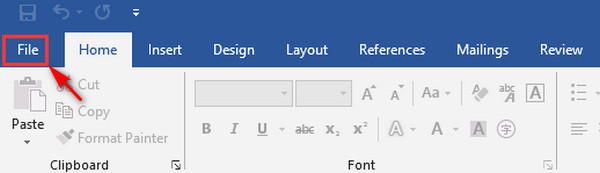
Βήμα 2 Επιλέξτε Ανοικτό και κάντε κλικ στο κουμπί Αναζήτηση στην αριστερή πλευρική γραμμή.
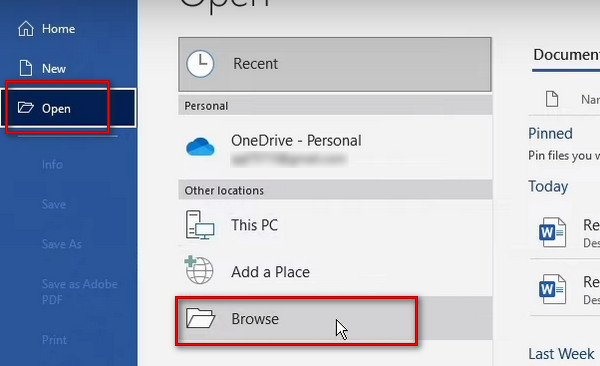
Βήμα 3 Τύπος Ολα τα αρχεία, και να βρούμε Ανάκτηση κειμένου από οποιοδήποτε αρχείο στην αναπτυσσόμενη λίστα.
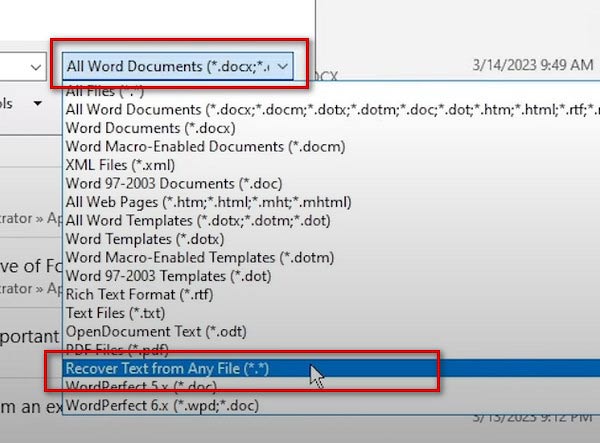
Βήμα 4 Βρείτε το αρχείο που θέλετε να ανακτήσετε και κάντε κλικ Ανοικτό. Το Word θα ανακτήσει αυτόματα το κείμενο από το αρχείο.
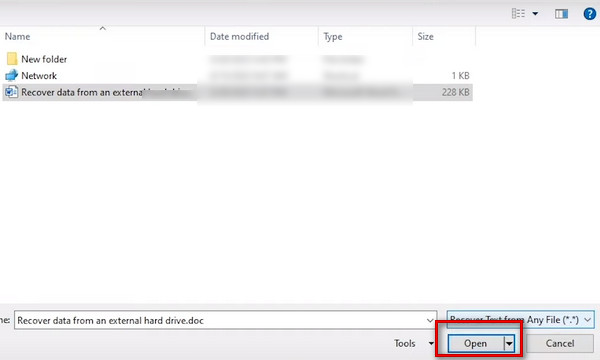
Σημειώστε ότι αυτό το εργαλείο μπορεί να σας βοηθήσει μόνο να εξαγάγετε το κείμενο στο αρχείο. Εάν έχετε άλλα στοιχεία στο αρχείο, όπως γραφήματα και εικόνες, το Text Recovery Converter δεν μπορεί να σας βοηθήσει να ανακτήσετε.
Τρόπος 3. Διορθώστε τα κατεστραμμένα αρχεία με το Microsoft Open and Repair
Το Open and Repair είναι ένα άλλο εργαλείο που παρέχεται από τη Microsoft για την ανάκτηση αρχείων. Εάν τα αρχεία σας είναι κατεστραμμένα λόγω μη έγκυρων μορφών αρχείων ή επεκτάσεων, μπορείτε να χρησιμοποιήσετε αυτήν τη δυνατότητα για να σας βοηθήσει να ανακτήσετε τα αρχεία σας.
Εδώ είναι οι οδηγίες που θα σας καθοδηγήσουν.
Βήμα 1 Ανοίξτε το Microsoft Word στον υπολογιστή σας και επιλέξτε Αρχεία > Ανοικτό > Αναζήτηση.
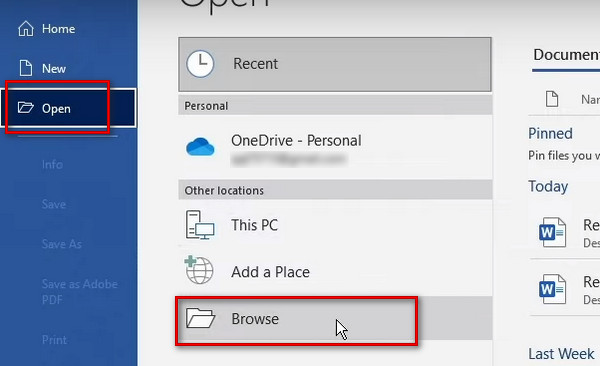
Βήμα 2 Επιλέξτε το αρχείο κειμένου που θέλετε να επιδιορθώσετε. Ρυθμίστε τη λίστα δίπλα στο Ανοικτό, και επιλέξτε Άνοιγμα και επιδιόρθωση.
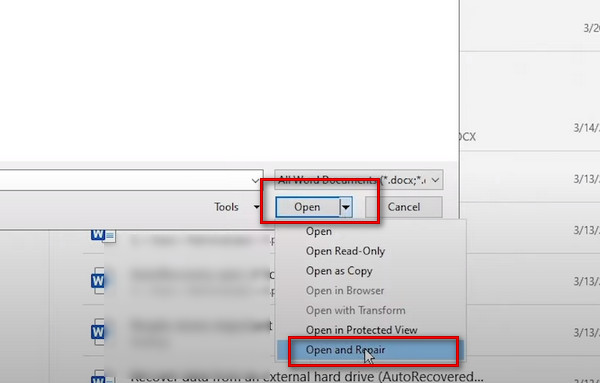
Στη συνέχεια, το εργαλείο θα αρχίσει να ανακτά το κατεστραμμένο κείμενο σας.
Μέρος 3. Συμβουλές για την αποφυγή καταστροφής ή απώλειας αρχείων
Για να αποφύγετε την απώλεια σημαντικών εγγράφων κειμένου επειδή ξεχάσατε να τα αποθηκεύσετε, τα διαγράψετε κατά λάθος ή τα αλλοιώσετε, ακολουθούν ορισμένα μέτρα που μπορείτε να λάβετε.
Ενεργοποιήστε την Αυτόματη Ανάκτηση
Αυτή η δυνατότητα που παρέχεται από το Word σάς βοηθά να δημιουργείτε αντίγραφα ασφαλείας του εγγράφου κειμένου που επεξεργάζεστε τακτικά. Εάν επεξεργαστείτε ένα αρχείο κειμένου και ξεχάσετε να το αποθηκεύσετε, το AutoRecover μπορεί να σας βοηθήσει να το βρείτε στον καθορισμένο φάκελο.
Εδώ είναι τα λεπτομερή βήματα για να το ενεργοποιήσετε.
Βήμα 1 Ανοίξτε το κείμενό σας στο Word και μεταβείτε στο Αρχεία.
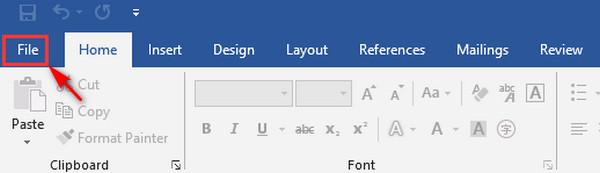
Βήμα 2 Πατήστε Επιλογές στην αριστερή πλευρική γραμμή.
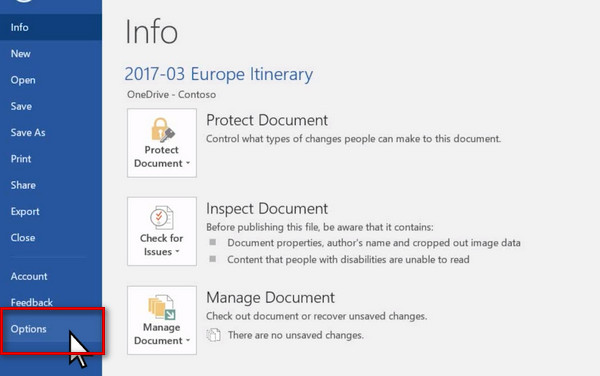
Βήμα 3 Επιλέξτε Αποθήκευση. Κάντε κλικ στο πλαίσιο δίπλα Αποθηκεύστε πληροφορίες αυτόματης ανάκτησης κάθε Χ λεπτά, και επιλέξτε Διατηρήστε την τελευταία έκδοση με δυνατότητα αυτόματης αποθήκευσης εάν κλείσω χωρίς αποθήκευση.
Βήμα 4 Επιλέξτε ένα φάκελο για να αποθηκεύσετε το αρχείο αυτόματης ανάκτησης και, στη συνέχεια, κάντε κλικ OK.
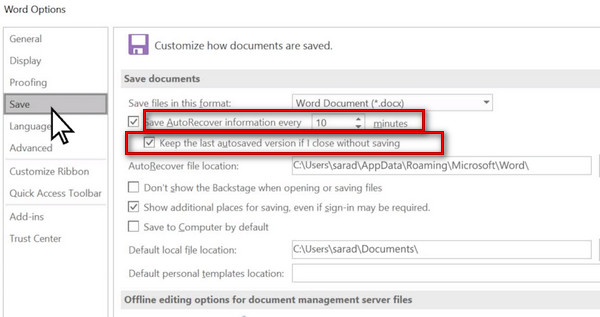
Δημιουργία αντιγράφων ασφαλείας σε άλλη συσκευή ή Cloud
Για να αποτρέψετε την απώλεια αρχείου κειμένου λόγω βλάβης ή εισβολής της αρχικής συσκευής από ιό, μπορείτε να δημιουργήσετε αντίγραφα ασφαλείας των αρχείων σας σε άλλη συσκευή ή να τα ανεβάσετε σε μια μονάδα cloud. Αυτό σας διαβεβαιώνει ότι θα διατηρήσετε πλήρως ένα αρχείο κειμένου.
Μέρος 4. Συχνές ερωτήσεις για την ανάκτηση κειμένου
Πώς μπορώ να βρω το ιστορικό αποκοπής και επικόλλησης;
Εάν θέλετε να βρείτε το ιστορικό του προχείρου σας, πατήστε Windows + V στο πληκτρολόγιό σας και, στη συνέχεια, το ιστορικό σας θα εμφανιστεί στο νέο παράθυρο που θα εμφανιστεί. Μπορείτε να καρφιτσώσετε τις συχνά χρησιμοποιούμενες παραγράφους αποκοπής και επικόλλησης για εύκολη πρόσβαση στην επικόλληση ανά πάσα στιγμή και να αποτρέψετε την αφαίρεσή της.
Πού βρίσκονται όλα τα διαγραμμένα αρχεία κειμένου;
Γενικά, σε υπολογιστές με Windows, τα αρχεία κειμένου που διαγράφετε αποθηκεύονται στον Κάδο Ανακύκλωσης. Εάν χρησιμοποιείτε Mac, θα αποθηκευτούν στον Κάδο απορριμμάτων. Εάν δεν το διαγράψετε οριστικά, μπορείτε πάντα να ανακτήσετε τα κείμενά σας σε αυτά τα δύο μέρη.
Θα διατηρηθούν τα διαγραμμένα αρχεία κειμένου του Word στον Κάδο Ανακύκλωσης για 30 ημέρες;
Τα αρχεία στον Κάδο Ανακύκλωσης αποθηκεύονται μόνιμα. Εάν δεν έχετε διαγράψει με μη αυτόματο τρόπο, δεν αδειάσατε τον Κάδο Ανακύκλωσης ή δεν έχετε εγκαταστήσει ξανά το σύστημα του υπολογιστή σας, μπορείτε πάντα να μεταβείτε και να ρυθμίσετε το ανακτήστε τα αρχεία κειμένου του Word. Ωστόσο, πάρα πολλά αρχεία στον Κάδο Ανακύκλωσης ενδέχεται να καταλαμβάνουν χώρο στο δίσκο σας, ώστε να μπορείτε να τον καθαρίζετε τακτικά.
Ένα κατεστραμμένο αρχείο κειμένου σημαίνει ιό;
Εάν η συσκευή σας είναι καλά και τα αρχεία κειμένου σας έχουν αποθηκευτεί σωστά, αλλά ένα ή περισσότερα αρχεία εξακολουθούν να είναι κατεστραμμένα, ο υπολογιστής σας πιθανότατα έχει μολυνθεί από κακόβουλο λογισμικό ή ιό. Αυτή η κατάσταση είναι αρκετά συνηθισμένη και μπορείτε να χρησιμοποιήσετε τη βοήθεια κάποιου μετατροπέα ανάκτησης κειμένου και λογισμικού προστασίας από ιούς.
Πού αποθηκεύονται τα προσωρινά αρχεία κειμένου του Word;
Κατά την επεξεργασία εγγράφων, το Word δημιουργεί ένα προσωρινό αρχείο για να δημιουργεί αυτόματα αντίγραφα ασφαλείας του αρχείου. Εάν το πρόγραμμά σας είναι κανονικά κλειστό, αυτό το αρχείο θα διαγραφεί. Εάν το σύστημά σας καταρρεύσει ή ο υπολογιστής σας τερματιστεί ξαφνικά, αυτό το προσωρινό αρχείο αποθηκεύεται. Όταν χρησιμοποιείτε ξανά το Word, θα λάβετε μια υπενθύμιση για την επαναφορά του προσωρινού αρχείου αντιγράφου ασφαλείας. Γενικά, θα αποθηκευτούν στην παρακάτω διαδρομή.
C: \ Χρήστες
C: \ Χρήστες
Συμπέρασμα
Η τυχαία ζημιά και η απώλεια αρχείων κειμένου μπορεί να αναιρέσει όλη τη σκληρή δουλειά σας. Αλλά με τη βοήθεια των παραπάνω μεθόδων και των καλύτερων Μετατροπέας ανάκτησης κειμένου Word, το κατεστραμμένο αρχείο σας θα επιστρέψει στην αρχική του θέση. Ελπίζουμε ότι το περιεχόμενό μας είναι χρήσιμο για εσάς. Μη διστάσετε να αφήσετε τα σχόλια και τις απόψεις σας.



 Αποκατάσταση στοιχείων iPhone
Αποκατάσταση στοιχείων iPhone Αποκατάσταση συστήματος iOS
Αποκατάσταση συστήματος iOS Δημιουργία αντιγράφων ασφαλείας και επαναφορά δεδομένων iOS
Δημιουργία αντιγράφων ασφαλείας και επαναφορά δεδομένων iOS iOS οθόνη εγγραφής
iOS οθόνη εγγραφής MobieTrans
MobieTrans Μεταφορά iPhone
Μεταφορά iPhone iPhone Γόμα
iPhone Γόμα Μεταφορά μέσω WhatsApp
Μεταφορά μέσω WhatsApp Ξεκλείδωμα iOS
Ξεκλείδωμα iOS Δωρεάν μετατροπέας HEIC
Δωρεάν μετατροπέας HEIC Αλλαγή τοποθεσίας iPhone
Αλλαγή τοποθεσίας iPhone Android Ανάκτηση Δεδομένων
Android Ανάκτηση Δεδομένων Διακεκομμένη εξαγωγή δεδομένων Android
Διακεκομμένη εξαγωγή δεδομένων Android Android Data Backup & Restore
Android Data Backup & Restore Μεταφορά τηλεφώνου
Μεταφορά τηλεφώνου Ανάκτηση δεδομένων
Ανάκτηση δεδομένων Blu-ray Player
Blu-ray Player Mac Καθαριστικό
Mac Καθαριστικό DVD Creator
DVD Creator Μετατροπέας PDF Ultimate
Μετατροπέας PDF Ultimate Επαναφορά κωδικού πρόσβασης των Windows
Επαναφορά κωδικού πρόσβασης των Windows Καθρέφτης τηλεφώνου
Καθρέφτης τηλεφώνου Video Converter Ultimate
Video Converter Ultimate Πρόγραμμα επεξεργασίας βίντεο
Πρόγραμμα επεξεργασίας βίντεο Εγγραφή οθόνης
Εγγραφή οθόνης PPT σε μετατροπέα βίντεο
PPT σε μετατροπέα βίντεο Συσκευή προβολής διαφανειών
Συσκευή προβολής διαφανειών Δωρεάν μετατροπέα βίντεο
Δωρεάν μετατροπέα βίντεο Δωρεάν οθόνη εγγραφής
Δωρεάν οθόνη εγγραφής Δωρεάν μετατροπέας HEIC
Δωρεάν μετατροπέας HEIC Δωρεάν συμπιεστής βίντεο
Δωρεάν συμπιεστής βίντεο Δωρεάν συμπιεστής PDF
Δωρεάν συμπιεστής PDF Δωρεάν μετατροπέας ήχου
Δωρεάν μετατροπέας ήχου Δωρεάν συσκευή εγγραφής ήχου
Δωρεάν συσκευή εγγραφής ήχου Ελεύθερος σύνδεσμος βίντεο
Ελεύθερος σύνδεσμος βίντεο Δωρεάν συμπιεστής εικόνας
Δωρεάν συμπιεστής εικόνας Δωρεάν γόμα φόντου
Δωρεάν γόμα φόντου Δωρεάν εικόνα Upscaler
Δωρεάν εικόνα Upscaler Δωρεάν αφαίρεση υδατογραφήματος
Δωρεάν αφαίρεση υδατογραφήματος Κλείδωμα οθόνης iPhone
Κλείδωμα οθόνης iPhone Παιχνίδι Cube παζλ
Παιχνίδι Cube παζλ