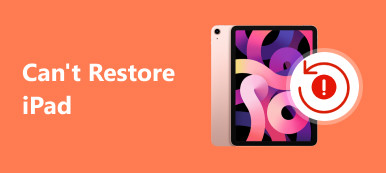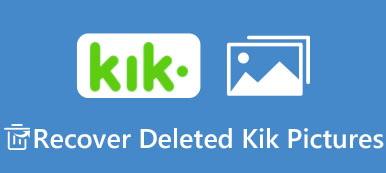Χαρακτηριστικά
Εάν τα αρχεία εγγράφων του Word εξαφανίστηκαν όταν εργάζεστε, χάνονται κατά λάθος ή διαγράφηκαν λόγω διακοπής λειτουργίας του Microsoft Word, το Apeaksoft Data Recovery παρέχει τον πιο αποτελεσματικό τρόπο για να ανακτήσετε εύκολα τα έγγραφα του Word.
ΔΩΡΕΑΝ ΛήψηΔΩΡΕΑΝ ΛήψηΦανταστείτε ότι έχετε μια αναφορά στο Office Word για ώρες, την οποία έκλεισα χωρίς να αποθηκεύσετε το αρχείο.
Πώς να ανακτήσετε το έγγραφο του Word; Δεν μπορεί να φανταστεί κανείς ότι πρέπει να ξανακάνετε το έργο.
Οι περισσότεροι άνθρωποι αισθάνονται τον πανικό και στη συνέχεια ξοδεύουν μια ολόκληρη νύχτα για να αναδημιουργήσουν ένα έγγραφο όταν ξεχάσουν να αποθηκεύσουν το έγγραφο ή να αντικαταστήσουν άλλο αρχείο.
Στην πραγματικότητα, δεν χρειάζεται να το κάνετε αυτό.
Σε αυτό το σεμινάριο, πρόκειται να μιλήσουμε για τρόπους 4 να να ανακτήσετε έγγραφα του Word που δεν αποθηκεύονται, αλλοιώνονται ή αντικαθίστανται, κλπ.

- Way 1. Ανακτήστε το έγγραφο του Word από προηγούμενη έκδοση
- Way 2. Ανακτήστε το έγγραφο του Word μέσω του Backup OneDrive
- Way 3. Ανακτήστε το έγγραφο του Word από το αρχείο Temp
- Way 4. Ο καλύτερος τρόπος για να ανακτήσετε το έγγραφο του Word
- Συχνές ερωτήσεις για την ανάκτηση εγγράφου του Word
Way 1: Μπορείτε να ανακτήσετε την προηγούμενη έκδοση του εγγράφου λέξης
Παρόλο που δεν μπορεί να εξασφαλίσει επιτυχία, αξίζει να δοκιμάσετε αυτή τη μέθοδο όταν αποθηκεύσατε τυχαία ένα έγγραφο λέξης από μια προηγούμενη έκδοση αντιγράφων ασφαλείας.
Οι προηγούμενες εκδόσεις είναι είτε αντίγραφα αρχείων και φακέλων που δημιουργήθηκαν από το Windows Backup είτε αντίγραφα αρχείων και φακέλων που αποθηκεύουν αυτόματα τα Windows ως μέρος ενός σημείου επαναφοράς. Σίγουρα, προϋπόθεση είναι ότι έχετε ενεργοποιήσει το αυτόματο αντίγραφο ασφαλείας στο σύστημα του υπολογιστή σας.
Ελέγξτε τα παρακάτω βήματα για να δείτε αν έχετε προηγουμένως δημιουργήσει αντίγραφο ασφαλείας του Word για αποκατάσταση.
Βήμα 1: Κάντε δεξί κλικ στο έγγραφο που θέλετε να ανακτήσετε και επιλέξτε "Ιδιότητες" στη γραμμή μενού.
Βήμα 2: Μεταβείτε στην καρτέλα "Προηγούμενες εκδόσεις" στο παράθυρο διαλόγου Ιδιότητες. Στη συνέχεια, οι παλιές εκδόσεις αυτού του εγγράφου θα εμφανιστούν εάν υπάρχει. Και μπορείτε να μεταβείτε στην τοποθεσία και να την επαναφέρετε.
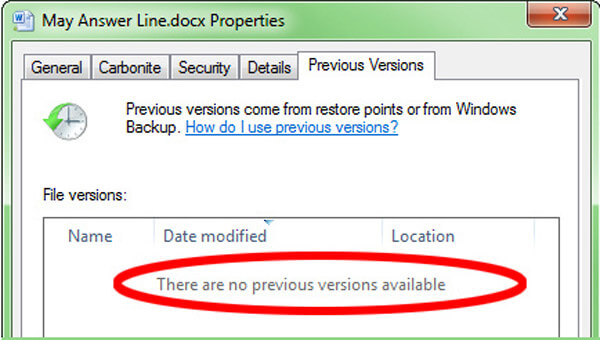
Way 2. Ανακτήστε το έγγραφο του Word μέσω του Backup OneDrive
Τώρα, το Office επιτρέπει στους χρήστες να συνδέονται στο λογαριασμό OneDrive στο Word και να συγχρονίζουν έγγραφα για σύννεφο. Είναι επίσης μια επιλογή να επαναφέρετε την προηγούμενη έκδοση του εγγράφου λέξης.
Βήμα 1: Επισκεφθείτε τον ιστότοπο του OneDrive και συνδεθείτε στον λογαριασμό σας, βρείτε το έγγραφο που θέλετε να επαναφέρετε, κάντε δεξί κλικ σε αυτόν και επιλέξτε "Ιστορικό έκδοσης".
Βήμα 2: Στη συνέχεια, το έγγραφο θα ανοίξει σε πρόγραμμα προβολής. Μπορείτε να επιλέξετε την κατάλληλη παλιά έκδοση και να κάνετε κλικ στο "Επαναφορά" για να την επαναφέρετε.
Εάν χρησιμοποιείτε λογαριασμό εργασίας ή σχολείου με την επιχείρηση Office 365, μπορείτε να βρείτε την επιλογή "Ιστορικό έκδοσης" στο "Παράθυρο λεπτομερειών".
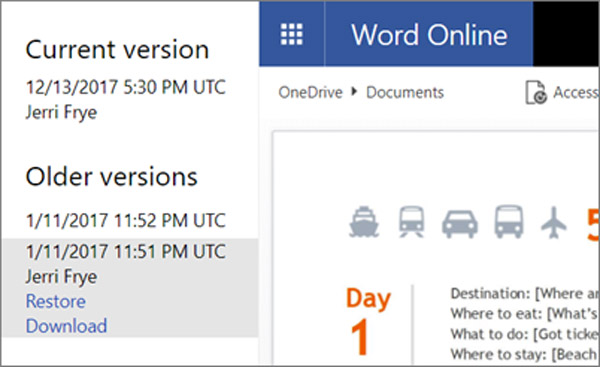
Way 3. Ανακτήστε το έγγραφο του Word από το αρχείο Temp
Ακόμη και αν δεν έχετε λογαριασμό OneDrive, είναι δυνατή η ανάκτηση προηγούμενης έκδοσης εγγράφου λέξης με αρχεία temp.
Βήμα 1: Μεταβείτε στο φάκελο Temp στον υπολογιστή σας.
Windows 10 / 8: C: \ Χρήστες \ \ AppData \ Τοπικό \ Microsoft \ Office \ UnsavedFiles \
Windows 7: C: \ Χρήστες \ όνομα \ AppData \ Περιαγωγή \ Microsoft \ Word \
Βήμα 2: Κοιτάξτε το αρχείο που έχει τον ίδιο τίτλο με το έγγραφό σας, αλλά τελείωσε με .tmp. Αντιγράψτε και επικολλήστε τον σε άλλο φάκελο, κάντε δεξί κλικ στο αρχείο temp, επιλέξτε "Μετονομασία" και αλλάξτε την επέκταση σε .DOC ή .DOCX. Τώρα, μπορείτε να το ανοίξετε κανονικά.
Με αυτόν τον τρόπο, μπορείτε επίσης επαναφέρετε ένα μη αποθηκευμένο αρχείο Excel στον υπολογιστή σας από τα αρχεία Temp.
Εάν δεν μπορείτε να δείτε την επέκταση αρχείου, εντοπίστε την καρτέλα "Προβολή" στην κορυφή του Explorer και επιλέξτε το πλαίσιο "Επεκτάσεις ονόματος αρχείου".
Way 4. Ο καλύτερος τρόπος για να ανακτήσετε το έγγραφο του Word
Οι παραπάνω τρόποι σας επιτρέπουν να ανακτήσετε το έγγραφο του Word σε συγκεκριμένες περιπτώσεις. Εάν δεν μπορείτε να ικανοποιήσετε τις παραπάνω ανάγκες, δεν θα έχετε καμία ευκαιρία να ανακτήσετε το Word. Για την υπέρβαση αυτών των ορίων, προτείνουμε Apeaksoft Data Recovery. Είναι το επαγγελματικό λογισμικό αποκατάστασης εγγράφων του Word για χρήστες Windows και Mac. Επιπλέον, είναι εξαιρετικά συμβατό με όλες τις εκδόσεις του Word όπως 2003, 2007, 2010, 2013, 2016 κ.λπ.

4,000,000 + Λήψεις
Ανακτήστε το έγγραφο του Word από εσωτερικό και εξωτερικό σκληρό δίσκο σε PC / Mac.
Ανακτήστε το Word σε .doc, .docx, .dot, .dotm, .docm, .dotx, κλπ.
Ανακτήστε το έγγραφο του Word μη αποθηκευμένο, κατεστραμμένο, διαγραμμένο, μορφοποιημένο κ.λπ.
Βαθιά σάρωση και γρήγορη σάρωση για να σας βοηθήσει να αποκαταστήσετε αποτελεσματικά τα δεδομένα.
Βήμα 1: Σάρωση ολόκληρου του σκληρού δίσκου για αναζήτηση εγγράφων
Κάντε λήψη του Data Recovery και εγκαταστήστε τον στον υπολογιστή σας. Εκκινήστε το καλύτερο λογισμικό αποκατάστασης εγγράφων όταν διαπιστώσετε ότι ένα σημαντικό έγγραφο αντικαθίσταται ή δεν αποθηκεύεται.
Αρχικά, επιλέξτε το πλαίσιο "Έγγραφο" στην ενότητα τύπου δεδομένων. Στη συνέχεια, κατευθυνθείτε στην ενότητα τοποθεσίας και επιλέξτε πού βρίσκεται το έγγραφο αρχικά. Εάν θέλετε να ανακτήσετε το μη αποθηκευμένο έγγραφο του Word, επιλέξτε Τοπικός δίσκος C :. Μόλις κάνετε κλικ στο κουμπί "Σάρωση", η ανάκτηση δεδομένων θα λειτουργήσει αυτόματα.
Εάν το έγγραφό σας είναι αποθηκευμένο σε εξωτερικό σκληρό δίσκο, συνδέστε το στον υπολογιστή σας και επιλέξτε τον σκληρό δίσκο στην περιοχή "Αφαιρούμενες συσκευές".

Βήμα 2: Προεπισκόπηση πριν από την ανάκτηση εγγράφων.
Το παράθυρο αποτελεσμάτων θα εμφανιστεί μετά από τυπική σάρωση και όλα τα ανακτήσιμα έγγραφα θα οργανωθούν με μορφές. Μεταβείτε στην καρτέλα "Έγγραφο" από την αριστερή γραμμή, θα δείτε πολλούς φακέλους με τίτλο DOC, DOT, DOCX, κ.λπ. Ανοίξτε κάθε φάκελο που υποστηρίζεται από το Word και αναζητήστε το έγγραφο που θέλετε να επιστρέψετε.
Εάν υπάρχουν πάρα πολλά έγγραφα, εισαγάγετε λέξεις-κλειδιά που σχετίζονται με το επιθυμητό έγγραφο στην επάνω γραμμή αναζήτησης και πατήστε το κουμπί Φίλτρο για να το βρείτε γρήγορα. Εάν η τυπική σάρωση δεν περιέχει το επιθυμητό έγγραφο, κάντε κλικ στο κουμπί "Deep Scan" για να ελέγξετε βαθιά τον σκληρό δίσκο και να βρείτε περισσότερα δεδομένα.
Επιπλέον, από το αποτέλεσμα της σάρωσης, θα βρείτε άλλα αρχεία εγγράφων όπως το Excel, το PowerPoint, το TXT κ.λπ.
Μάθετε εδώ για να πάρετε Ανάκτηση PowerPoint εδώ.

Βήμα 3: Ανακτήστε το επικαλυμένο έγγραφο του Word με ένα κλικ
Επιλέξτε όλα τα έγγραφα του Word για ανάκτηση ή ολόκληρο το φάκελο και κάντε κλικ στο κουμπί "Ανάκτηση" στην κάτω δεξιά γωνία για να ξεκινήσετε την ανάκτηση του εγγράφου Word που έχει αντικατασταθεί. Περιμένετε να ολοκληρωθεί η διαδικασία και, στη συνέχεια, μπορείτε να ανοίξετε και να επεξεργαστείτε το έγγραφό σας ως συνήθως.

Μην χάσετε αυτό το φροντιστήριο βίντεο για να ξεκινήσετε μια γρήγορη ανάκτηση εγγράφων του Word εδώ:


Συχνές ερωτήσεις για την ανάκτηση εγγράφου του Word
1. Μπορώ να βρω το χαμένο έγγραφο του Word στον Κάδο Ανακύκλωσης;
Τα αρχεία λέξεων που διαγράψαμε θα μετακινηθούν αμέσως στον Κάδο Ανακύκλωσης. Μπορείτε να βρείτε και να ανακτήσετε ένα διαγραμμένο έγγραφο εύκολα εάν δεν χρησιμοποιείτε το "Shift + Del" για μόνιμη διαγραφή.
2. Υπάρχει τρόπος να ανακτήσετε ένα μη αποθηκευμένο έγγραφο του Word;
Χρήση της δυνατότητας Ανάκτησης μη αποθηκευμένων εγγράφων του Word Start Word. Μεταβείτε στην καρτέλα Αρχείο και επιλέξτε Διαχείριση εγγράφου. Επιλέξτε το κουμπί Διαχείριση εγγράφου. Επιλέξτε Ανάκτηση μη αποθηκευμένων εγγράφων από την αναπτυσσόμενη λίστα. Επιλέξτε το έγγραφο του Word που θέλετε να ανακτήσετε. Αυτή η μέθοδος μπορεί επίσης να ανακτήσετε τα αρχεία του Excel αν τα χάσετε.
3. Πώς βρίσκω ένα έγγραφο του Word που έχει διαγραφεί κατά λάθος;
Ανοίξτε τον Κάδο Ανακύκλωσης για να κάνετε έλεγχο. Αναζήτηση για το αρχείο σας με όνομα εγγράφου, τύπο αρχείου ή ημερομηνία διαγραφής. Αν βρείτε το αρχείο που λείπει, σημειώστε την Αρχική Τοποθεσία. Όταν ανακτάτε τα διαγραμμένα έγγραφα του Word, αυτά αποκαθίστανται αυτόματα στη συγκεκριμένη τοποθεσία. Επαναφέρετε το διαγραμμένο έγγραφο και βρείτε είτε στην αρχική του θέση είτε κάντε κλικ στην επιλογή Γρήγορη πρόσβαση για να το βρείτε στη λίστα Πρόσφατα αρχεία.
Συμπέρασμα
Με βάση την παραπάνω εισαγωγή, μπορεί να καταλάβετε πώς να ανακτήσετε το έγγραφο του Word. Η Microsoft προσφέρει διάφορους τρόπους για να δημιουργήσετε αντίγραφα ασφαλείας και να ανακτήσετε το έγγραφό σας όταν συμβαίνει κάτι ατυχές. Επιπλέον, το εργαλείο ανάκτησης επαγγελματικών εγγράφων, το Apeaksoft Data Recovery, είναι μια λύση "all-in-one" για την ανάκτηση των εγγράφων του Word σε διάφορες καταστάσεις.



 Αποκατάσταση στοιχείων iPhone
Αποκατάσταση στοιχείων iPhone Αποκατάσταση συστήματος iOS
Αποκατάσταση συστήματος iOS Δημιουργία αντιγράφων ασφαλείας και επαναφορά δεδομένων iOS
Δημιουργία αντιγράφων ασφαλείας και επαναφορά δεδομένων iOS iOS οθόνη εγγραφής
iOS οθόνη εγγραφής MobieTrans
MobieTrans Μεταφορά iPhone
Μεταφορά iPhone iPhone Γόμα
iPhone Γόμα Μεταφορά μέσω WhatsApp
Μεταφορά μέσω WhatsApp Ξεκλείδωμα iOS
Ξεκλείδωμα iOS Δωρεάν μετατροπέας HEIC
Δωρεάν μετατροπέας HEIC Αλλαγή τοποθεσίας iPhone
Αλλαγή τοποθεσίας iPhone Android Ανάκτηση Δεδομένων
Android Ανάκτηση Δεδομένων Διακεκομμένη εξαγωγή δεδομένων Android
Διακεκομμένη εξαγωγή δεδομένων Android Android Data Backup & Restore
Android Data Backup & Restore Μεταφορά τηλεφώνου
Μεταφορά τηλεφώνου Ανάκτηση δεδομένων
Ανάκτηση δεδομένων Blu-ray Player
Blu-ray Player Mac Καθαριστικό
Mac Καθαριστικό DVD Creator
DVD Creator Μετατροπέας PDF Ultimate
Μετατροπέας PDF Ultimate Επαναφορά κωδικού πρόσβασης των Windows
Επαναφορά κωδικού πρόσβασης των Windows Καθρέφτης τηλεφώνου
Καθρέφτης τηλεφώνου Video Converter Ultimate
Video Converter Ultimate Πρόγραμμα επεξεργασίας βίντεο
Πρόγραμμα επεξεργασίας βίντεο Εγγραφή οθόνης
Εγγραφή οθόνης PPT σε μετατροπέα βίντεο
PPT σε μετατροπέα βίντεο Συσκευή προβολής διαφανειών
Συσκευή προβολής διαφανειών Δωρεάν μετατροπέα βίντεο
Δωρεάν μετατροπέα βίντεο Δωρεάν οθόνη εγγραφής
Δωρεάν οθόνη εγγραφής Δωρεάν μετατροπέας HEIC
Δωρεάν μετατροπέας HEIC Δωρεάν συμπιεστής βίντεο
Δωρεάν συμπιεστής βίντεο Δωρεάν συμπιεστής PDF
Δωρεάν συμπιεστής PDF Δωρεάν μετατροπέας ήχου
Δωρεάν μετατροπέας ήχου Δωρεάν συσκευή εγγραφής ήχου
Δωρεάν συσκευή εγγραφής ήχου Ελεύθερος σύνδεσμος βίντεο
Ελεύθερος σύνδεσμος βίντεο Δωρεάν συμπιεστής εικόνας
Δωρεάν συμπιεστής εικόνας Δωρεάν γόμα φόντου
Δωρεάν γόμα φόντου Δωρεάν εικόνα Upscaler
Δωρεάν εικόνα Upscaler Δωρεάν αφαίρεση υδατογραφήματος
Δωρεάν αφαίρεση υδατογραφήματος Κλείδωμα οθόνης iPhone
Κλείδωμα οθόνης iPhone Παιχνίδι Cube παζλ
Παιχνίδι Cube παζλ