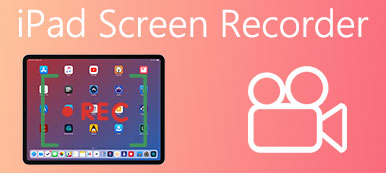Το QuickTime είναι ένα δημοφιλές πρόγραμμα αναπαραγωγής πολυμέσων που αναπτύχθηκε από την Apple. Μπορείτε να χρησιμοποιήσετε το QuickTime Player για αναπαραγωγή, εγγραφή, επεξεργασία και κοινή χρήση αρχείων βίντεο και ήχου σε Mac δωρεάν. Παρά τα κοινά χαρακτηριστικά, το QuickTime υποστηρίζει επίσης εγγραφή οθόνης. Εάν έχετε την ερώτηση πώς να το χειριστείτε, εδώ θα βρείτε τη λύση-στόχο.
Η συσκευή εγγραφής QuickTime μπορεί να λειτουργήσει τόσο σε κινητές συσκευές Mac όσο και σε iOS. Έτσι, μπορείτε να τραβήξετε την οθόνη με ήχο σε όλες τις συσκευές Apple. Επιπλέον, υποστηρίζεται επίσης η εγγραφή QuickTime οθόνης των Windows. Λοιπόν, αυτό το άρθρο έχει σκοπό να σας δείξει λεπτομερή βήματα Εγγραφή οθόνης QuickTime με ήχο σε Mac, iPhone και iPad. Απλά διαβάστε και ακολουθήστε.

- Μέρος 1: Πώς να χρησιμοποιήσετε το QuickTime για την εγγραφή οθόνης και ήχου για Mac
- Μέρος 2: Πώς να χρησιμοποιήσετε το QuickTime για την εγγραφή οθόνης και ήχου για iPhone / iPad
- Μέρος 3: Καλύτερη Εναλλακτική Μέθοδος για την εγγραφή ήχου οθόνης σε Mac
- Μέρος 4: Συχνές ερωτήσεις σχετικά με την εγγραφή ήχου στην οθόνη του QuickTime
Μέρος 1: Πώς να χρησιμοποιήσετε το QuickTime για την εγγραφή οθόνης και ήχου για Mac
Εάν χρησιμοποιείτε το QuickTime 10, τότε μπορείτε να αποκτήσετε ελεύθερα τις λειτουργίες εγγραφής και επεξεργασίας οθόνης. Επιπλέον, το QuickTime παρέχει ορισμένα εργαλεία επεξεργασίας όπως περικοπή, διαίρεση, αποκοπή, αντιγραφή, επικόλληση και διαγραφή.
Βήμα 1: Εκτέλεση του QuickTime σε Mac
Ανοίξτε το QuickTime Player από το φάκελο Finder ή Application. Όταν εκκινήσετε το QuickTime, κάντε κλικ Αρχεία στην επάνω γραμμή μενού. Επιλέγω Νέα εγγραφή ταινιών από το αναπτυσσόμενο μενού.
Βήμα 2: Διαχειριστείτε τις ρυθμίσεις της εγγραφής οθόνης QuickTime με ήχο
Βρείτε και κάντε κλικ στο μικρό κάτω βέλος κοντά στο Ρεκόρ κουμπί. Μπορείτε να επιλέξετε εάν θα εγγράψετε βίντεο οθόνης με εξωτερικό μικρόφωνο ή ήχο συστήματος. Επιπλέον, μπορείτε να ρυθμίσετε την ποιότητα εγγραφής βίντεο QuickTime σε υψηλή ή μέγιστη.
Βήμα 3: Εγγραφή βίντεο οθόνης με ήχο σε Mac με QuickTime
Κάντε κλικ στο κόκκινο Ρεκόρ κουμπί για να ξεκινήσει η διαδικασία λήψης οθόνης QuickTime. Λοιπόν, μπορείτε να παρακολουθείτε τον ήχο με το ρυθμιστικό έντασης παρακάτω κατά τη διάρκεια του QuickTime Player εγγραφή οθόνης με ήχο σε Mac. Εάν θέλετε να διακόψετε την εγγραφή οθόνης, μπορείτε να κάνετε κλικ Διακοπή εγγραφής στο ίδιο μέρος.
Αν θέλετε να εγγράψετε ήχο συστήματος με το QuickTime σε Mac, μπορείτε να χρησιμοποιήσετε την επέκταση Soundflower. Το Soundflower Mac επιτρέπει στους χρήστες να εγγράφουν κομμάτια ήχου από άλλα προγράμματα μαζί με τον ήχο του συστήματος.

Μέρος 2: Πώς να χρησιμοποιήσετε το QuickTime για την εγγραφή οθόνης και ήχου για iPhone / iPad
Εάν χρησιμοποιείτε iOS 11 και νεότερες εκδόσεις, μπορείτε να τραβήξετε απευθείας την οθόνη του iPhone ή του iPad με την προεπιλεγμένη εγγραφή οθόνης της Apple. Εάν όχι, μπορείτε να δοκιμάσετε να αποκτήσετε ένα iPhone εγγραφής οθόνης QuickTime. Αρχικά, βεβαιωθείτε ότι χρησιμοποιείτε iOS 8 ή νεότερη έκδοση.
Βήμα 1: Συνδέστε το iPhone / iPad στο QuickTime
Συνδέστε το iPhone ή το iPad σας στον υπολογιστή σας με ένα καλώδιο USB φωτισμού. Στη συνέχεια, εκτελέστε το QuickTime Player ως συνήθως. Εάν εμφανιστεί οποιοδήποτε παράθυρο διαλόγου, μπορείτε να επιλέξετε Ολοκληρώθηκε να το απορρίψω.
Βήμα 2: Ρυθμίστε τις πηγές βίντεο και ήχου εισόδου
Προχωρήστε στο Αρχεία μενού στην επάνω εργαλειοθήκη. Επιλέγω Νέα εγγραφή ταινιών από την αναπτυσσόμενη λίστα του. Επιλέξτε το κάτω βέλος δίπλα στο Ρεκόρ κουμπί. Επιλέξτε το iDevice σας κάτω από το Κατηγορία κάμερας.
Μεταβείτε στο μενού Αρχείο στην επάνω εργαλειοθήκη. Επιλέξτε Νέα εγγραφή ταινίας από την αναπτυσσόμενη λίστα. Επιλέξτε το κάτω βέλος δίπλα στο κουμπί Εγγραφή. Επιλέξτε το iDevice σας στην κατηγορία Κάμερα.
Βήμα 3: Καταγράψτε την οθόνη iPhone / iPad με ήχο χρησιμοποιώντας το QuickTime
Μετά από όλες τις προετοιμασίες, κάντε κλικ στο Ρεκόρ κουμπί για να ξεκινήσει η εγγραφή οθόνης iPhone ή iPad. Μπορείτε να δείτε τον ακριβή χρόνο εγγραφής οθόνης στην επιφάνεια εργασίας απευθείας. Όταν θέλεις να τελειώσεις το Καταγραφή οθόνης iPhone, μπορείτε να κάνετε κλικ στο Διακοπή εγγραφής επιλογή στον υπολογιστή σας. Σύντομα, η συσκευή εγγραφής QuickTime θα μεταβεί στη συσκευή αναπαραγωγής QuickTime. Μπορείτε να κάνετε κλικ στο Δοκιμάστε να παίξετε κουμπί για άμεση προεπισκόπηση του αρχείου.
Μερικές φορές, η ενέργεια σε iPhone ή iPad καθυστερεί κατά την εγγραφή με το QuickTime σε υπολογιστή.

Μπόνους: Κορυφαίο εργαλείο για εγγραφή οθόνης iPhone/iPad και ήχου
Εκτός από το QuickTime, προτείνουμε το καλύτερο λογισμικό εγγραφής οθόνης για το iPhone σας, Apeaksoft Phone Mirror. Όπως υποδηλώνει το όνομά του, όχι μόνο μπορεί να μεταδώσει το iPhone σας σε μεγαλύτερη οθόνη, αλλά και να καταγράψει την οθόνη και τον ήχο της συσκευής σας στον υπολογιστή με ένα κλικ. Τα αρχεία που λαμβάνετε από την εγγραφή δεν θα έχουν υδατογραφήματα και η ποιότητα της εγγραφής είναι αρκετά υψηλή.

4,000,000 + Λήψεις
Αντικατοπτρίστε το τηλέφωνο σε υπολογιστή σε πραγματικό χρόνο μέσω Wi-Fi ή καλωδίου USB.
Εγγράψτε την οθόνη και τον ήχο του τηλεφώνου σας απευθείας στον υπολογιστή χωρίς υδατογράφημα.
Συμβατό με την πιο πρόσφατη έκδοση συσκευών iOS ή Android.
Σας επιτρέπει να ελέγχετε από απόσταση το τηλέφωνό σας από υπολογιστή ομαλά.
Μέρος 3: Καλύτερη εναλλακτική μέθοδος για την εγγραφή ήχου οθόνης σε Mac
Αν και το QuickTime επιτρέπει στους χρήστες να εγγράφουν και να επεξεργάζονται βίντεο οθόνης με ήχο, δεν μπορείτε να εφαρμόσετε εφέ κατά την εγγραφή. Έτσι, εάν θέλετε να αποκτήσετε περισσότερες δυνατότητες, Apeaksoft οθόνη εγγραφής μπορεί να είναι η καλύτερη εναλλακτική λύση εγγραφής QuickTime. Μπορείτε να έχετε την ίδια ή ακόμα καλύτερη εμπειρία χρήστη από την οθόνη εγγραφής QuickTime και τον ήχο. Σας επιτρέπει να εγγράψετε την οθόνη του υπολογιστή σας και να καταγράψετε ήχο. Μπορεί να χρησιμοποιηθεί για τη δημιουργία εκπαιδευτικών βίντεο, την εγγραφή παιχνιδιού, τη λήψη βίντεο ροής στο διαδίκτυο και πολλά άλλα. Υποστηρίζει εγγραφή υψηλής ποιότητας σε διάφορες μορφές, όπως MP4, MOV, AVI, MP3, WMA κ.λπ.

4,000,000 + Λήψεις
Εγγράψτε οποιοδήποτε βίντεο και ήχο οθόνης στον υπολογιστή σας με αρχική ποιότητα.
Καταγράψτε όλα τα όμορφα κομμάτια ήχου, συμπεριλαμβανομένου του ήχου συστήματος και του ήχου μικροφώνου.
Προσαρμόστε τη μορφή εξόδου, την ποιότητα, τα πλήκτρα πρόσβασης και άλλες προτιμήσεις πριν από την εγγραφή.
Προσαρμόστε ελεύθερα την ανάλυση και τραβήξτε στιγμιότυπα οθόνης κατά την εγγραφή της οθόνης του τηλεφώνου σας.
Βήματα για την εγγραφή βίντεο οθόνης με ήχο υψηλής ανάλυσης
Βήμα 1: Εγγραφή οθόνης εκκίνησης
Δωρεάν λήψη και εγκατάσταση του Apeaksoft Screen Recorder. Εκκινήστε το εναλλακτικό πρόγραμμα εγγραφής οθόνης QuickTime player μετά την εγκατάσταση. Κάντε κλικ στο Εγγραφής βίντεο επιλογή για καταγραφή όλων των δραστηριοτήτων στην οθόνη.

Βήμα 2: Προσαρμόστε την περιοχή λήψης οθόνης
Χρησιμοποιήστε το ποντίκι σας για να σχεδιάσετε την περιοχή της οθόνης για εγγραφή. Στη συνέχεια, ενεργοποιήστε τις επιλογές ενεργοποίησης-απενεργοποίησης πριν Ήχος συστήματος και Μικρόφωνο αν είναι απαραίτητο. Λοιπόν, είναι εντάξει αν θέλετε να εγγράψετε ένα βίντεο με πολλά κομμάτια ήχου.

Βήμα 3: Προσαρμογή ρυθμίσεων εγγραφής οθόνης (προαιρετικά)
Πατήστε Ρύθμιση εγγραφής στην επάνω δεξιά γωνία. Στη συνέχεια, μπορείτε να αλλάξετε τις ρυθμίσεις εγγραφής οθόνης στο Προτιμήσεις παράθυρο.

Για παράδειγμα, εάν θέλετε να αποθηκεύσετε την εγγραφή βίντεο στην οθόνη σε άλλες μορφές, μπορείτε να μεταβείτε στο Παραγωγή Ενότητα. Αργότερα, κάντε κλικ OK για να αποθηκεύσετε την αλλαγή σας και να βγείτε από το παράθυρο.
Βήμα 4: Εγγραφή βίντεο οθόνης με ήχο
Κάντε κλικ στο Ρεκόρ κουμπί για να ξεκινήσει η διαδικασία. Λοιπόν, μπορείτε να κάνετε παύση, να κάνετε επανεκκίνηση και να σταματήσετε την εγγραφή ολόκληρης της οθόνης χωρίς περιορισμούς.

Όταν ολοκληρωθεί η διαδικασία, εμφανίζεται ένα παράθυρο προεπισκόπησης. Κάντε κλικ Αποθήκευση αν όλα πάνε καλά. Στη συνέχεια, επιλέξτε Επόμενο να προχωρήσουμε. Τέλος, μπορείτε να το αποθηκεύσετε σε έναν τοπικό φάκελο ή να μοιραστείτε το αρχείο στο YouTube, το Facebook και άλλους ιστότοπους με ένα κλικ.
Μπορείτε επίσης να επιλέξετε ένα Συσκευή εγγραφής ήχου για εγγραφή μόνο κομματιών ήχου. Λοιπόν, επιλέξτε Στιγμιότυπο εάν χρειάζεται απλώς να τραβήξετε στιγμιότυπο οθόνης της επιφάνειας εργασίας ή του προγράμματος.
Μην χάσετε: Πώς να εγγραφή μουσικής στο iPhone.
Μέρος 4. Συχνές ερωτήσεις σχετικά με την εγγραφή ήχου στην οθόνη
Γιατί η οθόνη QuickTime δεν κάνει εγγραφή με ήχο;
Βεβαιωθείτε ότι έχει επιλεγεί η σωστή συσκευή εισόδου ήχου στις προτιμήσεις του QuickTime. Μπορείτε να το ελέγξετε μεταβαίνοντας στο μενού Αρχείο, επιλέγοντας Νέα εγγραφή οθόνης και, στη συνέχεια, κάνοντας κλικ στο βέλος δίπλα στο κουμπί εγγραφής. Σε ορισμένα λειτουργικά συστήματα, το QuickTime ενδέχεται να χρειάζεται άδεια για πρόσβαση στο μικρόφωνο. Ελέγξτε τις ρυθμίσεις απορρήτου σας για να βεβαιωθείτε ότι το QuickTime έχει τα απαραίτητα δικαιώματα για την εγγραφή ήχου.
Πώς μπορώ να εγγράψω ήχο χωρίς θόρυβο φόντου;
Προς την εγγραφή μουσικής στο iPhone χωρίς θόρυβο, επιλέξτε μια τοποθεσία όπου υπάρχει ελάχιστος θόρυβος περιβάλλοντος. Και πρέπει να επενδύσετε σε ένα μικρόφωνο καλής ποιότητας που έχει σχεδιαστεί για να μειώνει τον θόρυβο του περιβάλλοντος. Η σωστή τοποθέτηση του μικροφώνου είναι σημαντική για την καταγραφή καθαρού ήχου και την ελαχιστοποίηση του θορύβου του περιβάλλοντος. Τοποθετήστε το μικρόφωνο κοντά στην πηγή ήχου και προσαρμόστε τη γωνία και την απόσταση για βέλτιστη απόδοση.
Πώς μπορώ να ενεργοποιήσω την εγγραφή οθόνης στο iPhone μου;
Σύρετε προς τα κάτω από την επάνω δεξιά γωνία του iPhone σας για πρόσβαση στο Κέντρο Ελέγχου. Βρείτε το κουμπί Εγγραφή οθόνης που μοιάζει με κύκλο μέσα σε κύκλο και επιλέξτε εγγραφή με ή χωρίς ήχο, ενεργοποίηση ή απενεργοποίηση ήχου μικροφώνου και προσαρμόστε άλλες ρυθμίσεις. Στη συνέχεια, πατήστε το κουμπί Εγγραφή οθόνης μία φορά για να ξεκινήσει η εγγραφή.
Η εγγραφή οθόνης θα μειώσει την ποιότητα;
Η ποιότητα της εγγραφής ενδέχεται να είναι ελαφρώς μειωμένη σε σύγκριση με την αρχική οθόνη. Αυτό συμβαίνει επειδή η διαδικασία εγγραφής οθόνης απαιτεί από τη συσκευή να καταγράφει και να κωδικοποιεί το περιεχόμενο σε πραγματικό χρόνο, κάτι που μπορεί να οδηγήσει σε ελαφρά απώλεια ποιότητας. Ωστόσο, η διαφορά στην ποιότητα είναι γενικά ελάχιστη και μπορεί να μην είναι αισθητή.
Πώς καταλαβαίνετε εάν ένα iPhone ηχογραφεί κρυφά;
Εάν η μπαταρία του iPhone εξαντλείται πιο γρήγορα από το συνηθισμένο, θα μπορούσε να υποδεικνύει ότι μια εφαρμογή ή λογισμικό εγγραφής εκτελείται στο παρασκήνιο. Επίσης, εάν κάποιος καταγράφει ένα βίντεο του iPhone σας, μπορεί να εμφανιστεί μια πράσινη κουκκίδα στην επάνω δεξιά γωνία της οθόνης. Μια πορτοκαλί κουκκίδα σημαίνει ηχογραφήσεις.
Συμπέρασμα
Αυτές είναι 3 μέθοδοι που χρειάζεστε για την εγγραφή βίντεο οθόνης με ήχο σε Mac, iPhone ή iPad. Εάν έχετε κάποιο πρόβλημα με Εγγραφή ήχου οθόνης QuickTime, απλά επικοινωνήστε μαζί μας. Είμαστε ανοιχτοί σε οποιαδήποτε σχόλια μπορεί να έχετε.