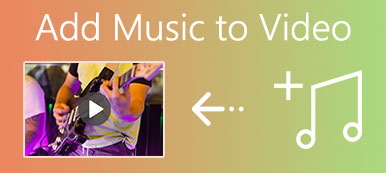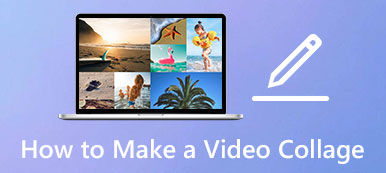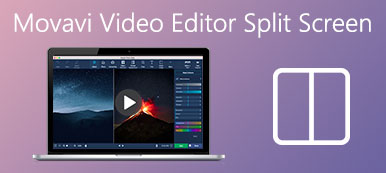Το VLC είναι ένα συνηθισμένο πρόγραμμα αναπαραγωγής πολυμέσων που μπορεί να σας βοηθήσει να αναπαράγετε βίντεο από διαφορετικές πηγές. Ως πρόγραμμα αναπαραγωγής ανοιχτού κώδικα, διαθέτει επίσης ορισμένες βασικές λειτουργίες επεξεργασίας, εγγραφής και μετατροπής. Όταν πρέπει να κόψετε ένα βίντεο, μπορεί να αναρωτηθείτε αν μπορείτε να το περικόψετε στο VLC Media Player.
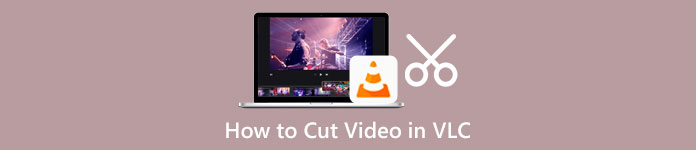
Αυτή η ανάρτηση θα σας καθοδηγήσει περικοπή βίντεο σε VLC βήμα βήμα. Επιπλέον, σας προτείνουμε ένα εξαιρετικό τρίμερ βίντεο για να κόβετε καλύτερα βίντεο χωρίς να χάνετε ποιότητα.
- Μέρος 1. Πώς να κόψετε ένα βίντεο σε VLC
- Μέρος 2. Περικοπή βίντεο με εναλλακτική λύση VLC
- Μέρος 3. Συχνές ερωτήσεις του VLC Split Video
Μέρος 1. Πώς να περικόψετε ένα βίντεο στο VLC Media Player
Το VLC Media Player δεν προσφέρει ένα συγκεκριμένο εργαλείο περικοπής για να κόψετε το βίντεό σας. Αντίθετα, σας επιτρέπει να επιλέξετε ένα μέρος από το βίντεό σας και να το κόψετε σε ένα μικρότερο βίντεο κλιπ μέσω ενός τρόπου εγγραφής. Μπορείτε να ακολουθήσετε τον παρακάτω οδηγό για να κόψετε ένα βίντεο σε VLC.
Βήμα 1Ανοίξτε το Video Media Player στον υπολογιστή σας. Κάντε κλικ στην κορυφή Εικόνες / Βίντεο μενού και, στη συνέχεια, επιλέξτε το Άνοιγμα αρχείου επιλογή για να φορτώσετε το αρχείο βίντεο σε αυτό. Μπορείτε επίσης να εκτελέσετε το VLC και να σύρετε το βίντεό σας στο παράθυρό του για αναπαραγωγή. Σχεδόν όλες οι μορφές βίντεο μπορούν να υποστηριχθούν από VLC, όπως MP4, FLV, VOB, 3GP, Quick Time Format, DTS, DVD-Video, MKV και άλλα.
Βήμα 2Κάντε κλικ στο Δες μενού στην επάνω γραμμή εργαλείων και, στη συνέχεια, επιλέξτε το Προηγμένα στοιχεία ελέγχου επιλογή από το αναπτυσσόμενο μενού. Αυτή η λειτουργία θα ανυψώσει τέσσερα επιπλέον κουμπιά πάνω από το Play/Pause.
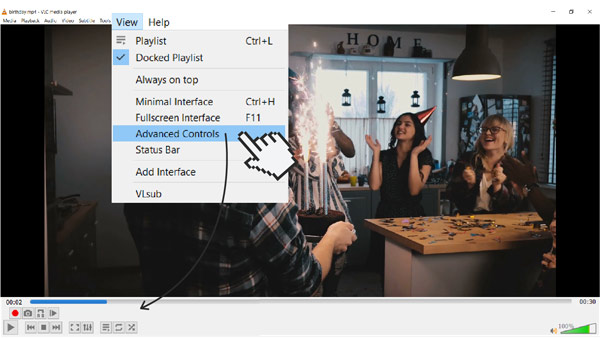
Βήμα 3Τώρα πρέπει να μετακινήσετε το ρυθμιστικό στο σημείο όπου θέλετε να ξεκινήσει το περικομμένο βίντεό σας. Εδώ μπορείτε να βασιστείτε στη λειτουργία Frame by Frame για να αποκτήσετε μεγαλύτερη ακρίβεια. Παίξτε το βίντεό σας και πατήστε το Ρεκόρ κουμπί ταυτόχρονα.
Βήμα 4Όταν φτάσετε στο σημείο που θέλετε να τελειώσει το τελικό σας βίντεο, μπορείτε απλά να κάνετε κλικ στο Ρεκόρ κουμπί ξανά για να το ολοκληρώσετε. Το VLC θα αποθηκεύσει αυτόματα το αρχείο εγγραφής σας στην προεπιλεγμένη θέση αποθήκευσης.
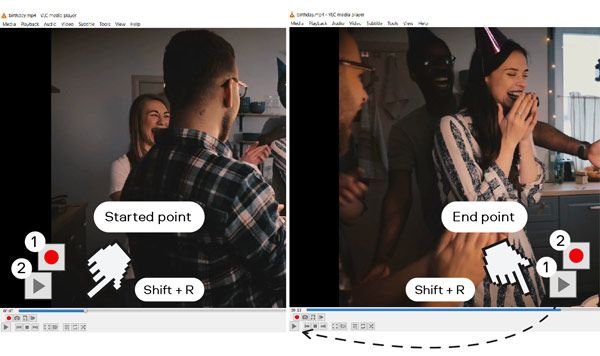
Μέρος 2. Καλύτερος τρόπος για να κόψετε βίντεο χωρίς απώλεια ποιότητας
Εάν δεν είστε ικανοποιημένοι με τον τρόπο περικοπής βίντεο VLC παραπάνω, μπορείτε να δοκιμάσετε να χρησιμοποιήσετε τον επαγγελματικό κόφτη βίντεο, Video Converter Ultimate. Είναι εξοπλισμένο με ανεξάρτητο Εργαλείο κοπής βίντεο εργαλείο για να περικόψετε οποιοδήποτε βίντεο χωρίς απώλεια ποιότητας. Υποστηρίζει σε μεγάλο βαθμό βίντεο 8K/5K/4K, HD, SD και ήχο χωρίς απώλειες και απώλειες σε περισσότερες από 1,000 μορφές. Επομένως, δεν χρειάζεται να φοβάστε το ζήτημα της μη υποστηριζόμενης μορφής. Μπορείτε να κατεβάσετε δωρεάν αυτήν την εναλλακτική VLC στον υπολογιστή σας και να περικόψετε βίντεο ακολουθώντας τα παρακάτω βήματα.

4,000,000 + Λήψεις
Κόψτε ένα κλιπ από ένα βίντεο σε υπολογιστή Windows και Mac χωρίς απώλεια ποιότητας.
Μεταφέρετε την εργαλειοθήκη Video Trimmer, Video Cropper, Video Rotater και άλλα.
Προσφέρετε όλες τις κοινώς χρησιμοποιούμενες λειτουργίες επεξεργασίας βίντεο και ήχου.
Βελτιώστε την ποιότητα του βίντεο, προσαρμόστε εφέ, δημιουργήστε βίντεο 3D, δημιουργήστε GIF και πολλά άλλα.
Βήμα 1Ανοίξτε αυτό το λογισμικό περικοπής βίντεο στον υπολογιστή σας. Όταν το εισάγετε, επιλέξτε το Εργαλειοθήκη καρτέλα και, στη συνέχεια, κάντε κύλιση προς τα κάτω για να επιλέξετε το Εργαλείο κοπής βίντεο εργαλείο.

Βήμα 2Στο αναδυόμενο παράθυρο Video Trimmer, κάντε κλικ στο σύμβολο συν στο κεντρικό τμήμα για να προσθέσετε το βίντεο που θέλετε να κόψετε.

Βήμα 3Το βίντεο που προσθέσατε θα αναπαραχθεί αυτόματα στο ενσωματωμένο πρόγραμμα αναπαραγωγής πολυμέσων. Μπορείτε να χρησιμοποιήσετε το πρόγραμμα αναπαραγωγής για να προβάλετε το βίντεό σας και να καταλάβετε ποια μέρη θέλετε να αφαιρέσετε. Αυτός ο κοπτήρας βίντεο σάς επιτρέπει να κόβετε εύκολα ένα κλιπ από ένα βίντεο μέσα από αυτό Σπλιτ χαρακτηριστικό. Μπορείτε επίσης να σύρετε τις γραμμές περικοπής για να κόψετε το βίντεο με ευκολία. Όπως μπορείτε να δείτε, προσφέρει άλλες λειτουργίες όπως Προσθήκη τμήματος, Γρήγορη διαίρεση, Συγχώνευση και άλλες για να μπορείτε να επεξεργαστείτε καλύτερα το βίντεό σας.

Βήμα 4Μπορείτε να μετονομάσετε το αρχείο βίντεο, να επιλέξετε έναν κατάλληλο φάκελο προορισμού, να προσαρμόσετε τις ρυθμίσεις εξόδου και, στη συνέχεια, να κάνετε κλικ εξαγωγή για να αποθηκεύσετε αυτό το περικομμένο βίντεο στη συσκευή σας.
Που σχετίζονται με:Μέρος 3. Συχνές ερωτήσεις για το πώς να κόψετε ένα βίντεο σε VLC
Ερώτηση 1. Έχει το VLC ενσωματωμένο πρόγραμμα επεξεργασίας βίντεο;
Το VLC διαθέτει ορισμένες βασικές δυνατότητες για να επεξεργαστείτε τα βίντεό σας. Αλλά δεν μπορείτε να το πάρετε ως πρόγραμμα επεξεργασίας βίντεο. Με τη μέθοδο στο πρώτο μέρος, μπορείτε να κόψετε ένα βίντεο σε VLC. Επιπλέον, το VLC Media Player σάς επιτρέπει να περικόψετε ένα βίντεο, να το περιστρέψετε και να συνδυάσετε βίντεο κλιπ. Ωστόσο, το VLC δεν είναι ένα ειδικά σχεδιασμένο πρόγραμμα επεξεργασίας βίντεο.
Ερώτηση 2. Μπορεί το VLC να περικόψει ένα βίντεο χωρίς εγγραφή;
Όχι. Προς το παρόν, μπορείτε να κόψετε ένα βίντεο μόνο σε VLC μέσω του τρόπου εγγραφής. Όπως αναφέρθηκε παραπάνω, το VLC δεν προσφέρει μια συγκεκριμένη δυνατότητα περικοπής για να κόψετε ένα κλιπ από ένα βίντεο.
Ερώτηση 3. Πώς να ελευθερώσετε κομμένα βίντεο στα Windows 10;
Όταν θέλετε να κόψετε ένα βίντεο στον υπολογιστή σας με Windows 10, μπορείτε να χρησιμοποιήσετε την προεγκατεστημένη εφαρμογή Microsoft Photos. Η εφαρμογή Φωτογραφίες χρησιμοποιείται κυρίως για το άνοιγμα διαφόρων αρχείων πολυμέσων. Φέρει επίσης ορισμένα εργαλεία επεξεργασίας για να κόψετε βίντεο σε αυτό. Μπορείτε να επιλέξετε να ανοίξετε το αρχείο βίντεο στις Φωτογραφίες, κάντε κλικ στο Επεξεργασία & δημιουργία κουμπί και, στη συνέχεια, χρησιμοποιήστε το Περικοπή λειτουργία για να κόψετε το βίντεο με ευκολία.
Συμπέρασμα
Αφού διαβάσετε αυτήν την ανάρτηση, μπορείτε να λάβετε πώς να κόψετε βίντεο σε VLC. Πρέπει να παραδεχτούμε ότι το VLC δεν είναι καλή επιλογή για την περικοπή βίντεο, ειδικά όταν θέλετε να εξαγάγετε ένα μεγάλο κλιπ από το βίντεό σας. Λαμβάνοντας υπόψη αυτό, μοιραζόμαστε επίσης ένα υπέροχο πρόγραμμα περικοπής βίντεο στο δεύτερο μέρος για να μπορείτε να επεξεργάζεστε και να κόβετε καλύτερα βίντεο. Εάν εξακολουθείτε να έχετε ερωτήσεις σχετικά με το βίντεο περικοπής VLC, μπορείτε να μας αφήσετε ένα μήνυμα.



 Αποκατάσταση στοιχείων iPhone
Αποκατάσταση στοιχείων iPhone Αποκατάσταση συστήματος iOS
Αποκατάσταση συστήματος iOS Δημιουργία αντιγράφων ασφαλείας και επαναφορά δεδομένων iOS
Δημιουργία αντιγράφων ασφαλείας και επαναφορά δεδομένων iOS iOS οθόνη εγγραφής
iOS οθόνη εγγραφής MobieTrans
MobieTrans Μεταφορά iPhone
Μεταφορά iPhone iPhone Γόμα
iPhone Γόμα Μεταφορά μέσω WhatsApp
Μεταφορά μέσω WhatsApp Ξεκλείδωμα iOS
Ξεκλείδωμα iOS Δωρεάν μετατροπέας HEIC
Δωρεάν μετατροπέας HEIC Αλλαγή τοποθεσίας iPhone
Αλλαγή τοποθεσίας iPhone Android Ανάκτηση Δεδομένων
Android Ανάκτηση Δεδομένων Διακεκομμένη εξαγωγή δεδομένων Android
Διακεκομμένη εξαγωγή δεδομένων Android Android Data Backup & Restore
Android Data Backup & Restore Μεταφορά τηλεφώνου
Μεταφορά τηλεφώνου Ανάκτηση δεδομένων
Ανάκτηση δεδομένων Blu-ray Player
Blu-ray Player Mac Καθαριστικό
Mac Καθαριστικό DVD Creator
DVD Creator Μετατροπέας PDF Ultimate
Μετατροπέας PDF Ultimate Επαναφορά κωδικού πρόσβασης των Windows
Επαναφορά κωδικού πρόσβασης των Windows Καθρέφτης τηλεφώνου
Καθρέφτης τηλεφώνου Video Converter Ultimate
Video Converter Ultimate Πρόγραμμα επεξεργασίας βίντεο
Πρόγραμμα επεξεργασίας βίντεο Εγγραφή οθόνης
Εγγραφή οθόνης PPT σε μετατροπέα βίντεο
PPT σε μετατροπέα βίντεο Συσκευή προβολής διαφανειών
Συσκευή προβολής διαφανειών Δωρεάν μετατροπέα βίντεο
Δωρεάν μετατροπέα βίντεο Δωρεάν οθόνη εγγραφής
Δωρεάν οθόνη εγγραφής Δωρεάν μετατροπέας HEIC
Δωρεάν μετατροπέας HEIC Δωρεάν συμπιεστής βίντεο
Δωρεάν συμπιεστής βίντεο Δωρεάν συμπιεστής PDF
Δωρεάν συμπιεστής PDF Δωρεάν μετατροπέας ήχου
Δωρεάν μετατροπέας ήχου Δωρεάν συσκευή εγγραφής ήχου
Δωρεάν συσκευή εγγραφής ήχου Ελεύθερος σύνδεσμος βίντεο
Ελεύθερος σύνδεσμος βίντεο Δωρεάν συμπιεστής εικόνας
Δωρεάν συμπιεστής εικόνας Δωρεάν γόμα φόντου
Δωρεάν γόμα φόντου Δωρεάν εικόνα Upscaler
Δωρεάν εικόνα Upscaler Δωρεάν αφαίρεση υδατογραφήματος
Δωρεάν αφαίρεση υδατογραφήματος Κλείδωμα οθόνης iPhone
Κλείδωμα οθόνης iPhone Παιχνίδι Cube παζλ
Παιχνίδι Cube παζλ