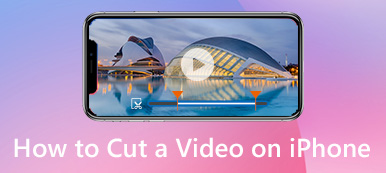Μερικές φορές χρειάζεται μόνο να εξαγάγετε το συγκεκριμένο κλιπ αντί για ολόκληρο το βίντεο. Το iMovie είναι ένα δημοφιλές πρόγραμμα επεξεργασίας βίντεο για χρήστες iOS και Mac. Μπορείτε να επεξεργαστείτε βίντεο στο iMovie από την επιφάνεια εργασίας, κάμερες με βάση αρχεία, iPhone, iPad και άλλες συνδεδεμένες ψηφιακές συσκευές. Ωστόσο, εξακολουθούν να υπάρχουν πολλοί χρήστες που αναζητούν ένα λεπτομερές σεμινάριο κοπεί βίντεο στο iMovie.
Εάν έχετε την ίδια ερώτηση σχετικά με το διαχωρισμό βίντεο στο iMovie, μπορείτε να βρείτε τον πλήρη οδηγό πώς να καθοδηγήσει εδώ.

Όπως αναφέρθηκε παραπάνω, η κρυπτογράφηση είναι ένας καλός τρόπος για την προστασία ευαίσθητων δεδομένων στα οποία προτιμάτε να έχετε πρόσβαση μόνοι σας. Στην πραγματικότητα, η διαδικασία κρυπτογράφησης αρχείων είναι αρκετά εύκολη. Εδώ σε αυτήν την ανάρτηση, θα επικεντρωθούμε σε όσα σας έχει ήδη προσφέρει η Apple για κρυπτογράφηση αρχείων σε macOS. Επιπλέον, συνιστάται ένα εξαιρετικό εργαλείο κρυπτογράφησης αρχείων Mac για να σας βοηθήσει να ασφαλίσετε εύκολα αρχεία και φακέλους Mac.
- Μέρος 1: Πώς να κόψετε το βίντεο στο iMovie σε Mac
- Μέρος 2: 2 Εύκολοι τρόποι για να κόψετε ένα κλιπ σε Windows και Mac
- Μέρος 3: Πώς να περικόψετε ένα βίντεο στο iMovie σε iPhone και iPad
Μέρος 1: Πώς να κόψετε το βίντεο στο iMovie σε Mac
Αν έχετε μεγάλα κλιπ με αρκετές διαφορετικές σκηνές, μπορείτε να διαχωρίσετε ένα κλιπ στο iMovie για να έχετε μικρότερες. Φυσικά, μπορείτε να συντομεύσετε ένα βίντεο για να διαγράψετε οποιοδήποτε βίντεο κλιπ από τη χρονική γραμμή του iMovie.
Βήμα 1Ανοίξτε το λογισμικό iMovie σε Mac. Κάντε κλικ στο "Project"> "Δημιουργία νέου"> "Ταινία" για να προσθέσετε ένα νέο έργο iMovie.
Βήμα 2Επιλέξτε "Εισαγωγή πολυμέσων" από το αναπτυσσόμενο μενού "Αρχείο". Μπορείτε να κάνετε κλικ στο "Βιβλιοθήκη φωτογραφιών" και στη συνέχεια στο "Άλμπουμ" για να εισαγάγετε ένα βίντεο κλιπ από τη Βιβλιοθήκη φωτογραφιών σας.
Βήμα 3Επιλέξτε τη μικρογραφία αυτού του βίντεο κλιπ. Σύρετε και αποθέστε το στη γραμμή χρόνου.
Βήμα 4Χρησιμοποιήστε το ποντίκι για να μετακινήσετε την κεφαλή αναπαραγωγής στη θέση προορισμού.
Βήμα 5Επιλέξτε το κλιπ βίντεο. Κάντε κλικ στο "Τροποποίηση" και στη συνέχεια στο "Split Clip" για να διαχωρίσετε βίντεο στο iMovie σε Mac. Ή μπορείτε να χρησιμοποιήσετε τη συντόμευση για να χωρίσετε τα κλιπ στο iMovie πατώντας "Command" και "B" μαζί.
Βήμα 6Κάντε κλικ στο «Διαγραφή» για να να διαγράψετε βίντεο από το iMovie αν είναι απαραίτητο.

Μέρος 2: 2 Εύκολοι τρόποι για να κόψετε ένα κλιπ σε Windows και Mac
Εάν η επεξεργασία βίντεο στο iMovie είναι ακόμα δύσκολη για εσάς, μπορείτε να βρείτε μια εύκολη εναλλακτική λύση iMovie για να έχετε παρόμοιες δυνατότητες. Αν θέλετε να δημιουργήσετε μια ταινία με διάφορα κλιπ ή απλά θέλετε να διαχωρίσετε ένα μεγάλο βίντεο, μπορείτε να έχετε το ικανοποιητικό αποτέλεσμα εδώ.
Apeaksoft Slideshow Maker - η καλύτερη εναλλακτική λύση iMovie
Σε σύγκριση με το iMovie, Apeaksoft Συσκευή προβολής διαφανειών προσφέρει πολλά προκατασκευασμένα θέματα, κείμενο, μεταβάσεις, στοιχεία και φίλτρα. Μπορείτε να δημιουργήσετε ένα βίντεο παρουσίασης για ταξίδια, γάμους, πάρτι, Χριστούγεννα και πολλά άλλα με ευκολία. Επιπλέον, μπορείτε να προσαρμόσετε το παρεχόμενο θέμα και να προσθέσετε κάτι νέο εδώ μόνοι σας.
Ο ενσωματωμένος επεξεργαστής βίντεο είναι επίσης χρήσιμος. Μπορείτε να κόψετε μέρη ενός βίντεο με τη συνήθη διάρκεια. Αργότερα, μπορείτε να συγχωνεύσετε οποιοδήποτε βίντεο κλιπ σε ένα νέο βίντεο με ευκολία. Λοιπόν, μπορείτε να χρησιμοποιήσετε την εναλλακτική λύση iMovie για να δημιουργήσετε ένα ωραίο βίντεο με λιγότερο χρόνο στον υπολογιστή.
- Κόψτε ένα βίντεο κλιπ για να πάρετε το ακριβές κομμάτι από τις ρυθμίσεις της ώρας έναρξης και λήξης.
- Περιστρέψτε, καθρέφτη, περικοπή, ρυθμίστε εφέ βίντεο και πραγματοποιήστε γρήγορη / αργή κίνηση μέσα στον ελεγκτή βίντεο.
- Δημιουργήστε τη δική σας ταινία με θέματα έτοιμου slideshow 10 και εκατοντάδες προσαρμόσιμων φίλτρων.
- Ευρεία υποστήριξη οποιωνδήποτε μορφών βίντεο, ήχου και εικόνας.
Βήμα 1Εκτελέστε την εναλλακτική λύση iMovie για Windows. Κάντε κλικ στην επιλογή "Προσθήκη φωτογραφίας(ων) και βίντεο(ων) εδώ" για να εισαγάγετε τα βίντεο κλιπ ή τις φωτογραφίες σας.
Βήμα 2Choose your video. Click “Edit” to get its video editor. Later, click “Clip” to access the video trimmer.

Βήμα 3Μπορείτε να αναπαράγετε αυτό το βίντεο ως συνήθως. Στη συνέχεια, ορίστε την ώρα έναρξης και την ώρα λήξης ρυθμίζοντας τα σημεία ή τις παραμέτρους. Κάντε κλικ στο "OK" για να κόψετε ένα βίντεο κλιπ.

Βήμα 4Επιλέξτε ένα θέμα για το βίντεό σας. Μπορείτε επίσης να προσθέσετε εφέ κειμένου / μετάβασης / φίλτρου / στοιχείου για να δημιουργήσετε ένα βίντεο παρουσίασης. Επιτέλους, κάντε κλικ στο "Εξαγωγή" για εξαγωγή της εργασίας σας.

Apeaksoft Video Converter Ultimate - Κόψτε γρήγορα τμήματα ενός βίντεο
Είναι αλήθεια ότι μπορείτε να κόψετε βίντεο στο iMovie σε συσκευές MacBook και iOS. Αλλά αν θέλετε να χωρίσετε ή να συγχωνεύσετε μόνο βίντεο, δεν χρειάζεται να τρέχετε το iMovie. Επειδή το iMovie δεν έχει σχεδιαστεί για να λειτουργεί με ορισμένα βίντεο MP4. Θα πρέπει να αλλάξετε τους κωδικοποιητές H.264 πριν να κόψετε το βίντεο στο iMovie.
Παρεμπιπτόντως, το iMovie απαιτεί υψηλά επίπεδα χώρου στο σκληρό δίσκο. Εάν θέλετε να πάρετε ένα ελαφρύ πρόγραμμα επεξεργασίας βίντεο και μετατροπέα, Apeaksoft Ultimate Video Converter μπορεί επίσης να είναι έξυπνη επιλογή σας.
Apeaksoft Video Converter Ultimate
- Κόψτε τα μέρη ενός βίντεο με οποιαδήποτε ώρα έναρξης και λήξης.
- Δημιουργήστε ένα νέο κλιπ ορίζοντας το προσαρμοσμένο σημείο εκκίνησης.
- Συγκεντρώστε τα επιλεγμένα κλιπ σε ένα μακρύ αρχείο βίντεο στη σειρά.
- Αποθηκεύστε τα βίντεο κλιπ σε οποιαδήποτε μορφή χωρίς απώλεια ποιότητας.
Βήμα 1Ανοίξτε το Ultimate Video Converter. Μεταφέρετε και αποθέστε το βίντεό σας στην κύρια διεπαφή.
Βήμα 2Κάντε κλικ στο "Περικοπή" για να λάβετε τον ενσωματωμένο κόπτη βίντεο. Ορίστε το σημείο εκκίνησης με την μπλε γραμμή. Μπορείτε να σύρετε τη γραμμή κύκλου για να τοποθετήσετε το βίντεο που θέλετε να διαχωρίσετε. Αργότερα, κάντε κλικ στο "Split" για να χωρίσετε ένα βίντεο σε δύο μέρη.

Βήμα 3Αν θέλετε να κόψετε τμήματα ενός βίντεο, μπορείτε να ορίσετε το σημείο έναρξης και λήξης χρησιμοποιώντας την μπλε γραμμή. Αργότερα, κάντε κλικ στο "OK" για να αποκόψετε ένα τμήμα βίντεο.

Βήμα 4Ορίστε τη μορφή εξόδου από τη λίστα "Προφίλ". Τέλος, κάντε κλικ στο "Μετατροπή" για να αποθηκεύσετε διαχωρισμένα κλιπ.
Πριν από αυτό, μπορείτε να χρησιμοποιήσετε το κουμπί "Επεξεργασία" για να καλλιέργεια, υδατογράφημα, περιστροφή, προσαρμόστε τα εφέ για τα βίντεο.

Μέρος 3: Πώς να κόψετε βίντεο στο iMovie σε iPhone και iPad
Η εφαρμογή ενσωματωμένων φωτογραφιών επιτρέπει στους χρήστες να κόβουν βίντεο κλιπ. Λοιπόν, μπορείτε να χρησιμοποιήσετε το iMovie για να αποκόψετε την κορυφή του βίντεο σε iPhone και iPad. Το iMovie είναι διαθέσιμο και για συσκευές iOS.
Βήμα 1Εκτελέστε την εφαρμογή iMovie. Πατήστε "Έργα"> "Δημιουργία έργου" για να εισαγάγετε το βίντεο που θέλετε να περικόψετε.
Βήμα 2Σύρετε την κεφαλή αναπαραγωγής για να ρυθμίσετε τη θέση στην οποία θέλετε να χωρίσετε αυτό το βίντεο.
Βήμα 3Tap the iMovie timeline to access the hidden filters, and then tap the scissor button.
Βήμα 4Πατήστε "Διαχωρισμός" για να χωρίσετε ένα βίντεο στο iMovie στο iPhone.

Αφού κόψετε ένα κλιπ, μπορείτε να διαγράψετε όλα τα ξένα μέρη του κλιπ. Αργότερα, μπορείτε να συνδυάσετε πολλά κλιπ μαζί για να δημιουργήσετε ένα νέο βίντεο. Αυτό είναι όλο για τον τρόπο κοπής βίντεο στο iMovie σε Mac, iPhone και iPad. Εάν έχετε άλλες ερωτήσεις σχετικά με το iMove, μπορείτε να επικοινωνήσετε μαζί μας.



 Αποκατάσταση στοιχείων iPhone
Αποκατάσταση στοιχείων iPhone Αποκατάσταση συστήματος iOS
Αποκατάσταση συστήματος iOS Δημιουργία αντιγράφων ασφαλείας και επαναφορά δεδομένων iOS
Δημιουργία αντιγράφων ασφαλείας και επαναφορά δεδομένων iOS iOS οθόνη εγγραφής
iOS οθόνη εγγραφής MobieTrans
MobieTrans Μεταφορά iPhone
Μεταφορά iPhone iPhone Γόμα
iPhone Γόμα Μεταφορά μέσω WhatsApp
Μεταφορά μέσω WhatsApp Ξεκλείδωμα iOS
Ξεκλείδωμα iOS Δωρεάν μετατροπέας HEIC
Δωρεάν μετατροπέας HEIC Αλλαγή τοποθεσίας iPhone
Αλλαγή τοποθεσίας iPhone Android Ανάκτηση Δεδομένων
Android Ανάκτηση Δεδομένων Διακεκομμένη εξαγωγή δεδομένων Android
Διακεκομμένη εξαγωγή δεδομένων Android Android Data Backup & Restore
Android Data Backup & Restore Μεταφορά τηλεφώνου
Μεταφορά τηλεφώνου Ανάκτηση δεδομένων
Ανάκτηση δεδομένων Blu-ray Player
Blu-ray Player Mac Καθαριστικό
Mac Καθαριστικό DVD Creator
DVD Creator Μετατροπέας PDF Ultimate
Μετατροπέας PDF Ultimate Επαναφορά κωδικού πρόσβασης των Windows
Επαναφορά κωδικού πρόσβασης των Windows Καθρέφτης τηλεφώνου
Καθρέφτης τηλεφώνου Video Converter Ultimate
Video Converter Ultimate Πρόγραμμα επεξεργασίας βίντεο
Πρόγραμμα επεξεργασίας βίντεο Εγγραφή οθόνης
Εγγραφή οθόνης PPT σε μετατροπέα βίντεο
PPT σε μετατροπέα βίντεο Συσκευή προβολής διαφανειών
Συσκευή προβολής διαφανειών Δωρεάν μετατροπέα βίντεο
Δωρεάν μετατροπέα βίντεο Δωρεάν οθόνη εγγραφής
Δωρεάν οθόνη εγγραφής Δωρεάν μετατροπέας HEIC
Δωρεάν μετατροπέας HEIC Δωρεάν συμπιεστής βίντεο
Δωρεάν συμπιεστής βίντεο Δωρεάν συμπιεστής PDF
Δωρεάν συμπιεστής PDF Δωρεάν μετατροπέας ήχου
Δωρεάν μετατροπέας ήχου Δωρεάν συσκευή εγγραφής ήχου
Δωρεάν συσκευή εγγραφής ήχου Ελεύθερος σύνδεσμος βίντεο
Ελεύθερος σύνδεσμος βίντεο Δωρεάν συμπιεστής εικόνας
Δωρεάν συμπιεστής εικόνας Δωρεάν γόμα φόντου
Δωρεάν γόμα φόντου Δωρεάν εικόνα Upscaler
Δωρεάν εικόνα Upscaler Δωρεάν αφαίρεση υδατογραφήματος
Δωρεάν αφαίρεση υδατογραφήματος Κλείδωμα οθόνης iPhone
Κλείδωμα οθόνης iPhone Παιχνίδι Cube παζλ
Παιχνίδι Cube παζλ