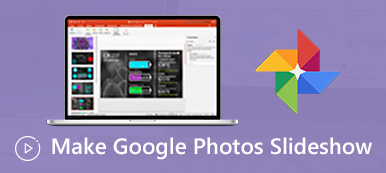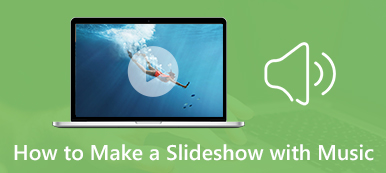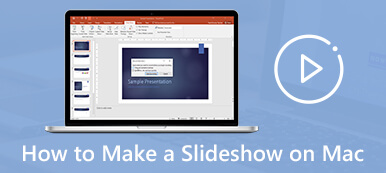Δημιουργία παρουσίασης φωτογραφιών σε Mac μπορεί να ζωντανέψει τις αναμνήσεις και να σας φέρει στην υπέροχη στιγμή που πήρατε αυτές τις φωτογραφίες. Επιπλέον, μπορείτε να προσθέσετε το αγαπημένο σας θέμα, τη μουσική και ακόμη και το κείμενο για να κάνετε την προβολή παρουσίασης ακόμα πιο εξατομικευμένη. Εάν χρησιμοποιείτε MacBook Pro, iMac ή άλλους Mac υπολογιστές, τα καλά νέα είναι ότι μπορείτε να το κάνετε χωρίς εγκατάσταση λογισμικού. Αυτό το άρθρο σάς δείχνει πώς να κάνετε μια παρουσίαση φωτογραφιών με μουσική χρησιμοποιώντας προεγκατεστημένες εφαρμογές σε Mac.
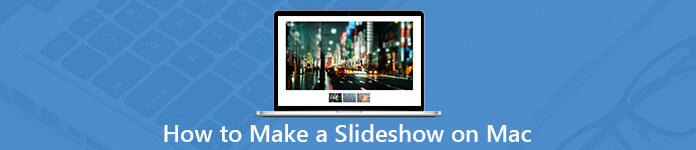
- Μέρος 1. Πώς να κάνετε μια παρουσίαση σε Mac με φωτογραφίες
- Μέρος 2. Πώς να δημιουργήσετε μια παρουσίαση σε Mac στο Preview
- Μέρος 3. Ο ευκολότερος τρόπος να κάνετε μια παρουσίαση σε υπολογιστές
- Μέρος 4. Συχνές ερωτήσεις σχετικά με την πραγματοποίηση προβολής διαφανειών σε Mac
Μέρος 1. Πώς να κάνετε μια παρουσίαση σε Mac με φωτογραφίες
Τώρα, η Apple αντικατέστησε το iPhoto με την εφαρμογή Photos στο Mac. Έτσι, μπορείτε να συγχρονίζετε φωτογραφίες που διασχίζουν συσκευές της Apple και να τις διαχειρίζεστε στον υπολογιστή σας. Σας επιτρέπει επίσης να προσθέσετε μουσική στη διαφάνειά σας φωτογραφιών.
Βήμα 1 Ανοίξτε την εφαρμογή "Φωτογραφίες", πηγαίνετε στο Φωτογραφίες άλμπουμ και επιλέξτε τις φωτογραφίες που θέλετε να χρησιμοποιήσετε στην προβολή παρουσίασης.
Βήμα 2 Στη συνέχεια, κάντε κλικ στο πρόσθεση button at the upper right side and select Slideshow. Στο αναδυόμενο παράθυρο διαλόγου, επιλέξτε Νέα παρουσίαση διαφανειών από το αναπτυσσόμενο μενού, ρίξτε ένα όνομα και κάντε κλικ OK για να το επιβεβαιώσετε.
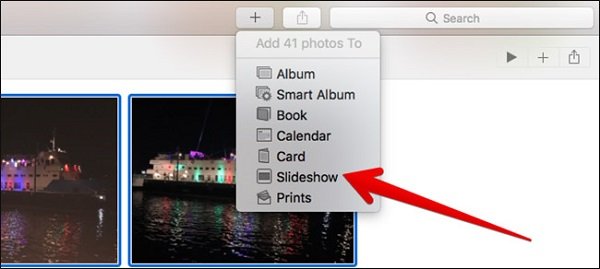
Βήμα 3 Τώρα, όλες οι επιλεγμένες φωτογραφίες τοποθετούνται στη χρονολογική σειρά. Εάν θέλετε να προσαρμόσετε την παραγγελία, απλά μεταφέρετε και αποθέστε τις φωτογραφίες στη σωστή θέση. Για να προσθέσετε κείμενο σε μια φωτογραφία, επιλέξτε το και κάντε κλικ στο πρόσθεση button at the bottom right corner. Select Προσθήκη κειμένου και πληκτρολογήστε τι θέλετε να πείτε στο πλαίσιο κειμένου.
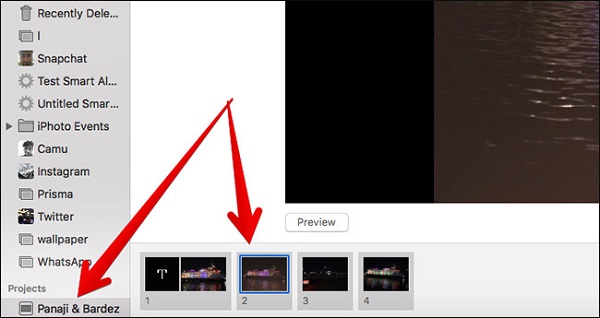
Βήμα 4 Προχωρήστε προς τα δεξιά και κάντε κλικ στο θέματα κουμπί. Στη συνέχεια, θα δείτε διάφορα ενσωματωμένα θέματα, τα οποία συνήθως περιλαμβάνουν τον τίτλο και τις μεταβάσεις. Επιλέξτε το αγαπημένο σας για τη διαφάνειά σας φωτογραφιών.
Βήμα 5 Για να εκτελέσετε μια παρουσίαση διαφανειών με μουσική σε Mac, κάντε κλικ στο Μουσική κουμπί. Εδώ μπορείτε να προσθέσετε τη μουσική θεμάτων ή τη δική σας μουσική από τη βιβλιοθήκη του iTunes. Κάντε κλικ στο ρολόι και μπορείτε να ορίσετε τη διάρκεια, τη μετάβαση και άλλες επιλογές.
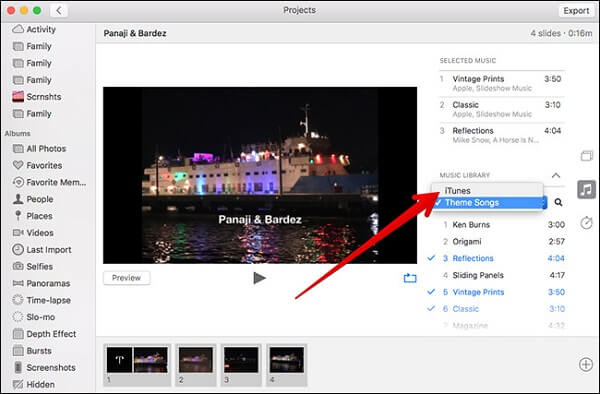
Βήμα 6 Τέλος, αναπαράγετε την προβολή παρουσίασης που έγινε στο Mac στο Προβολή και μπορείτε να το βρείτε στο φάκελο "Έργα" στην εφαρμογή "Φωτογραφίες". Εάν είστε ικανοποιημένοι, κάντε κλικ στο εξαγωγή , συμπληρώστε τη φόρμα και κάντε κλικ Αποθήκευση προς την αποθηκεύστε την προβολή διαφανειών στο iPhone.
Σημείωση: Η εφαρμογή Φωτογραφίες δεν είναι μια ειδική εφαρμογή για τη δημιουργία slideshow, επομένως δεν παρέχει πλούσια θέματα, μεταβάσεις και άλλα εργαλεία. Επιπλέον, η διαδικασία είναι λίγο περίπλοκη.
Μέρος 2. Πώς να δημιουργήσετε μια παρουσίαση παρουσίασης σε Mac στη προεπισκόπηση
Προεπισκόπηση είναι ένα άλλο βοηθητικό πρόγραμμα που έχει προεγκατασταθεί στο Mac. Παρόμοια με την εφαρμογή Φωτογραφίες, η Προεπισκόπηση είναι σε θέση να επεξεργαστεί τις φωτογραφίες σας απλά. Όταν πρόκειται να δημιουργήσετε μια παρουσίαση φωτογραφιών, η προεπισκόπηση λειτουργεί πολύ διαφορετικά από τις φωτογραφίες. Πρώτον, μπορεί να κάνει μόνο μια στιγμιαία παρουσίαση. Επιπλέον, δεν μπορεί να προσθέσει μουσική υποβάθρου στην παρουσίαση.
Βήμα 1 Ανοίξτε την εφαρμογή Finder, βρείτε τις επιθυμητές φωτογραφίες και επιλέξτε όλες τις. Κάντε δεξί κλικ σε μια επιλεγμένη φωτογραφία και επιλέξτε Ανοικτό. Στη συνέχεια θα ανοίξουν στην εφαρμογή Προεπισκόπηση.
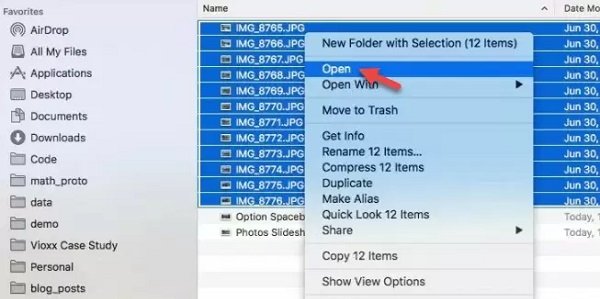
Βήμα 2 Κάντε κλικ στο Δες μενού και επιλέξτε Slideshow για να ξεκινήσετε την αναπαραγωγή της παρουσίασης φωτογραφιών.
Βήμα 3 Μπορείτε να δείτε τέσσερα κουμπιά στη γραμμή εργαλείων αναπαραγωγής. Η πρώτη σάς οδηγεί στην πρώτη φωτογραφία, η δεύτερη χρησιμοποιείται για παύση της διαφάνειας και το τρίτο κουμπί σας μεταφέρει στην πιο πρόσφατη φωτογραφία. Αν κάνετε κλικ στο τελευταίο κουμπί, η διαφάνεια θα κλείσει.
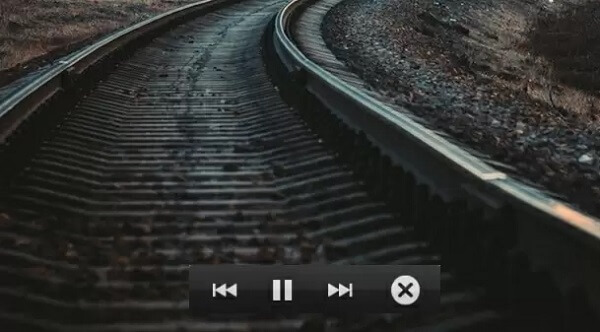
Μέρος 3. Ο ευκολότερος τρόπος να κάνετε παρουσίαση σε υπολογιστές
Apeaksoft Slideshow Maker είναι μια εύκολη στη χρήση εφαρμογή λήψης slideshow maker. Δεν παρέχει μόνο εκτεταμένα χρήσιμα εργαλεία, αλλά και απλοποιεί τη ροή εργασίας της δημιουργίας φωτογραφιών με τη μουσική.
- Δημιουργήστε μια παρουσίαση διαφανειών με φωτογραφίες, βίντεο και μουσική.
- Περιλάβετε εκτεταμένα θέματα, μεταβάσεις, στοιχεία και τραγούδια.
- Βελτιστοποιήστε την ποιότητα των φωτογραφιών ενώ προβάλλετε slideshows.
- Απλοποιήστε τη δημιουργία της παρουσίασης σε τρία βήματα.
Εν συντομία, είναι ο ευκολότερος τρόπος να κάνετε μια παρουσίαση φωτογραφιών με τη μουσική στον υπολογιστή σας.
Λήψη για WinΠώς να κάνετε μια παρουσίαση με τη μουσική
Βήμα 1 Προσθέστε φωτογραφίες στην εφαρμογή maker slideshow
Εκκινήστε τον κατασκευαστή παρουσίασης μετά την εγκατάσταση του στον υπολογιστή σας. Στη συνέχεια, κάντε κλικ στο μεγάλο κουμπί Plus στο κάτω μέρος για να εισαγάγετε τα υλικά φωτογραφιών από το σκληρό σας δίσκο.

Βήμα 2 Κάντε παρουσίαση διαφανειών με μουσική
Rearrange the photos based on your wish by drag-and-drop. Then select a background audio track from the drop-down list at the bottom. To set your own music, click the Plus button next to Add Background Music. Plus, you can change the duration and playback by hitting the Edit Audio menu. To use theme, text, filter and sticker, you can find them on the right side quickly.
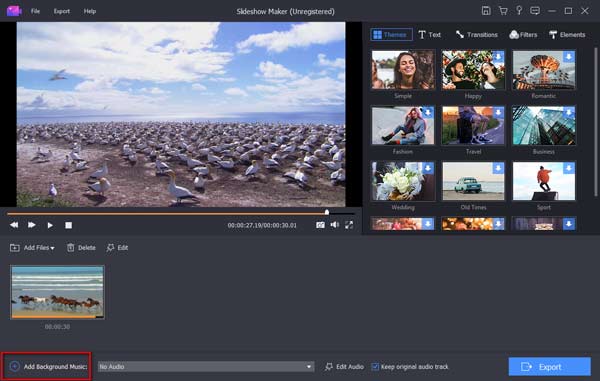
Βήμα 3 Εξαγωγή της παρουσίασης φωτογραφιών
Όταν όλα γίνονται, κάντε κλικ στο κουμπί Εξαγωγή. Στη συνέχεια, επιλέξτε μια κατάλληλη μορφή βίντεο, ορίστε το όνομα αρχείου και τον προορισμό και κάντε κλικ στην επιλογή Εξαγωγή. Τώρα, μπορείτε να βρείτε το παιχνίδι ή να μοιραστείτε την προβολή διαφανειών.

Μέρος 4: Συχνές ερωτήσεις σχετικά με την πραγματοποίηση προβολής διαφανειών σε Mac
Πώς δημιουργείτε μια παρουσίαση iTunes σε ένα Mac;
Η εφαρμογή Φωτογραφίες σάς επιτρέπει να προσθέσετε μουσική iTunes ως μουσική υποβάθρου της παρουσίασης. Μπορείτε να το ορίσετε στο Μουσική όταν δημιουργείτε μια παρουσίαση φωτογραφιών σε Mac.
Πώς να κάνετε τις ρυθμίσεις προβολής Slideshow των Mac;
Δυστυχώς, η προεπισκόπηση μπορεί να κάνει μόνο μια στιγμιαία παρουσίαση. Δεν μπορείτε να αλλάξετε τη σειρά φωτογραφιών ή άλλες ρυθμίσεις.
Ποιο είναι το καλύτερο πρόγραμμα προβολής διαφανειών σε Mac;
Η απάντηση μπορεί να διαφέρει ανάλογα με την ανάγκη σας. Για να κάνετε μια παρουσίαση φωτογραφιών με μουσική σε Mac, η εφαρμογή Φωτογραφίες είναι μια απλή επιλογή. Μπορείτε να κάνετε στιγμιαία παρουσίαση φωτογραφιών με την εφαρμογή Προεπισκόπηση. Το iMovie είναι ο καλύτερος δωρεάν δημιουργός slideshow βίντεο για Mac.
Συμπέρασμα
Αυτό το άρθρο έχει συζητήσει πώς να κάνετε μια παρουσίαση σε Mac σε διάφορες καταστάσεις. Είναι γνωστό ότι η Apple εισήγαγε πολλά βοηθητικά προγράμματα στο macOS 11. Η εφαρμογή Photos, για παράδειγμα, δεν είναι μόνο ένας διαχειριστής φωτογραφιών, αλλά και ένας κατασκευαστής διαφανειών για Mac. Εάν χρειάζεστε περισσότερες δυνατότητες, σας προτείνουμε να δοκιμάσετε το Apeaksoft Slideshow Maker. Για περισσότερες ερωτήσεις, γράψτε τις κάτω από αυτό το άρθρο.



 Αποκατάσταση στοιχείων iPhone
Αποκατάσταση στοιχείων iPhone Αποκατάσταση συστήματος iOS
Αποκατάσταση συστήματος iOS Δημιουργία αντιγράφων ασφαλείας και επαναφορά δεδομένων iOS
Δημιουργία αντιγράφων ασφαλείας και επαναφορά δεδομένων iOS iOS οθόνη εγγραφής
iOS οθόνη εγγραφής MobieTrans
MobieTrans Μεταφορά iPhone
Μεταφορά iPhone iPhone Γόμα
iPhone Γόμα Μεταφορά μέσω WhatsApp
Μεταφορά μέσω WhatsApp Ξεκλείδωμα iOS
Ξεκλείδωμα iOS Δωρεάν μετατροπέας HEIC
Δωρεάν μετατροπέας HEIC Αλλαγή τοποθεσίας iPhone
Αλλαγή τοποθεσίας iPhone Android Ανάκτηση Δεδομένων
Android Ανάκτηση Δεδομένων Διακεκομμένη εξαγωγή δεδομένων Android
Διακεκομμένη εξαγωγή δεδομένων Android Android Data Backup & Restore
Android Data Backup & Restore Μεταφορά τηλεφώνου
Μεταφορά τηλεφώνου Ανάκτηση δεδομένων
Ανάκτηση δεδομένων Blu-ray Player
Blu-ray Player Mac Καθαριστικό
Mac Καθαριστικό DVD Creator
DVD Creator Μετατροπέας PDF Ultimate
Μετατροπέας PDF Ultimate Επαναφορά κωδικού πρόσβασης των Windows
Επαναφορά κωδικού πρόσβασης των Windows Καθρέφτης τηλεφώνου
Καθρέφτης τηλεφώνου Video Converter Ultimate
Video Converter Ultimate Πρόγραμμα επεξεργασίας βίντεο
Πρόγραμμα επεξεργασίας βίντεο Εγγραφή οθόνης
Εγγραφή οθόνης PPT σε μετατροπέα βίντεο
PPT σε μετατροπέα βίντεο Συσκευή προβολής διαφανειών
Συσκευή προβολής διαφανειών Δωρεάν μετατροπέα βίντεο
Δωρεάν μετατροπέα βίντεο Δωρεάν οθόνη εγγραφής
Δωρεάν οθόνη εγγραφής Δωρεάν μετατροπέας HEIC
Δωρεάν μετατροπέας HEIC Δωρεάν συμπιεστής βίντεο
Δωρεάν συμπιεστής βίντεο Δωρεάν συμπιεστής PDF
Δωρεάν συμπιεστής PDF Δωρεάν μετατροπέας ήχου
Δωρεάν μετατροπέας ήχου Δωρεάν συσκευή εγγραφής ήχου
Δωρεάν συσκευή εγγραφής ήχου Ελεύθερος σύνδεσμος βίντεο
Ελεύθερος σύνδεσμος βίντεο Δωρεάν συμπιεστής εικόνας
Δωρεάν συμπιεστής εικόνας Δωρεάν γόμα φόντου
Δωρεάν γόμα φόντου Δωρεάν εικόνα Upscaler
Δωρεάν εικόνα Upscaler Δωρεάν αφαίρεση υδατογραφήματος
Δωρεάν αφαίρεση υδατογραφήματος Κλείδωμα οθόνης iPhone
Κλείδωμα οθόνης iPhone Παιχνίδι Cube παζλ
Παιχνίδι Cube παζλ