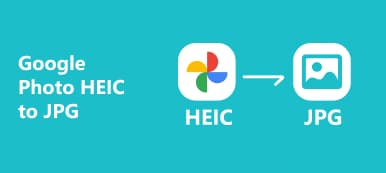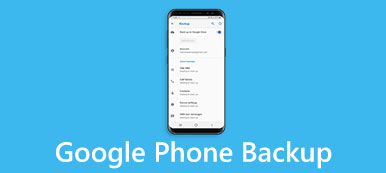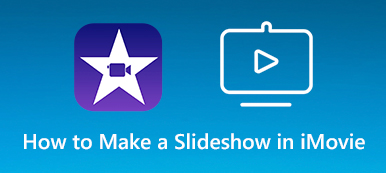Το Google Photos είναι η υπηρεσία φωτογραφιών του οικοσυστήματος Google. Πολλοί άνθρωποι το χρησιμοποιούν για να δημιουργούν αντίγραφα ασφαλείας και να μεταφέρουν φωτογραφίες που διασχίζουν συσκευές. Στην πραγματικότητα, προσφέρει περισσότερα χαρακτηριστικά, όπως πραγματοποιήστε μια παρουσίαση διαφανειών στο Google Photos. Όταν θέλετε να μοιραστείτε με τους φίλους σας ένα άλμπουμ της γάτας σας στο Google Photos στο τηλέφωνό σας ή τον υπολογιστή σας, μπορείτε να κάνετε μια απλή παρουσίαση διαφανειών. Επομένως, αυτό το άρθρο θα σας δείξει πώς να το ορίσετε στο πρόγραμμα περιήγησης ή την κινητή συσκευή σας.
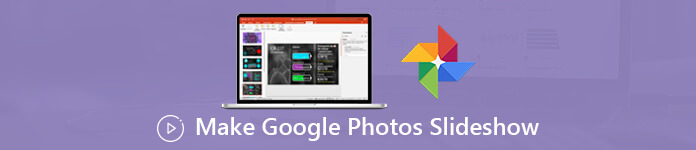
- Μέρος 1: Πώς να κάνετε την προβολή διαφανειών Google Photos
- Μέρος 2: Ο καλύτερος εναλλακτικός τρόπος για να κάνετε προβολή διαφανειών
- Μέρος 3: Συνήθεις ερωτήσεις σχετικά με την εκτέλεση της προβολής φωτογραφιών Google Photos
Μέρος 1: Πώς να κάνετε την προβολή διαφανειών Google Photos
Είναι γνωστό ότι μια εικόνα λέει χίλιες λέξεις. Λοιπόν, ποιος καλύτερος τρόπος να πω μια ιστορία από το να κάνεις μια παρουσίαση διαφανειών; Ευτυχώς, η Google Photos διαθέτει ενσωματωμένη λειτουργία προβολής διαφανειών.
ΟΔΗΓΟΣ 1: Κάντε προβολή διαφανειών Google Photos στο πρόγραμμα περιήγησης
Εάν προτιμάτε να διαχειριστείτε το Google Photos στον υπολογιστή σας, μπορείτε να κάνετε μια προβολή διαφανειών Google με το πρόγραμμα περιήγησής σας. Πρώτον, συνδέστε τον υπολογιστή σας σε μια καλή σύνδεση στο internet. Στη συνέχεια, ακολουθήστε τα παρακάτω βήματα για να το αποκτήσετε.
Βήμα 1Ανοίξτε το πρόγραμμα περιήγησης ιστού, επισκεφθείτε τη διεύθυνση https://photos.google.com/ και εισάγετε τον λογαριασμό σας στο Google Photos.
Βήμα 2Στη συνέχεια, επιλέξτε Άλμπουμ από την αριστερή πλευρική γραμμή, κάντε κλικ στην επιλογή Δημιουργία για να δημιουργήσετε ένα νέο άλμπουμ και να ανεβάσετε τις φωτογραφίες που θέλετε να χρησιμοποιήσετε στην προβολή παρουσίασης. Εναλλακτικά, ανοίξτε το υπάρχον άλμπουμ με τις επιθυμητές φωτογραφίες. (Οι φωτογραφίες χάνονται στο Google Photos; Ανακτήστε φωτογραφίες Google εδώ.)
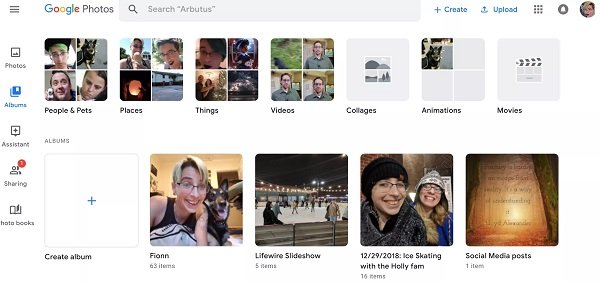
Βήμα 3Select a photo to open it in the preview page. Then click the three-dot button at the upper right corner, and choose Slideshow στο μενού περιβάλλοντος. Τώρα, η παρουσίαση Google Photos slideshow θα ξεκινήσει αυτόματα μέσα σε 5 δευτερόλεπτα.
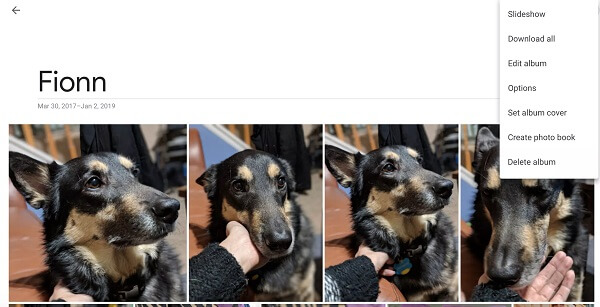
Βήμα 4Για να προβάλετε αργότερα τη διαδοχική προβολή, μεταβείτε στο άλμπουμ και κάντε κλικ σε μια φωτογραφία.
Τρόπος 2: Δημιουργία προβολής Google σε iPhone ή Android
Όταν πρόκειται για την κινητή συσκευή σας, ο μηχανισμός προβολής διαφανειών Google δεν είναι διαθέσιμος στην εφαρμογή Φωτογραφίες Google για iOS και Android. Εναλλακτικά, μπορείτε να πραγματοποιήσετε προβολή διαφανειών Google Photos με τη λειτουργία δημιουργίας ταινιών.
Βήμα 1Open your Google Photos app on your smartphone or tablet, Tap on the Plus button at the top right corner, and select Ταινία από το Δημιουργία νέου μενού.
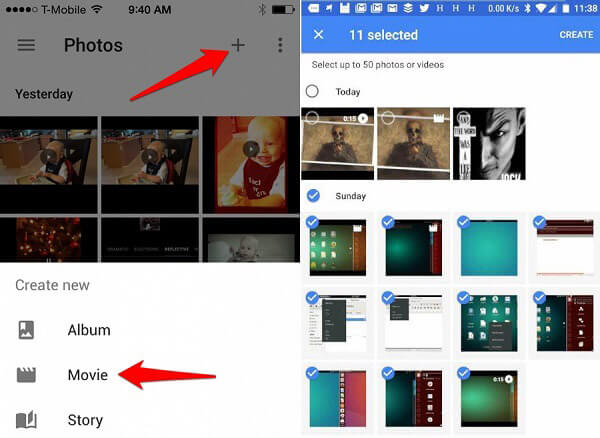
Βήμα 2Στη συνέχεια, θα εμφανιστούν οι φωτογραφίες και τα βίντεο στο Google Photos. Αγγίξτε οποιεσδήποτε φωτογραφίες θέλετε να συμπεριλάβετε την προβολή διαφανειών Google Photos. Παρακέντηση ΔΗΜΙΟΥΡΓΩ όταν τελειώσετε.
Βήμα 3Next, the video slideshow will be placed on the timeline. Drop a title and you can see three buttons at the bottom, θέμα, Ηχογραφήματα και Κλιπ. Για να προσθέσετε μουσική στην προβολή διαφανειών Google Photos, επιλέξτε Ηχογραφήματα to open the music library. Here you can select a proper music and tap Done at the upper right side to add it to Google Photos slideshow.
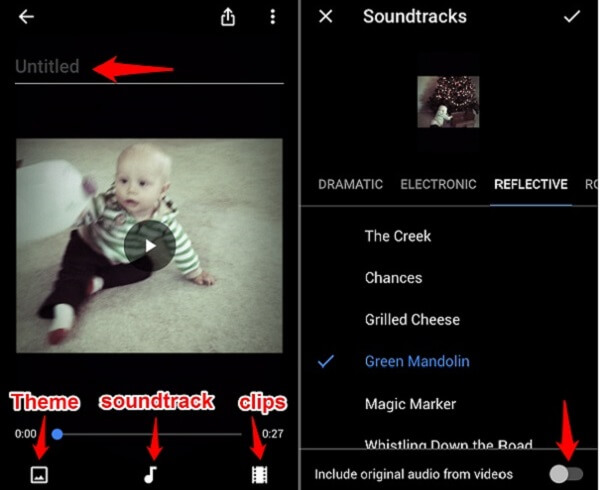
Βήμα 4Τέλος, πατήστε το Κοινοποίηση button to save the Google Photos slideshow with music to your account.
Μέρος 2: Ο καλύτερος εναλλακτικός τρόπος για να κάνετε προβολή διαφανειών
Το Google Photos είναι ένα απλό εργαλείο για τη δημιουργία slideshows, αλλά δεν είναι τέλειο. Για παράδειγμα, δεν μπορείτε να αλλάξετε τις ρυθμίσεις προβολής διαφανειών Google Photos. Apeaksoft Συσκευή προβολής διαφανειών, από την άλλη πλευρά, μπορεί να καλύψει όλα όσα χρειάζεστε για τη δημιουργία διαφανειών.
- Δημιουργήστε προβολές βίντεο με τις φωτογραφίες σας σε τρία βήματα.
- Εφαρμόστε θέμα, μουσική υποβάθρου, κείμενο, μεταβάσεις και άλλα στοιχεία.
- Υποστηρίζει σχεδόν όλες τις μορφές βίντεο και εικόνας, συμπεριλαμβανομένων των JPG, PNG, MP4, κλπ.
- Βελτιστοποιήστε την ποιότητα βίντεο και φωτογραφιών αυτόματα.
- Προσφέρετε εκτεταμένα εργαλεία μπόνους, όπως πρόγραμμα επεξεργασίας εικόνων και επεξεργαστή βίντεο.
Εν συντομία, είναι η καλύτερη εναλλακτική λύση για το Google Photos για τη δημιουργία slideshows με μουσική.
Πώς να κάνετε μια παρουσίαση διαφανειών με την καλύτερη εναλλακτική λύση στις Φωτογραφίες Google
Βήμα 1Εισαγάγετε φωτογραφίες στο Slideshow MakerΞεκινήστε την καλύτερη εναλλακτική λύση στο Google Photos αφού την εγκαταστήσετε στον υπολογιστή σας. Στη συνέχεια, σύρετε και αποθέστε όλες τις επιθυμητές φωτογραφίες στην κύρια διεπαφή. Τότε τα κανονίστε στο storyboard με βάση την επιθυμία σας.
 Βήμα 2Προσθέστε μουσική σε προβολή διαφανειών χωρίς το Google Photos
Βήμα 2Προσθέστε μουσική σε προβολή διαφανειών χωρίς το Google PhotosΕπιλέξτε ένα προεπιλεγμένο τραγούδι από την αναπτυσσόμενη λίστα δίπλα στην επιλογή Προσθήκη μουσικής φόντου. Εάν θέλετε να προσθέσετε τη δική σας μουσική σε παρουσίαση διαφανειών, κάντε κλικ στο πρόσθεση button and import the audio file. To adjust the settings of slideshow music, click Επεξεργασία ήχου και να αποφασίσετε τη διάρκεια και την αναπαραγωγή.
 Βήμα 3Εξαγωγή της παρουσίασης
Βήμα 3Εξαγωγή της παρουσίασηςΔείτε το slideshow και πατήστε εξαγωγή εάν είστε ικανοποιημένοι. Στη συνέχεια, επιλέξτε μια κατάλληλη μορφή βίντεο ή συσκευή προορισμού και ορίστε το όνομα αρχείου και το φάκελο προορισμού. Μόλις χτυπήσει εξαγωγή , η προβολή παρουσίασης θα αποθηκευτεί στον σκληρό σας δίσκο.

Μέρος 3: Συνήθεις ερωτήσεις σχετικά με την εκτέλεση της προβολής φωτογραφιών Google Photos
Ερώτηση 1: Πώς μπορώ να ανακατέψω την προβολή διαφανειών Google Photos;
Μπορείτε να κάνετε μια παρουσίαση Google Photos απλά, αλλά δεν υπάρχει επιλογή να το ανακατέψετε. Ο μόνος τρόπος είναι να διαγράψετε το άλμπουμ και να φορτώσετε ξανά τις φωτογραφίες σας.
Ερώτηση 2: Πώς μπορώ να χρησιμοποιήσω προβολή διαφανειών στο Google Photos στο iPad μου;
Όπως αναφέρθηκε προηγουμένως, η λειτουργία προβολής διαφανειών δεν είναι διαθέσιμη στην εφαρμογή Google Photos για iOS. Ωστόσο, μπορείτε να κάνετε μια παρουσίαση βίντεο με τη λειτουργία δημιουργίας ταινιών. Μπορείς δημιουργήστε παρουσίαση στο iPhone με την ενσωματωμένη εφαρμογή Φωτογραφίες.
Ερώτηση 3: Δεν υπάρχει επιλογή προβολής διαφανειών στο Google Photos;
If you are using the Google Photos app, you cannot find the slideshow option. It is only available in web browser. Once you open a photo in Google Photos in browser, you will find the Slideshow option by hitting the three-dot button at the upper right side.
Συμπέρασμα
Αυτό το άρθρο έχει συζητήσει πώς μπορείτε να δημιουργήσετε slideshow Google Photos στον υπολογιστή σας ή σε μια κινητή συσκευή. Προφανώς, η Google μόλις παρουσίασε την επιλογή προβολής διαφανειών στον ιστότοπο, αλλά όχι την εφαρμογή για κινητά. Ωστόσο, μπορείτε να πραγματοποιήσετε μια προβολή διαφανειών βίντεο στην εφαρμογή Φωτογραφίες Google με μουσική υπόκρουση. Εάν πιστεύετε ότι το Google Photos είναι πολύ απλό για να προβάλετε slideshows, θα πρέπει να δοκιμάσετε το Apeaksoft Slideshow Maker. Για περισσότερες ερωτήσεις σχετικά με το Google Photos, αφήστε το μήνυμά σας παρακάτω.



 Αποκατάσταση στοιχείων iPhone
Αποκατάσταση στοιχείων iPhone Αποκατάσταση συστήματος iOS
Αποκατάσταση συστήματος iOS Δημιουργία αντιγράφων ασφαλείας και επαναφορά δεδομένων iOS
Δημιουργία αντιγράφων ασφαλείας και επαναφορά δεδομένων iOS iOS οθόνη εγγραφής
iOS οθόνη εγγραφής MobieTrans
MobieTrans Μεταφορά iPhone
Μεταφορά iPhone iPhone Γόμα
iPhone Γόμα Μεταφορά μέσω WhatsApp
Μεταφορά μέσω WhatsApp Ξεκλείδωμα iOS
Ξεκλείδωμα iOS Δωρεάν μετατροπέας HEIC
Δωρεάν μετατροπέας HEIC Αλλαγή τοποθεσίας iPhone
Αλλαγή τοποθεσίας iPhone Android Ανάκτηση Δεδομένων
Android Ανάκτηση Δεδομένων Διακεκομμένη εξαγωγή δεδομένων Android
Διακεκομμένη εξαγωγή δεδομένων Android Android Data Backup & Restore
Android Data Backup & Restore Μεταφορά τηλεφώνου
Μεταφορά τηλεφώνου Ανάκτηση δεδομένων
Ανάκτηση δεδομένων Blu-ray Player
Blu-ray Player Mac Καθαριστικό
Mac Καθαριστικό DVD Creator
DVD Creator Μετατροπέας PDF Ultimate
Μετατροπέας PDF Ultimate Επαναφορά κωδικού πρόσβασης των Windows
Επαναφορά κωδικού πρόσβασης των Windows Καθρέφτης τηλεφώνου
Καθρέφτης τηλεφώνου Video Converter Ultimate
Video Converter Ultimate Πρόγραμμα επεξεργασίας βίντεο
Πρόγραμμα επεξεργασίας βίντεο Εγγραφή οθόνης
Εγγραφή οθόνης PPT σε μετατροπέα βίντεο
PPT σε μετατροπέα βίντεο Συσκευή προβολής διαφανειών
Συσκευή προβολής διαφανειών Δωρεάν μετατροπέα βίντεο
Δωρεάν μετατροπέα βίντεο Δωρεάν οθόνη εγγραφής
Δωρεάν οθόνη εγγραφής Δωρεάν μετατροπέας HEIC
Δωρεάν μετατροπέας HEIC Δωρεάν συμπιεστής βίντεο
Δωρεάν συμπιεστής βίντεο Δωρεάν συμπιεστής PDF
Δωρεάν συμπιεστής PDF Δωρεάν μετατροπέας ήχου
Δωρεάν μετατροπέας ήχου Δωρεάν συσκευή εγγραφής ήχου
Δωρεάν συσκευή εγγραφής ήχου Ελεύθερος σύνδεσμος βίντεο
Ελεύθερος σύνδεσμος βίντεο Δωρεάν συμπιεστής εικόνας
Δωρεάν συμπιεστής εικόνας Δωρεάν γόμα φόντου
Δωρεάν γόμα φόντου Δωρεάν εικόνα Upscaler
Δωρεάν εικόνα Upscaler Δωρεάν αφαίρεση υδατογραφήματος
Δωρεάν αφαίρεση υδατογραφήματος Κλείδωμα οθόνης iPhone
Κλείδωμα οθόνης iPhone Παιχνίδι Cube παζλ
Παιχνίδι Cube παζλ