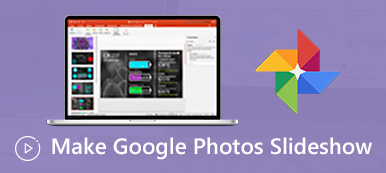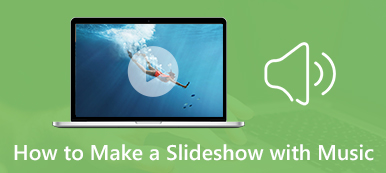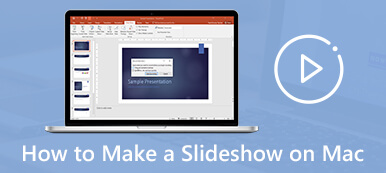A Παρουσίαση φωτογραφιών του PowerPoint μπορεί να είναι ένα πολύτιμο εργαλείο για τη διδασκαλία, την ανταλλαγή και τη μάθηση. Βοηθά ένα δάσκαλο να διδάξει ένα μάθημα, να απεικονίσει ένα γεγονός στην ιστορία, να εμφανίσει στατιστικές και δυναμικές πληροφορίες. Οι πιθανές χρήσεις του PowerPoint είναι αμέτρητες. Αυτό το άρθρο επικεντρώνεται στο πώς να δημιουργήσετε μια παρουσίαση διαφανειών στο PowerPoint με φωτογραφίες και μουσική. Επιπλέον, μπορείτε να μάθετε πώς μπορείτε να ρυθμίσετε το χρονισμό και άλλες επιλογές αναπαραγωγής προβολής διαφανειών.
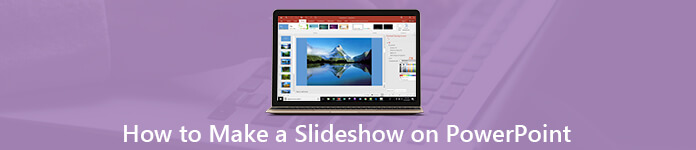
- Μέρος 1. Πώς να κάνετε μια παρουσίαση διαφανειών στο PowerPoint
- Μέρος 2. Η καλύτερη εναλλακτική λύση στο PowerPoint για να κάνετε μια παρουσίαση διαφανειών
- Μέρος 3. Συχνές ερωτήσεις σχετικά με την προβολή διαφανειών του PowerPoint Loop
Μέρος 1. Πώς να κάνετε μια παρουσίαση διαφανειών στο PowerPoint
Μια παρουσίαση διαφανειών PowerPoint σε βρόχο εμφανίζει αυτόματα κάθε διαφάνεια για ένα συγκεκριμένο χρονικό διάστημα. Αφού γίνει, η επόμενη διαφάνεια συνεχίζεται αυτόματα. Όταν φτάνετε στην τελευταία διαφάνεια, επαναλαμβάνεται από την αρχή. Πριν κάνετε, θα πρέπει να σχεδιάσετε το μήκος και το περίγραμμα της παρουσίασης και να προετοιμάσετε τις φωτογραφίες.
Βήμα 1Δημιουργήστε μια παρουσίαση διαφανειών στο PowerPoint
Ανοίξτε το PowerPoint από την επιφάνεια εργασίας ή την επιφάνεια εργασίας σας Αρχική μενού. Χρησιμοποιούμε το PowerPoint 2016 και ο οδηγός είναι διαθέσιμος στο PowerPoint 2010 και πάνω. Επιλέξτε το αγαπημένο σας θέμα ή κάντε ένα κενό slideshow πατώντας Κενή Παρουσίαση. Στη συνέχεια, μπορείτε να σχεδιάσετε κάθε διαφάνεια, όπως εισαγωγή εικόνας, τίτλου, κειμένου και πολλά άλλα.
Για να κάνετε μια παρουσίαση φωτογραφιών στο PowerPoint, μεταβείτε στο Κύριο θέμα καρτέλα στην πάνω κορδέλα, κάντε κλικ στο άλμπουμ φωτογραφιών και επιλέξτε Νέο άλμπουμ φωτογραφιών. Στη συνέχεια κάντε κλικ στο κουμπί Αρχείο / Δίσκος για να εισάγετε φωτογραφίες από τον σκληρό σας δίσκο και να τις αναδιοργανώσετε στο Εικόνες στο άλμπουμ πίνακας. Βελτιστοποιήστε κάθε εικόνα με τα εργαλεία κάτω από τον πίνακα προεπισκόπησης. Αν θέλετε να προσθέσετε μια διαφάνεια για κείμενο, ελέγξτε την εικόνα και επιλέξτε Νέο πλαίσιο κειμένου. Προσαρμόστε άλλες επιλογές, συμπεριλαμβανομένης της διάταξης, του σχήματος πλαισίου και του θέματος και πατήστε Δημιουργία κουμπί.
Σημείωση: Αν οι φωτογραφίες είναι μεγάλες, θα ήταν καλύτερα συμπιέσετε τις εικόνες στο PowerPoint πριν προβείτε στην προβολή διαφανειών.
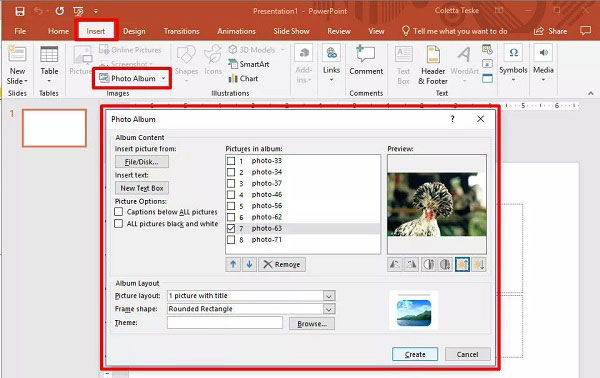
Βήμα 2Προσθέστε μουσική στο Slideshow του PowerPoint
Αφού πραγματοποιήσετε τη βασική παρουσίαση, μπορείτε επίσης να προσθέσετε μουσική στο PowerPoint. Επίσης πηγαίνετε στο Κύριο θέμα καρτέλα στην επάνω γραμμή μενού, κάντε κλικ στην επιλογή Ήχου και επιλέξτε Ήχος στον υπολογιστή μου. Στο αναδυόμενο παράθυρο διαλόγου, βρείτε την επιθυμητή μουσική υπόκρουση και πατήστε Κύριο θέμα για να το προσθέσετε.
Στη συνέχεια, η Αναπαραγωγή καρτέλα είναι διαθέσιμη στη γραμμή μενού. Επιλέξτε Αναπαραγωγή στο φόντο και προσαρμόστε τη διάρκεια ή την ένταση βάσει της επιθυμίας σας. Μπορείτε να ακούσετε εκ των προτέρων τη μουσική χτυπώντας Δοκιμάστε να παίξετε.
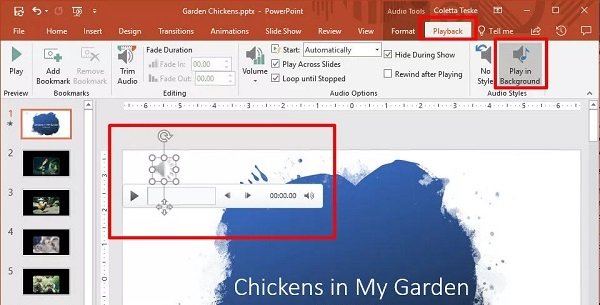
Βήμα 3Ρυθμίστε τη λειτουργία Slidehow Loop στο PowerPoint
n για να ρυθμίσετε το βρόχο διαφανειών PowerPoint, κατευθυνθείτε προς το slide Show καρτέλα στην κορυφή και πατήστε Ρύθμιση προβολής διαφανειών στο που Up ομάδα. Επιλέξτε το πλαίσιο δίπλα στο Βγάλτε συνεχώς μέχρι το Esc. Κτύπημα OK για να το επιβεβαιώσετε.
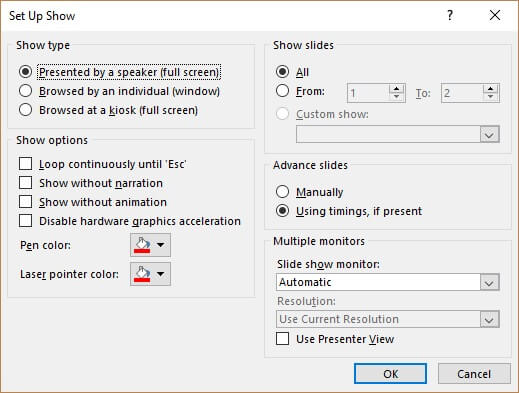
Αν θέλετε να αλλάξετε τη χρονική στιγμή της παρουσίασης του PowerPoint, εντοπίστε τον αριστερό πίνακα προεπισκόπησης. Επιλέξτε όλες τις διαφάνειες, μεταβείτε στο Μεταβάσεις καρτέλα, καταργήστε την επιλογή Κάντε κλικ στο ποντίκι και ελέγξτε Μετά το στο Συγχρονισμός ομάδα. Ρυθμίστε την ώρα που κάθε διαφάνεια πρέπει να εμφανίζεται στο πεδίο δίπλα στο Μετά.
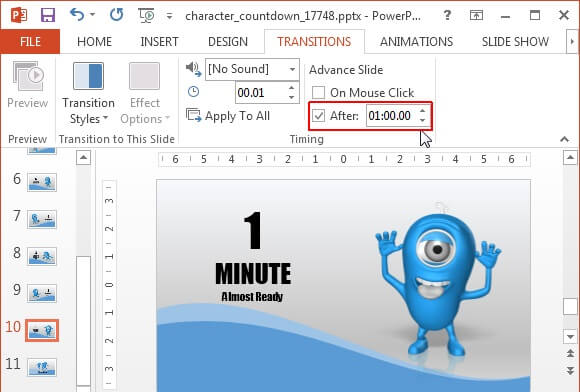
Βήμα 4Εξαγωγή παρουσίασης PowerPoint
Αφού εκτελέσετε μια παρουσίαση διαφανειών στο PowerPoint, κάντε κλικ στο Αρχεία μενού και επιλέξτε Αποθήκευση να το εξάγετε ως παρουσίαση. Για να κάνετε μια προβολή διαφανειών βίντεο PowerPoint, επιλέξτε Εξαγωγή σε αρχείο και κάντε κλικ στο κουμπί Δημιουργήστε ένα βίντεο.
Βήμα 5Αναπαραγωγή παρουσίασης PowerPoint
Όποτε θέλετε να αναπαράγετε μια παρουσίαση PowerPoint, ανοίξτε την. Στη συνέχεια, πηγαίνετε στο slide Show καρτέλα και επιλέξτε Από την αρχη στο Έναρξη προβολής διαφανειών ομάδα. Στη συνέχεια, η προβολή διαφανειών θα ξεκινήσει με βάση τις ρυθμίσεις σας.
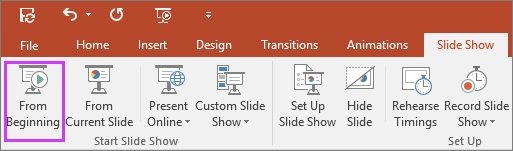
Μέρος 2. Η καλύτερη εναλλακτική λύση στο PowerPoint για να κάνετε μια παρουσίαση διαφανειών
Το PowerPoint δεν είναι ο μόνος τρόπος για να προβάλλετε slideshows. Πολλοί χρήστες παραπονέθηκαν ότι είναι αρκετά δύσκολο να το χρησιμοποιήσουν εξαιτίας πάρα πολλών χαρακτηριστικών. Από αυτό το σημείο, συνιστούμε μια εύκολη στη χρήση εναλλακτική λύση, Apeaksoft Slideshow Maker.
- Δημιουργήστε μια παρουσίαση διαφανειών χωρίς PowerPoint μέσα σε τρία βήματα.
- Υποστηρίζει σχεδόν όλες τις μορφές εικόνας, βίντεο και ήχου.
- Ρυθμίστε τη διαδοχική προβολή βρόχου με ένα μόνο κλικ.
- Προσθέστε μουσική, μετάβαση, φίλτρο, κείμενο και πολλά άλλα στην παρουσίαση διαφανειών.
- Βελτιστοποιήστε τα αρχεία μέσων αυτόματα.
Εν συντομία, είναι ο ευκολότερος τρόπος για να κάνετε μια παρουσίαση διαφανειών, ανεξάρτητα από το αν είστε μέσοι άνθρωποι ή προχωρημένοι χρήστες.
Λήψη για WinΠώς να κάνετε μια παρουσίαση διαφανειών με τη μουσική χωρίς το PowerPoint
Βήμα 1 Εισαγωγή αρχείων πολυμέσων
Ξεκινήστε την καλύτερη εναλλακτική λύση στο PowerPoint μόλις το εγκαταστήσετε στον υπολογιστή σας. Στη συνέχεια, μεταφέρετε και αποθέστε τις φωτογραφίες και τα βίντεο κλιπ που θέλετε να χρησιμοποιήσετε στην προβολή διαφανειών στον πίνακα πλοήγησης και ανακατατάξτε τα σύμφωνα με την επιθυμία σας.

Βήμα 2 Προσθήκη μουσικής σε παρουσίαση διαφανειών
Εφαρμόστε το θέμα, το κείμενο, το φίλτρο, τη μετάβαση και άλλα στην προβολή διαφανειών σας με τα εργαλεία που βρίσκονται στη δεξιά πλευρά. Στη συνέχεια, εντοπίστε την κάτω περιοχή και κάντε κλικ στο πρόσθεση κουμπί δίπλα στο Προσθήκη μουσικής φόντου να εισάγετε τη δική σας μουσική. Εναλλακτικά, μπορείτε να επιλέξετε την ενσωματωμένη μουσική από την αναπτυσσόμενη λίστα. Κάντε κλικ Επεξεργασία ήχου και ελέγξτε Αναπαραγωγή βρόχου και ορίστε το Διάρκεια.

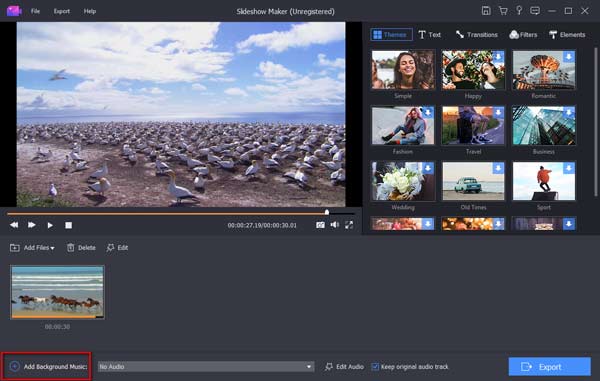
Βήμα 3 Εξαγωγή παρουσίασης για οποιαδήποτε συσκευή
Τέλος, κάντε κλικ στο εξαγωγή για να ανοίξετε το παράθυρο διαλόγου εξαγωγής. Επιλέξτε τη σωστή μορφή βίντεο στο Βίντεο καρτέλα ή συσκευή προορισμού στο Συσκευή αυτί. Πληκτρολογήστε το όνομα αρχείου, ορίστε τη θέση προορισμού και κάντε κλικ στο κουμπί εξαγωγή κουμπί.

Μέρος 3: Συνήθεις ερωτήσεις σχετικά με την προβολή διαφανειών του PowerPoint Loop
Ερώτηση 1: Πώς δημιουργείτε αυτόματα το slideshow του PowerPoint 2019;
Απάντηση: Ανοίξτε το slideshow σας στο PowerPoint, πηγαίνετε στο slide Show και κάντε κλικ στο κουμπί Ρύθμιση προβολής διαφανειών. Στο αναδυόμενο παράθυρο διαλόγου, επιλέξτε Περιηγηθείτε σε περίπτερο κάτω από ο Εμφάνιση τύπου ή Βγάλτε συνεχώς μέχρι το Esc υπό Εμφάνιση επιλογών. Στη συνέχεια, η παρουσίασή σας θα αναπαραχθεί αυτόματα.
Ερώτηση 2: Πώς να βγάλω μια ομάδα διαφανειών στο PowerPoint;
Απάντηση: Εάν θέλετε απλώς να βγείτε σε μια ομάδα διαφανειών, ρυθμίστε το βρόχο στο Ρύθμιση Εμφάνιση διαλόγου και επιλέξτε Από υπό Εμφάνιση διαφανειών περιοχή. Στη συνέχεια, ρυθμίστε το εύρος διαφάνειας στα πλαίσια.
Ερώτηση 3: Πώς να ρυθμίσετε το χρονόμετρο προβολής του PowerPoint;
Απάντηση: Στο Μεταβάσεις καρτέλα στην πάνω κορδέλα, μπορείτε να πάρετε ένα Συγχρονισμός ομάδα. Αφού ελέγξετε Μετά, μπορείτε να ρυθμίσετε τη χρονική στιγμή για την προβολή διαφανειών του PowerPoint.
Συμπέρασμα
Αυτός ο οδηγός έχει συζητήσει πώς να κάνετε μια παρουσίαση διαφανειών στο PowerPoint και να ρυθμίσετε το βρόχο, το χρονοδιάγραμμα και τη μουσική υπόκρουση. Δεν μπορεί να αμφισβητηθεί ότι το MS PowerPoint είναι ένα καλό εργαλείο παραγωγικότητας. Ωστόσο, δεν είναι η μόνη επιλογή. Αυτός είναι ο λόγος για τον οποίο μοιραστήκαμε το Apeaksoft Slideshow Maker. Είναι πιο εύκολο στη χρήση από το PowerPoint. Εάν έχετε άλλες ερωτήσεις, παρακαλούμε να τις γράψετε κάτω από αυτόν τον οδηγό.



 Αποκατάσταση στοιχείων iPhone
Αποκατάσταση στοιχείων iPhone Αποκατάσταση συστήματος iOS
Αποκατάσταση συστήματος iOS Δημιουργία αντιγράφων ασφαλείας και επαναφορά δεδομένων iOS
Δημιουργία αντιγράφων ασφαλείας και επαναφορά δεδομένων iOS iOS οθόνη εγγραφής
iOS οθόνη εγγραφής MobieTrans
MobieTrans Μεταφορά iPhone
Μεταφορά iPhone iPhone Γόμα
iPhone Γόμα Μεταφορά μέσω WhatsApp
Μεταφορά μέσω WhatsApp Ξεκλείδωμα iOS
Ξεκλείδωμα iOS Δωρεάν μετατροπέας HEIC
Δωρεάν μετατροπέας HEIC Αλλαγή τοποθεσίας iPhone
Αλλαγή τοποθεσίας iPhone Android Ανάκτηση Δεδομένων
Android Ανάκτηση Δεδομένων Διακεκομμένη εξαγωγή δεδομένων Android
Διακεκομμένη εξαγωγή δεδομένων Android Android Data Backup & Restore
Android Data Backup & Restore Μεταφορά τηλεφώνου
Μεταφορά τηλεφώνου Ανάκτηση δεδομένων
Ανάκτηση δεδομένων Blu-ray Player
Blu-ray Player Mac Καθαριστικό
Mac Καθαριστικό DVD Creator
DVD Creator Μετατροπέας PDF Ultimate
Μετατροπέας PDF Ultimate Επαναφορά κωδικού πρόσβασης των Windows
Επαναφορά κωδικού πρόσβασης των Windows Καθρέφτης τηλεφώνου
Καθρέφτης τηλεφώνου Video Converter Ultimate
Video Converter Ultimate Πρόγραμμα επεξεργασίας βίντεο
Πρόγραμμα επεξεργασίας βίντεο Εγγραφή οθόνης
Εγγραφή οθόνης PPT σε μετατροπέα βίντεο
PPT σε μετατροπέα βίντεο Συσκευή προβολής διαφανειών
Συσκευή προβολής διαφανειών Δωρεάν μετατροπέα βίντεο
Δωρεάν μετατροπέα βίντεο Δωρεάν οθόνη εγγραφής
Δωρεάν οθόνη εγγραφής Δωρεάν μετατροπέας HEIC
Δωρεάν μετατροπέας HEIC Δωρεάν συμπιεστής βίντεο
Δωρεάν συμπιεστής βίντεο Δωρεάν συμπιεστής PDF
Δωρεάν συμπιεστής PDF Δωρεάν μετατροπέας ήχου
Δωρεάν μετατροπέας ήχου Δωρεάν συσκευή εγγραφής ήχου
Δωρεάν συσκευή εγγραφής ήχου Ελεύθερος σύνδεσμος βίντεο
Ελεύθερος σύνδεσμος βίντεο Δωρεάν συμπιεστής εικόνας
Δωρεάν συμπιεστής εικόνας Δωρεάν γόμα φόντου
Δωρεάν γόμα φόντου Δωρεάν εικόνα Upscaler
Δωρεάν εικόνα Upscaler Δωρεάν αφαίρεση υδατογραφήματος
Δωρεάν αφαίρεση υδατογραφήματος Κλείδωμα οθόνης iPhone
Κλείδωμα οθόνης iPhone Παιχνίδι Cube παζλ
Παιχνίδι Cube παζλ