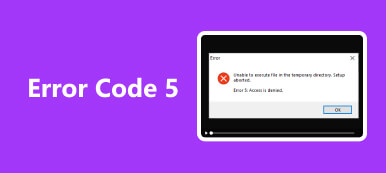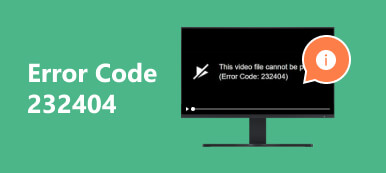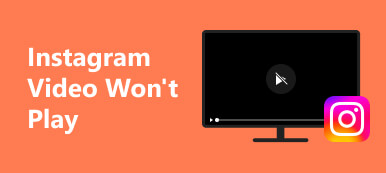Αντιμετωπίσατε ένα κατεστραμμένο βίντεο κατά την προσπάθεια αναπαραγωγής του; Το αναφερόμενο ζήτημα είναι ένα από τα πιο συνηθισμένα προβλήματα που αντιμετωπίζουν οι άνθρωποι στα αρχεία βίντεο τους. Ο ακατάλληλος χειρισμός, οι ιοί, το κακόβουλο λογισμικό και τα σφάλματα είναι οι συνήθεις λόγοι. Κανένα άτομο δεν γνωρίζει την ακριβή ώρα και ημερομηνία που μπορεί να αντιμετωπίσετε αυτό το είδος ταλαιπωρίας. Γνωρίζων Επισκευή βίντεο VLC θα είναι πλεονέκτημα σε αυτή την κατάσταση. Ανά πάσα στιγμή, μπορεί να επιδιορθώσει επαγγελματικά τα αρχεία βίντεο στον υπολογιστή σας. Το να μάθετε πώς να το χρησιμοποιείτε σωστά θα σας οδηγήσει στα καλύτερα αποτελέσματα! Μάθετε περισσότερα για το VLC Video Repair καθώς εξετάζουμε αυτό το άρθρο.
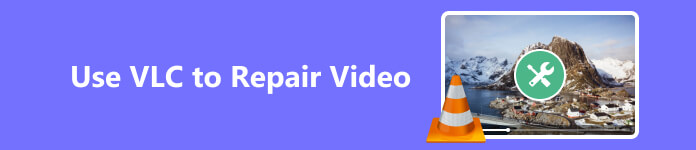
- Μέρος 1. VLC εναντίον Apeaksoft Video Fixer στην επιδιόρθωση βίντεο
- Μέρος 2. Πώς να χρησιμοποιήσετε το VLC για την επιδιόρθωση βίντεο
- Μέρος 3. Συχνές ερωτήσεις σχετικά με την επισκευή βίντεο VLC
Μέρος 1. VLC εναντίον Apeaksoft Video Fixer στην επιδιόρθωση βίντεο
Εάν αυτή είναι η πρώτη φορά που ανακαλύπτετε το VLC Video Repair, καταλαβαίνουμε ότι δεν έχετε ακόμα πληροφορίες σχετικά με αυτό. Όπως φαίνεται στον παρακάτω πίνακα, ας εξετάσουμε τις δυνατότητες, τα αποτελέσματα, τις υποστηριζόμενες μορφές και άλλες πληροφορίες.
Επιπλέον, θα συγκρίνουμε το VLC Video Repair με Apeaksoft Video Fixer. Είναι να ανακαλύψετε τα δυνατά και τα αδύνατα σημεία του λογισμικού σε σύγκριση με άλλα εργαλεία. Το Apeaksoft Video Fixer είναι επίσης ένα λογισμικό τρίτου κατασκευαστή για την επιδιόρθωση διαφόρων μορφών βίντεο στο Mac και τα Windows σας από διαφορετικές καταστάσεις.
Ας δούμε πώς διαφέρουν τα 2 εργαλεία επισκευής μεταξύ τους παρακάτω. Μπορείτε να επιλέξετε ποιο λογισμικό ξεχωρίζει περισσότερο και να το χρησιμοποιήσετε για να επιδιορθώσετε τα βίντεό σας και ως μελλοντική αναφορά. Κάντε κύλιση προς τα κάτω τώρα!
| Χαρακτηριστικά | Επισκευή βίντεο VLC | Apeaksoft Video Fixer |
|---|---|---|
| Υποστηριζόμενες μορφές βίντεο | 3GP, ASF, AVI, MKV, κ.λπ. | Στιγμιότυπα βίντεο MP4, MOV, 3GP, 4K ή 8K και πολλά άλλα. |
| Υποστηριζόμενες λήψεις από διαφορετικές συσκευές | Smartphone και υπολογιστές | Κάμερες, Smartphones, GoPro, Drones και πολλά άλλα. |
| Υποστηριζόμενα ζητήματα | Κατεστραμμένα βίντεο | Χωρίς δυνατότητα αναπαραγωγής, κατεστραμμένο, κατεστραμμένο, ασταθές και πολλά άλλα. |
| Αποδοτικότητα | Μπορεί να επιδιορθώσει αυτόματα τα κατεστραμμένα βίντεο. | Διορθώνει το βίντεό σας ανάλογα με τις προτιμήσεις σας. Σας επιτρέπει να ανεβάσετε ένα δείγμα βίντεο με βάση τον τρόπο με τον οποίο θέλετε να επισκευαστεί το βίντεό σας. |
| Ειδικά Χαρακτηριστικά | Διαθέτει δυνατότητες επεξεργασίας για τα βίντεό σας. Οι λειτουργίες επεξεργασίας που περιλαμβάνονται είναι εργαλεία παραμόρφωσης, περιστροφής, διαχωρισμού και αποσυμπίεσης για τα βίντεό σας. | Είναι σε θέση να σας δείξει τα αποτελέσματα του βίντεο. Έχει μια δυνατότητα προεπισκόπησης για να το κάνετε αυτό. |
| επίδοση | Υστερεί και κολλάει από το πουθενά. Απαιτείται επανεκκίνηση του λογισμικού κάθε φορά που αντιμετωπίζετε το εν λόγω πρόβλημα. | Τρία κλικ και το βίντεό σας θα επιδιορθωθεί. Επίσης, το εργαλείο δεν έχει προβλήματα καθυστέρησης ή σφάλματος με τη διαδικασία. |
Μέρος 2. Πώς να χρησιμοποιήσετε το VLC για την επιδιόρθωση βίντεο
Τώρα που είδατε τις δυνατότητες του VLC Video Repair στην κορυφή, ήρθε η ώρα να μάθετε πώς λειτουργεί. Βεβαιωθείτε ότι το βίντεο που θα επιδιορθώσετε χρησιμοποιώντας το λογισμικό υποστηρίζεται από αυτό. Εάν όχι, η διαδικασία δεν θα εκτελεστεί. Να περιμένετε ότι η διαδικασία δεν θα είναι τόσο ομαλή όσο νομίζετε. Τα προβλήματα καθυστέρησης και συντριβής του λογισμικού μπορούν να αντιμετωπιστούν.
Πώς να επιδιορθώσετε το σπασμένο βίντεο με το VLC Media Player ως αρχάριος; Δείτε τα παρακάτω αναλυτικά βήματα για να αποφύγετε περισσότερα σφάλματα στη διαδικασία. Παρακαλώ συνέχισε.
Βήμα 1 Κατεβάστε το VLC Video Repair στον υπολογιστή σας. Επισκεφθείτε τον επίσημο ιστότοπό του θα σας οδηγήσει στο κουμπί όπου μπορείτε να το κατεβάσετε. Κάντε κλικ στο Κατεβάστε VLC κουμπί ανάλογα με το λειτουργικό σύστημα του υπολογιστή σας. Θα το δεις Κατεβασμένο αρχείο στο επάνω μέρος της οθόνης. Κλίκαρέ το. Ο υπολογιστής πρέπει να ρυθμίσει πρώτα το ληφθέν αρχείο. Κάντε κλικ σε αυτό και ρυθμίστε το. Ο υπολογιστής θα εκκινήσει το εργαλείο στη συνέχεια αυτόματα.
Ως μια γρήγορη συμβουλή, η εξοικείωση με τη διεπαφή του VLC θα σας βοηθήσει με μια πιο γρήγορη διαδικασία. Περιλαμβάνει τη γνώση των εργαλείων και των λειτουργιών τους. Επίσης, θα αποφύγετε να κάνετε κλικ σε λάθος κουμπιά που μπορεί να οδηγήσουν σε σφάλματα στη διαδικασία. Τέλος πάντων, προχωρήστε στο επόμενο βήμα.
Βήμα 2 Κάντε κλικ στο κουμπί Εικόνες / Βίντεο κουμπί στην επάνω αριστερή γωνία της κύριας διεπαφής. Στη συνέχεια θα εμφανιστούν αναπτυσσόμενες επιλογές στην οθόνη του υπολογιστή σας. Παρακαλώ διαβάστε τα σωστά. Ανάμεσα σε όλα, επιλέξτε το Μετατροπή / Save κουμπί. Αργότερα, το εργαλείο θα σας δείξει ένα άλλο παράθυρο μέσα σε αυτό. Θα δείτε πολλά κουμπιά για τη διαδικασία. Εξοικειωθείτε με τις νέες δυνατότητες που βλέπετε στην οθόνη σας.
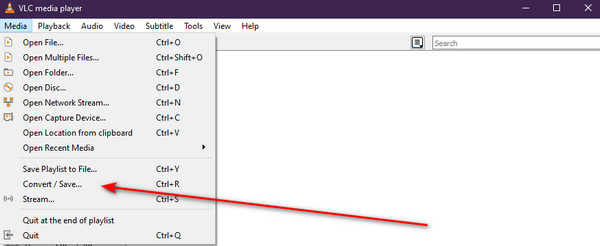
Βήμα 3 Στην επάνω δεξιά γωνία, κάντε κλικ στο Πρόσθεση κουμπί με το πρόσθεση κουμπί. Το άλμπουμ ή η Διαχείριση αρχείων του υπολογιστή θα εμφανιστεί αμέσως στην οθόνη σας. Είναι καλύτερα αν είστε εξοικειωμένοι με τους φακέλους του υπολογιστή σας. Είναι να βρείτε γρήγορα τα κατεστραμμένα βίντεο. Εντοπίστε τα κατεστραμμένα βίντεο που θέλετε να επιδιορθώσετε με το εργαλείο. Κάντε κλικ στο Ανοικτό κουμπί μετά. Τώρα, τα βίντεο θα εμφανιστούν στο λογισμικό.
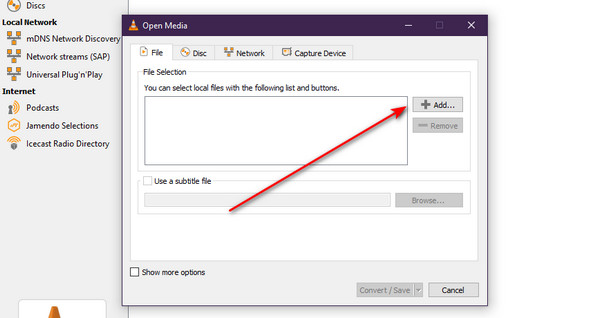
Βήμα 4 Στην κάτω δεξιά γωνία, κάντε κλικ στο Μετατροπή / Save κουμπί. ο File Manager θα εμφανιστεί ξανά στην οθόνη του υπολογιστή σας. Θα μπείτε στη διεπαφή αποθήκευσης της διαδικασίας. Αποθηκεύστε το βίντεο στον υπολογιστή σας. Μετά από αυτό, η επισκευή βίντεο VLC θα επιδιορθώσει αυτόματα το βίντεο μόλις το αποθηκεύσει στον υπολογιστή σας.
Επιπλέον, συνιστάται η μετονομασία του επισκευασμένου βίντεο. Είναι να τα εντοπίσετε στον υπολογιστή σας. Επίσης, έχετε την ευκαιρία να επιλέξετε την τοποθεσία που προτιμάτε για τα αρχεία σας. Σε αυτήν την περίπτωση, ξέρετε πού να τα εντοπίσετε μετά τη διαδικασία επιδιόρθωσης των βίντεό σας με το λογισμικό.
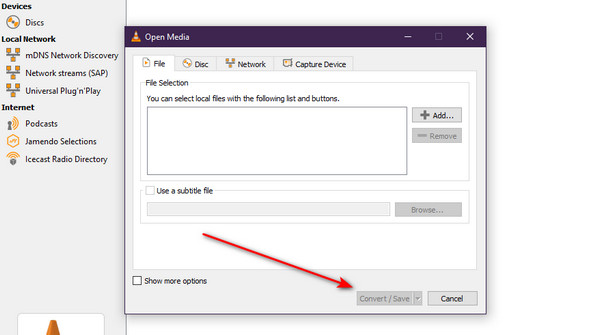
Περαιτέρω ανάγνωση:
Πλήρης οδηγός για επισκευή βίντεο DJI με χρήση αξιόπιστων προγραμμάτων
Περιεκτικοί τρόποι για να διορθώσετε το Facebook που δεν φορτώνει φωτογραφίες / βίντεο
Μέρος 3 Συχνές ερωτήσεις σχετικά με την επισκευή βίντεο VLC
Μπορεί το VLC να αναπαράγει κατεστραμμένο βίντεο;
Εάν χρησιμοποιείτε VLC για την αναπαραγωγή ενός κατεστραμμένου βίντεο, είστε αρκετά τυχεροί. Το VLC έχει τη δυνατότητα αναπαραγωγής κατεστραμμένων βίντεο στον υπολογιστή σας. Έχει μια ενσωματωμένη λειτουργία κωδικοποιητή που ανακτά αυτόματα ευρετήρια βίντεο για να το επιδιορθώσει. Το VLC τείνει να διαγνώσει το βίντεο για να το κάνει ξανά προσβάσιμο εάν ανακαλύψει ότι είναι κατεστραμμένο. Ωστόσο, το VLC μπορεί να αναπαράγει κατεστραμμένα βίντεο μόνο εάν υποστηρίζει τη μορφή του αρχείου του. Εάν όχι, το βίντεο θα παραμείνει κατεστραμμένο και δεν υπάρχει τέτοια επιλογή για αναπαραγωγή του με VLC.
Μπορεί το VLC να επιδιορθώσει αρχεία MP4;
Ναί. Το VLC μπορεί να επιδιορθώσει αρχεία MP4 στον υπολογιστή σας. Υποστηρίζει ένα ευρύ φάσμα μορφών αρχείων βίντεο. Ευτυχώς, περιλαμβάνεται MP4. Ωστόσο, δεν μπορούν να επιδιορθωθούν όλα τα προβλήματα του MP4 με το VLC - μόνο τα προβλήματα που υποστηρίζει, συμπεριλαμβανομένων των κατεστραμμένων βίντεο.
Μπορεί το VLC να επιδιορθώσει όλα τα βίντεο σε όλες τις μορφές;
Αν και το VLC υποστηρίζει διάφορες μορφές αρχείων βίντεο, δεν μπορεί να τις επιδιορθώσει όλες. Το εν λόγω λογισμικό μπορεί να επιδιορθώσει τα βίντεο μόνο εάν υποστηρίζει τις μορφές αρχείων τους. Μην ανησυχείς. Το VLC υποστηρίζει πολλές μορφές αρχείων βίντεο που χρησιμοποιούνται συχνά. MPEG, MP4, MOV, 3GP και ASF είναι μερικά από αυτά. Κυρίως, οι μορφές αρχείων που είναι συμβατές με Windows και Mac.
Συμπέρασμα
Επισκευή βίντεο VLC έχει εξαιρετικές δυνατότητες για την επιδιόρθωση βίντεο στον υπολογιστή σας. Ένα από τα κορυφαία είναι η ενσωματωμένη λειτουργία κωδικοποιητή που βελτιώνει αυτόματα τα κατεστραμμένα βίντεο. Ωστόσο, το εργαλείο έχει και μειονεκτήματα! Έχει περιορισμένες μορφές αρχείων βίντεο. Μερικά από αυτά είναι MP4, 3GP, MPEG κ.λπ. Το VLC απαιτεί επίσης λίγη επαγγελματική ικανότητα αφού η διεπαφή του προκαλεί σύγχυση. Περιέχει πολλά κουμπιά που είναι από τεχνική άποψη. Η δοκιμή του Apeaksoft Video Fixer θα συνιστάται εάν θέλετε μια φιλική προς το χρήστη εναλλακτική.



 Αποκατάσταση στοιχείων iPhone
Αποκατάσταση στοιχείων iPhone Αποκατάσταση συστήματος iOS
Αποκατάσταση συστήματος iOS Δημιουργία αντιγράφων ασφαλείας και επαναφορά δεδομένων iOS
Δημιουργία αντιγράφων ασφαλείας και επαναφορά δεδομένων iOS iOS οθόνη εγγραφής
iOS οθόνη εγγραφής MobieTrans
MobieTrans Μεταφορά iPhone
Μεταφορά iPhone iPhone Γόμα
iPhone Γόμα Μεταφορά μέσω WhatsApp
Μεταφορά μέσω WhatsApp Ξεκλείδωμα iOS
Ξεκλείδωμα iOS Δωρεάν μετατροπέας HEIC
Δωρεάν μετατροπέας HEIC Αλλαγή τοποθεσίας iPhone
Αλλαγή τοποθεσίας iPhone Android Ανάκτηση Δεδομένων
Android Ανάκτηση Δεδομένων Διακεκομμένη εξαγωγή δεδομένων Android
Διακεκομμένη εξαγωγή δεδομένων Android Android Data Backup & Restore
Android Data Backup & Restore Μεταφορά τηλεφώνου
Μεταφορά τηλεφώνου Ανάκτηση δεδομένων
Ανάκτηση δεδομένων Blu-ray Player
Blu-ray Player Mac Καθαριστικό
Mac Καθαριστικό DVD Creator
DVD Creator Μετατροπέας PDF Ultimate
Μετατροπέας PDF Ultimate Επαναφορά κωδικού πρόσβασης των Windows
Επαναφορά κωδικού πρόσβασης των Windows Καθρέφτης τηλεφώνου
Καθρέφτης τηλεφώνου Video Converter Ultimate
Video Converter Ultimate Πρόγραμμα επεξεργασίας βίντεο
Πρόγραμμα επεξεργασίας βίντεο Εγγραφή οθόνης
Εγγραφή οθόνης PPT σε μετατροπέα βίντεο
PPT σε μετατροπέα βίντεο Συσκευή προβολής διαφανειών
Συσκευή προβολής διαφανειών Δωρεάν μετατροπέα βίντεο
Δωρεάν μετατροπέα βίντεο Δωρεάν οθόνη εγγραφής
Δωρεάν οθόνη εγγραφής Δωρεάν μετατροπέας HEIC
Δωρεάν μετατροπέας HEIC Δωρεάν συμπιεστής βίντεο
Δωρεάν συμπιεστής βίντεο Δωρεάν συμπιεστής PDF
Δωρεάν συμπιεστής PDF Δωρεάν μετατροπέας ήχου
Δωρεάν μετατροπέας ήχου Δωρεάν συσκευή εγγραφής ήχου
Δωρεάν συσκευή εγγραφής ήχου Ελεύθερος σύνδεσμος βίντεο
Ελεύθερος σύνδεσμος βίντεο Δωρεάν συμπιεστής εικόνας
Δωρεάν συμπιεστής εικόνας Δωρεάν γόμα φόντου
Δωρεάν γόμα φόντου Δωρεάν εικόνα Upscaler
Δωρεάν εικόνα Upscaler Δωρεάν αφαίρεση υδατογραφήματος
Δωρεάν αφαίρεση υδατογραφήματος Κλείδωμα οθόνης iPhone
Κλείδωμα οθόνης iPhone Παιχνίδι Cube παζλ
Παιχνίδι Cube παζλ