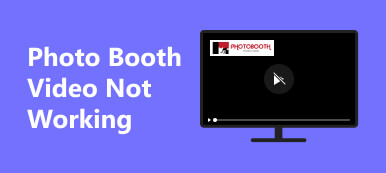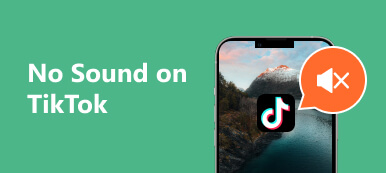Ανακαλύπτοντας τα βίντεο δεν παίζονται σε Mac Ο υπολογιστής μπορεί να είναι απογοητευτικός, καθώς διάφοροι παράγοντες συμβάλλουν σε προβλήματα αναπαραγωγής. Από ασυμβίβαστες μορφές έως δυσλειτουργίες λογισμικού, η αντιμετώπιση προβλημάτων της βασικής αιτίας είναι απαραίτητη. Αυτός ο οδηγός διερευνά τους συνήθεις λόγους για τα προβλήματα αναπαραγωγής βίντεο σε συστήματα Mac. Παρέχει πρακτικές λύσεις για να εξασφαλίσει μια απρόσκοπτη εμπειρία θέασης. Ανακαλύψτε τα προβλήματα, μάθετε αποτελεσματική αντιμετώπιση προβλημάτων και προετοιμάστε το Mac σας για αδιάκοπη αναπαραγωγή βίντεο. Χωρίς άλλη καθυστέρηση, ας ξεκινήσουμε!
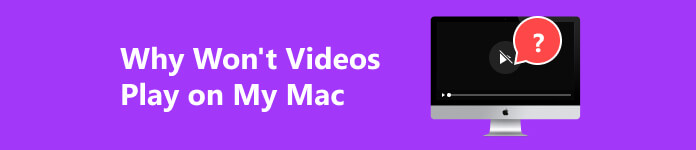
- Μέρος 1. Διαφορετικές υποστηριζόμενες μορφές βίντεο για Mac
- Μέρος 2. Γιατί δεν αναπαράγονται τα βίντεο σε Mac;
- Μέρος 3. Λύσεις για τη διόρθωση βίντεο που δεν παίζονται σε Mac
- Μέρος 4. Συχνές ερωτήσεις σχετικά με τα βίντεο που δεν παίζονται σε Mac
Μέρος 1. Διαφορετικές υποστηριζόμενες μορφές βίντεο για Mac
Τα συστήματα Macintosh διαθέτουν ισχυρή συμβατότητα με διάφορες μορφές βίντεο, προσφέροντας στους χρήστες ευελιξία για κατανάλωση και δημιουργία πολυμέσων. Ακολουθεί μια συνοπτική λίστα διαφορετικών μορφών βίντεο που υποστηρίζονται από το Mac:
- • MOV (Ταινία QuickTime) : Μια εγγενής μορφή Mac για επεξεργασία και αναπαραγωγή βίντεο.
- • MP4 (MPEG-4) : Μια ευέλικτη μορφή συμβατή με Mac και πολλές συσκευές, που εξασφαλίζει απρόσκοπτη κοινή χρήση.
- • M4V: Παρόμοιο με το MP4, που χρησιμοποιείται συνήθως για συσκευές iTunes και Apple, διατηρώντας υψηλή ποιότητα.
- • AVI (Ακουστικό βίντεο) : Υποστηρίζεται ευρέως σε Mac για την ευελιξία μεταξύ πλατφορμών.
- • HEVC (H.265) : Συμπίεση βίντεο υψηλής απόδοσης. Τα νεότερα Mac υπερέχουν στην αναπαραγωγή αυτής της μορφής.
- • VP9: Μια μορφή συμπίεσης βίντεο που υποστηρίζεται όλο και περισσότερο για ροή υψηλής ποιότητας.
- • WebM: Μια φιλική προς τον Ιστό μορφή που υποστηρίζεται από προγράμματα περιήγησης Mac για αναπαραγωγή βίντεο στο διαδίκτυο.
- • MKV (Matroska) : Μια μορφή κοντέινερ συμβατή με ορισμένα προγράμματα αναπαραγωγής Mac, που περιέχει διάφορες ροές ήχου και βίντεο.
Μέρος 2. Γιατί δεν αναπαράγονται τα βίντεο σε Mac;
Η αντιμετώπιση δυσκολιών στην αναπαραγωγή βίντεο στο Mac σας μπορεί να είναι περίπλοκη, καθώς περιλαμβάνει την πλοήγηση σε έναν λαβύρινθο πιθανών προβλημάτων. Διάφοροι παράγοντες συμβάλλουν σε αυτό το πρόβλημα που δεν γνωρίζατε ότι υπάρχουν. Ακολουθεί μια πιο λεπτομερής εξερεύνηση ορισμένων από τους συνήθεις λόγους για τους οποίους τα βίντεο ενδέχεται να μην παίζουν ομαλά στο Mac σας:
- • Μορφή που δεν υποστηρίζεται: Το προεπιλεγμένο πρόγραμμα αναπαραγωγής πολυμέσων ή το σύστημά σας ενδέχεται να μην υποστηρίζει τη συγκεκριμένη μορφή βίντεο.
- • Ξεπερασμένο λογισμικό: Μια παλιά συσκευή αναπαραγωγής πολυμέσων ή λειτουργικό σύστημα μπορεί να χρειαστεί περισσότερες δυνατότητες για απρόσκοπτη αναπαραγωγή βίντεο.
- • Κατεστραμμένο αρχείο βίντεο: Εάν το βίντεο είναι κατεστραμμένο ή κατεστραμμένο, ενδέχεται να αρνηθεί την αναπαραγωγή του.
- • Ζητήματα επιτάχυνσης υλικού: Προβλήματα με προγράμματα οδήγησης γραφικών ή ρυθμίσεις επιτάχυνσης υλικού μπορεί να επηρεάσουν την ομαλή αναπαραγωγή βίντεο.
- • Ανεπαρκείς πόροι συστήματος: Η ταυτόχρονη εκτέλεση πολλών εφαρμογών έντασης πόρων μπορεί να καταπονήσει το σύστημά σας και να επηρεάσει την αναπαραγωγή βίντεο.
- • Θέματα Δικτύου: Η αργή ή ασταθής σύνδεση στο Διαδίκτυο μπορεί να οδηγήσει σε διακοπές στην προσωρινή μνήμη ή στην αναπαραγωγή, ειδικά για βίντεο ροής στο διαδίκτυο.
- • Ασυμβατότητα κωδικοποιητή: Η έλλειψη των απαραίτητων κωδικοποιητών βίντεο μπορεί να εμποδίσει την ικανότητα της συσκευής αναπαραγωγής πολυμέσων να αποκωδικοποιεί και να αναπαράγει συγκεκριμένες μορφές βίντεο.
Μέρος 3. Λύσεις για τη διόρθωση βίντεο που δεν παίζονται σε Mac
1. Χρησιμοποιήστε ένα επαγγελματικό πρόγραμμα επιδιόρθωσης βίντεο
Όπως αναφέρθηκε στις αιτίες για τις οποίες τα βίντεο δεν αναπαράγονται σε Mac παραπάνω, ένας λόγος είναι το κατεστραμμένο βίντεο. Εάν το βίντεό σας είναι κατεστραμμένο, μπορείτε να το διορθώσετε με τη βοήθεια του Apeaksoft Video Fixer. Είναι ένα ισχυρό λογισμικό που μπορεί να σας βοηθήσει να επαναφέρετε βίντεο, ώστε να μην χρειάζεται να τα επαναλάβετε ή να τα επεξεργαστείτε ξανά από την αρχή. Επιπλέον, το εργαλείο μπορεί να επιδιορθώσει βίντεο που έχουν εγγραφεί από διαφορετικές συσκευές, όπως κάμερες, CCTV, κάμερες, κάμερες web και άλλα. Επίσης, μπορείτε να εγκαταστήσετε το λογισμικό σε Windows και Mac για μια διαδικασία χωρίς προβλήματα.
Βήμα 1Κατεβάστε το Apeaksoft Video Fixer
Εγκαταστήστε το λογισμικό χρησιμοποιώντας το ΔΩΡΕΑΝ Λήψη κουμπί παρακάτω. Περάστε από τις γραμμές εντολών μέχρι να αποκτήσετε πλήρως το λογισμικό. Μετά από αυτό, το εργαλείο θα εμφανιστεί στον υπολογιστή σας.
Βήμα 2Εισαγωγή βίντεο στο λογισμικό
Τώρα, προσθέστε το κατεστραμμένο βίντεο στο αριστερό τμήμα της διεπαφής του εργαλείου πατώντας το + εικόνισμα. Αφού το κάνετε αυτό, χρησιμοποιήστε την ίδια μέθοδο για να ανεβάσετε το βίντεο αναφοράς στη δεξιά ενότητα.
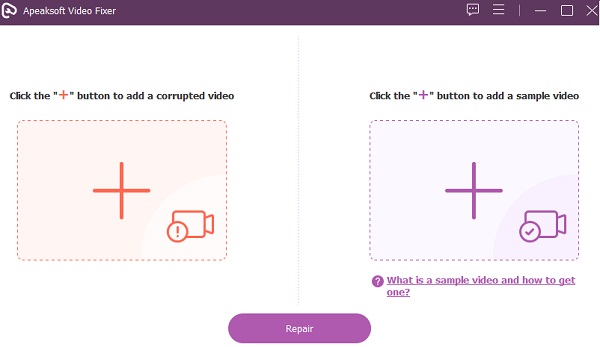
Βήμα 3Ξεκινήστε τη διαδικασία επισκευής
Στη συνέχεια, θα δείτε τα βίντεο να έχουν ανέβει πλήρως. Στη συνέχεια, κάντε κλικ στο επισκευή κουμπί κάτω από τα βίντεο για να ξεκινήσει η διαδικασία επισκευής. Αυτό θα διαρκέσει μόνο λίγα δευτερόλεπτα, επομένως δεν χρειάζεται να αφήσετε τον υπολογιστή σας κατά τη διάρκεια της διαδικασίας.
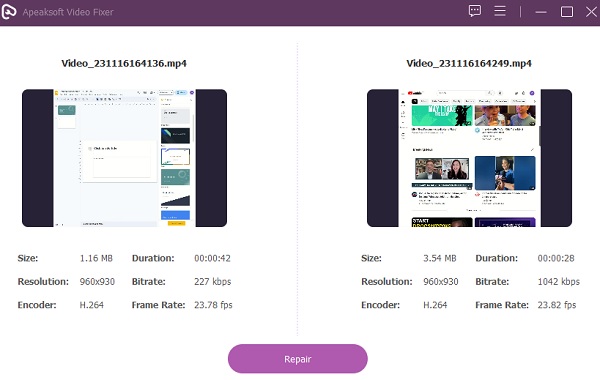
Βήμα 4Παίξτε το Διορθωμένο βίντεο
Όταν η διαδικασία είναι επιτυχής, μπορείτε να αποθηκεύσετε απευθείας το βίντεο ή να κάνετε κλικ στο Προβολή κουμπί για αναπαραγωγή και έλεγχο της συνολικής απόδοσης. Μόλις τελειώσετε, χτυπήστε Αποθήκευση για να διατηρήσετε το βίντεο σε συγκεκριμένο φάκελο.
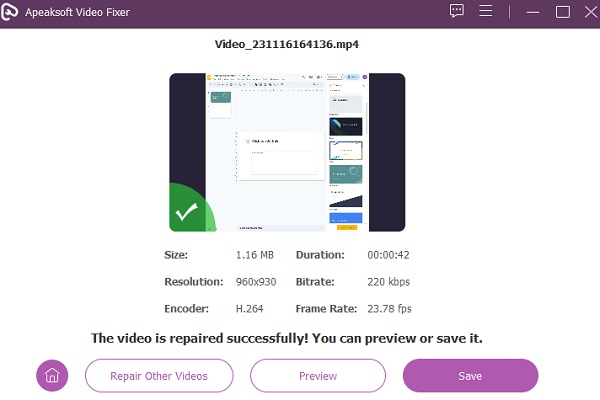
Βήμα 5Εντοπίστε το αποθηκευμένο βίντεο
Εάν θέλετε να δείτε το βίντεο στον υπολογιστή σας, εντοπίστε το στον φάκελο που έχετε ορίσει. Στη συνέχεια, μπορείτε να το οργανώσετε, να το μετονομάσετε, να το παίξετε και να το επεξεργαστείτε σύμφωνα με τις προτιμήσεις σας.
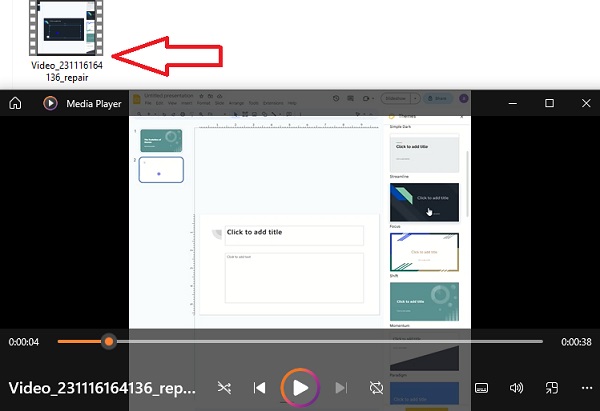
2. Ενεργοποιήστε τη JavaScript στο Safari
Για λόγους ασφαλείας, το πρόγραμμα περιήγησής σας ενδέχεται να απενεργοποιεί περιστασιακά τη JavaScript, μια ζωτικής σημασίας γλώσσα δέσμης ενεργειών που είναι απαραίτητη για διάφορες αλληλεπιδράσεις με προγράμματα περιήγησης, ιδιαίτερα την αναπαραγωγή βίντεο στο διαδίκτυο. Εάν αντιμετωπίζετε δυσκολίες με την αναπαραγωγή βίντεο στο Mac σας και αναρωτιέστε γιατί τα βίντεο δεν παίζονται, η απενεργοποίηση του JavaScript θα μπορούσε να είναι η υποκείμενη αιτία. Για να αντιμετωπίσετε αυτό το ζήτημα, ακολουθήστε τα παρακάτω βήματα.
Βήμα 1 Εντοπίστε και ανοίξτε το Safari εφαρμογή στο Mac σας. Στη συνέχεια, μεταβείτε στο Προτιμήσεις επιλογή στο πρόγραμμα περιήγησης Safari. Συνήθως βρίσκεται στην επάνω γραμμή μενού κάτω από το μενού Safari.
Βήμα 2 Για πρόσβαση σε συγκεκριμένες ρυθμίσεις του προγράμματος περιήγησης, κάντε κλικ στο Ασφάλεια καρτέλα στο μενού Προτιμήσεις. Εντοπίστε το το JavaScript επιλογή στην καρτέλα Ασφάλεια.
Βήμα 3 Βελτιώστε την εμπειρία περιήγησής σας διασφαλίζοντας το πλαίσιο δίπλα Ενεργοποιήστε τη Javascript είναι επιλεγμένο ή επιλεγμένο. Αυτό το βήμα ενεργοποιεί τη λειτουργικότητα JavaScript και μπορεί να διορθώσει προβλήματα αναπαραγωγής βίντεο.
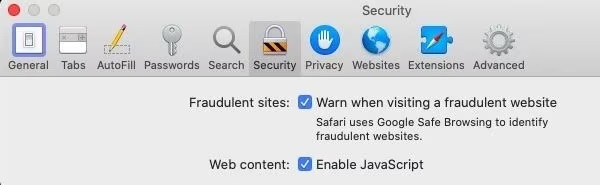
3. Ελέγξτε τη Σύνδεση στο Διαδίκτυο
Όταν αντιμετωπίζετε ότι δεν θα αναπαράγονται βίντεο στο πρόβλημα Mac μου, είναι απαραίτητο να εξετάσετε πρώτα τη σύνδεσή σας στο Διαδίκτυο. Οι αργές ή ασταθείς συνδέσεις μπορεί να διαταράξουν την απρόσκοπτη ροή των βίντεο. Βεβαιωθείτε ότι η σύνδεσή σας Wi-Fi ή Ethernet είναι σταθερή και λειτουργεί σωστά. Επιπλέον, εξετάστε το ενδεχόμενο επανεκκίνησης του δρομολογητή ή του μόντεμ σας για να κάνετε ένα ανάκτηση διαδικτύου Mac. Μπορείτε επίσης να κάνετε έναν έλεγχο ταχύτητας για να δείτε την ταχύτητά σας στο διαδίκτυο. Αυτή η βήμα προς βήμα αξιολόγηση της σύνδεσής σας στο διαδίκτυο είναι θεμελιώδης για την αντιμετώπιση προβλημάτων αναπαραγωγής βίντεο στο Mac σας, επιτρέποντάς σας να απολαμβάνετε απρόσκοπτα διαδικτυακό περιεχόμενο χωρίς διακοπές.
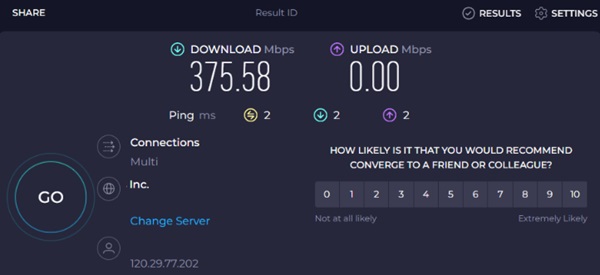
4. Εκκαθαρίστε την προσωρινή μνήμη του προγράμματος περιήγησης Safari
Μια άλλη λύση για την επίλυση προβλημάτων αναπαραγωγής βίντεο στο Mac σας είναι να εκκαθάριση προσωρινής μνήμης Safari Mac. Τα συσσωρευμένα δεδομένα προσωρινής μνήμης ενδέχεται να εμποδίσουν την ομαλή ροή βίντεο. Η εκκαθάριση της προσωρινής μνήμης βελτιώνει την απόδοση του προγράμματος περιήγησης και ανακουφίζει από προβλήματα που εμποδίζουν την αναπαραγωγή βίντεο, διασφαλίζοντας μια πιο ομαλή και πιο ευχάριστη εμπειρία προβολής στο διαδίκτυο. Ακολουθεί ένας οδηγός για να διαγράψετε την προσωρινή μνήμη του προγράμματος περιήγησης Safari:
Βήμα 1 Στο Safari, ανοίξτε το αναπτυσσόμενο μενού και επιλέξτε Προτιμήσεις για πρόσβαση στις ρυθμίσεις του προγράμματος περιήγησης. Στο επόμενο παράθυρο, μεταβείτε στο Προηγμένη Tab.
Βήμα 2 Αργότερα, ενεργοποιήστε το Εμφάνιση μενού Ανάπτυξης επιλογή μέσα στο πλαίσιο ελέγχου της γραμμής μενού. Κλείστε το Προτιμήσεις παράθυρο και ανοίξτε το Ανάπτυξη πτυσώμενο μενού.
Βήμα 3 Επιλέξτε το Αδειάστε τη μνήμη cache επιλογή για αποτελεσματική διαγραφή αποθηκευμένων δεδομένων σε αυτό το μενού. Αυτό θα βελτιώσει την απόδοση του προγράμματος περιήγησης και θα αντιμετωπίσει πιθανά ζητήματα που επηρεάζουν την εμπειρία σας στο διαδίκτυο.
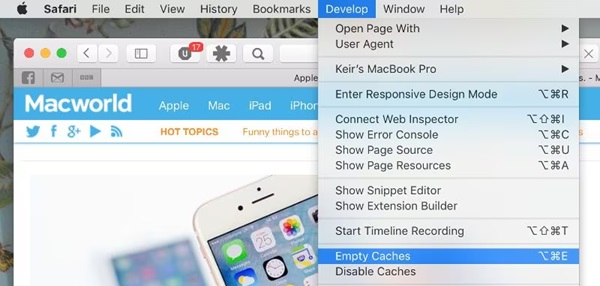
5. Σαρώστε το macOS σας
Για να αντιμετωπίσετε προβλήματα αναπαραγωγής βίντεο στο Mac σας, πρέπει να βεβαιωθείτε ότι το σύστημα δεν περιέχει κακόβουλο λογισμικό. Χρησιμοποιήστε αξιόπιστο λογισμικό ασφαλείας για να ξεκινήσετε μια ολοκληρωμένη σάρωση κακόβουλου λογισμικού στο macOS σας. Αυτή η εξέταση βοηθά στον εντοπισμό και την εξάλειψη απειλών που διαταράσσουν την κανονική λειτουργία, συμπεριλαμβανομένης της αναπαραγωγής βίντεο. Επίσης, επιλέξτε ένα αξιόπιστο πρόγραμμα προστασίας από ιούς, ενημερώστε τους ορισμούς του και πραγματοποιήστε πλήρη σάρωση συστήματος. Η προστασία του Mac σας από κακόβουλο λογισμικό βελτιώνει τη συνολική απόδοση. Δημιουργεί ένα περιβάλλον που βοηθά στην απρόσκοπτη και αδιάκοπη αναπαραγωγή βίντεο στη συσκευή σας macOS.
Περαιτέρω ανάγνωση:Μέρος 4. Συχνές ερωτήσεις σχετικά με τα βίντεο που δεν παίζονται σε Mac
Γιατί το MacBook μου δεν παίζει βίντεο YouTube;
Μπορεί να υπάρχουν διάφοροι λόγοι για αυτό το ζήτημα. Ξεκινήστε ελέγχοντας τη σύνδεσή σας στο διαδίκτυο για να βεβαιωθείτε ότι είναι σταθερή. Επιπλέον, βεβαιωθείτε ότι το πρόγραμμα περιήγησής σας είναι ενημερωμένο και υποστηρίζει την πιο πρόσφατη έκδοση του YouTube. Εάν τα προβλήματα παραμένουν, σκεφτείτε να ενημερώσετε το λειτουργικό σύστημα του MacBook σας και να ελέγξετε για διένεξες επεκτάσεις προγράμματος περιήγησης.
Πώς καθαρίζετε την προσωρινή μνήμη του προγράμματος αναπαραγωγής στο Mac;
Για να διαγράψετε την προσωρινή μνήμη σε Mac, ανοίξτε το πρόγραμμα περιήγησης που χρησιμοποιείτε για την αναπαραγωγή βίντεο και μεταβείτε στις ρυθμίσεις ή τις προτιμήσεις του. Αναζητήστε την επιλογή διαγραφής δεδομένων περιήγησης ή προσωρινής μνήμης. Επιλέξτε το κατάλληλο χρονικό εύρος ή επιλέξτε να αφαιρέσετε όλα τα αποθηκευμένα δεδομένα στην κρυφή μνήμη. Κάντε επανεκκίνηση του προγράμματος περιήγησης μετά την εκκαθάριση της προσωρινής μνήμης για να βεβαιωθείτε ότι οι αλλαγές θα τεθούν σε ισχύ.
Υποστηρίζει το Mac αναπαραγωγή βίντεο DVD;
Τα πρόσφατα μοντέλα Mac, ειδικά αυτά με οθόνες Retina, χρειάζονται συχνά ενσωματωμένες μονάδες DVD. Ωστόσο, μπορείτε να χρησιμοποιήσετε εξωτερικές μονάδες DVD ή να αγοράσετε μια εξωτερική μονάδα USB DVD για αναπαραγωγή βίντεο DVD στο Mac σας. Εξετάστε το ενδεχόμενο να μετατρέψετε DVD σε ψηφιακές μορφές ή να χρησιμοποιήσετε λογισμικό τρίτων για να ενεργοποιήσετε την αναπαραγωγή DVD.
Γιατί η μονάδα DVD του MacBook μου δεν αναγνωρίζει δίσκους;
Εάν η μονάδα DVD του MacBook σας δεν αναγνωρίζει δίσκους, ο φακός της μονάδας οπτικού δίσκου μπορεί να είναι βρώμικος ή να μην λειτουργεί σωστά. Δοκιμάστε να καθαρίσετε τον φακό χρησιμοποιώντας έναν εξειδικευμένο δίσκο καθαρισμού ή πεπιεσμένο αέρα. Εάν το πρόβλημα παραμένει, εξετάστε το ενδεχόμενο να αναζητήσετε επαγγελματική βοήθεια ή να αντικαταστήσετε τη μονάδα DVD. Βεβαιωθείτε ότι ο δίσκος που προσπαθείτε να χρησιμοποιήσετε δεν είναι γρατσουνισμένος ή κατεστραμμένος, καθώς αυτό μπορεί επίσης να επηρεάσει την αναγνώριση.
Πώς μπορώ να διορθώσω προβλήματα συγχρονισμού ήχου κατά την αναπαραγωγή βίντεο στο MacBook μου;
Προβλήματα συγχρονισμού ήχου μπορεί να προκύψουν για διάφορους λόγους. Ξεκινήστε ελέγχοντας εάν η συσκευή αναπαραγωγής πολυμέσων και το λειτουργικό σύστημα έχουν ενημερωθεί στις πιο πρόσφατες εκδόσεις. Επιπλέον, βεβαιωθείτε ότι τα προγράμματα οδήγησης ήχου και βίντεο είναι ενημερωμένα. Εάν το πρόβλημα συνεχιστεί, η προσαρμογή των ρυθμίσεων συγχρονισμού ήχου στη συσκευή αναπαραγωγής πολυμέσων ή η δοκιμή μιας εναλλακτικής συσκευής αναπαραγωγής μπορεί να βοηθήσει στην επίλυση της διαφοράς.
Συμπέρασμα
Διάφοροι παράγοντες μπορεί να συμβάλλουν στο πρόβλημα της μη αναπαραγωγής βίντεο στο Mac σας. Η αντιμετώπιση προβλημάτων είναι απαραίτητη, από τη χρήση ενός προγράμματος επιδιόρθωσης βίντεο και την πιθανή ενεργοποίηση JavaScript έως τον έλεγχο σύνδεσης στο διαδίκτυο και πολλά άλλα. Αντιμετωπίζοντας συστηματικά αυτές τις πτυχές, οι χρήστες μπορούν να ξεπεράσουν τα εμπόδια στην απρόσκοπτη αναπαραγωγή βίντεο. Επιπλέον, η διεξαγωγή ενδελεχών σαρώσεων κακόβουλου λογισμικού ενισχύει το Mac σας από πιθανές διακοπές, εξασφαλίζοντας συλλογικά μια πιο ευχάριστη και αδιάλειπτη εμπειρία πολυμέσων στη συσκευή σας macOS. Επιπλέον, χάρη στις λύσεις σε αυτήν την ανάρτηση, δεν υπάρχουν άλλες ερωτήσεις γιατί δεν παίζονται τα βίντεο στο Mac μου.



 Αποκατάσταση στοιχείων iPhone
Αποκατάσταση στοιχείων iPhone Αποκατάσταση συστήματος iOS
Αποκατάσταση συστήματος iOS Δημιουργία αντιγράφων ασφαλείας και επαναφορά δεδομένων iOS
Δημιουργία αντιγράφων ασφαλείας και επαναφορά δεδομένων iOS iOS οθόνη εγγραφής
iOS οθόνη εγγραφής MobieTrans
MobieTrans Μεταφορά iPhone
Μεταφορά iPhone iPhone Γόμα
iPhone Γόμα Μεταφορά μέσω WhatsApp
Μεταφορά μέσω WhatsApp Ξεκλείδωμα iOS
Ξεκλείδωμα iOS Δωρεάν μετατροπέας HEIC
Δωρεάν μετατροπέας HEIC Αλλαγή τοποθεσίας iPhone
Αλλαγή τοποθεσίας iPhone Android Ανάκτηση Δεδομένων
Android Ανάκτηση Δεδομένων Διακεκομμένη εξαγωγή δεδομένων Android
Διακεκομμένη εξαγωγή δεδομένων Android Android Data Backup & Restore
Android Data Backup & Restore Μεταφορά τηλεφώνου
Μεταφορά τηλεφώνου Ανάκτηση δεδομένων
Ανάκτηση δεδομένων Blu-ray Player
Blu-ray Player Mac Καθαριστικό
Mac Καθαριστικό DVD Creator
DVD Creator Μετατροπέας PDF Ultimate
Μετατροπέας PDF Ultimate Επαναφορά κωδικού πρόσβασης των Windows
Επαναφορά κωδικού πρόσβασης των Windows Καθρέφτης τηλεφώνου
Καθρέφτης τηλεφώνου Video Converter Ultimate
Video Converter Ultimate Πρόγραμμα επεξεργασίας βίντεο
Πρόγραμμα επεξεργασίας βίντεο Εγγραφή οθόνης
Εγγραφή οθόνης PPT σε μετατροπέα βίντεο
PPT σε μετατροπέα βίντεο Συσκευή προβολής διαφανειών
Συσκευή προβολής διαφανειών Δωρεάν μετατροπέα βίντεο
Δωρεάν μετατροπέα βίντεο Δωρεάν οθόνη εγγραφής
Δωρεάν οθόνη εγγραφής Δωρεάν μετατροπέας HEIC
Δωρεάν μετατροπέας HEIC Δωρεάν συμπιεστής βίντεο
Δωρεάν συμπιεστής βίντεο Δωρεάν συμπιεστής PDF
Δωρεάν συμπιεστής PDF Δωρεάν μετατροπέας ήχου
Δωρεάν μετατροπέας ήχου Δωρεάν συσκευή εγγραφής ήχου
Δωρεάν συσκευή εγγραφής ήχου Ελεύθερος σύνδεσμος βίντεο
Ελεύθερος σύνδεσμος βίντεο Δωρεάν συμπιεστής εικόνας
Δωρεάν συμπιεστής εικόνας Δωρεάν γόμα φόντου
Δωρεάν γόμα φόντου Δωρεάν εικόνα Upscaler
Δωρεάν εικόνα Upscaler Δωρεάν αφαίρεση υδατογραφήματος
Δωρεάν αφαίρεση υδατογραφήματος Κλείδωμα οθόνης iPhone
Κλείδωμα οθόνης iPhone Παιχνίδι Cube παζλ
Παιχνίδι Cube παζλ