Las fotos son recuerdos realmente preciosos y definitivamente no querrás perderlas. Y ahora, la poderosa tecnología de Internet hace que sea mucho más fácil que nunca guardar estas fotos en una Mac. Para mantener las fotos seguras, incluso puedes hacer una copia de seguridad de las fotos en tu Mac. Aquí hay un par de métodos para hacer una copia de seguridad de las fotos en Mac, para que esos preciados recuerdos nunca se pierdan.
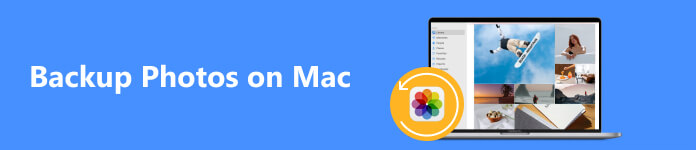
- Parte 1. Cómo hacer una copia de seguridad de fotos en Mac en iCloud
- Parte 2. Cómo hacer una copia de seguridad de fotos en Mac en un disco duro externo
- Parte 3. Cómo hacer una copia de seguridad de fotos en Mac en CD o DVD
- Parte 4. Preguntas frecuentes sobre la copia de seguridad de fotos en Mac
Parte 1. Cómo hacer una copia de seguridad de fotos en Mac en iCloud
Una de las opciones es hacer una copia de seguridad de tus fotos en Mac en iCloud. iCloud viene con 5 GB de almacenamiento gratuito, por lo que puedes hacer copias de seguridad de fotos, vídeos y música. Es realmente fácil de operar; todo lo que necesitas hacer es iniciar sesión en tu cuenta de iCloud y luego cargar tus fotos. Una ventaja de hacer una copia de seguridad de las fotos desde Mac en iCloud es que la copia de seguridad de las fotos está más segura contra la destrucción porque ahora están en una base de datos en línea que no se puede romper físicamente.
Características Clave:
- Exportar mensajes de texto, contactos, aplicaciones, fotos, registros de llamadas, música, películas, libros, etc.
- Realice una copia de seguridad selectiva de los datos de Android, como mensajes de texto, en su PC / Mac con un solo clic.
- Restaure los mensajes de texto a Android Smartphone desde la copia de seguridad en cualquier momento.
- Aplicar a todos los dispositivos móviles Android, sin importar si tienen acceso de root o no.
- Soporta una variedad de tipos de datos para los usuarios.
- Proporcionar una operación simple y conveniente.
En primer lugar, asegúrese de haber descargado la última versión de macOS 15. Luego toque Preferencias del Sistema en la segunda parte del menú desplegable, busque iCloud en el lado izquierdo de la pantalla y haga clic en él.
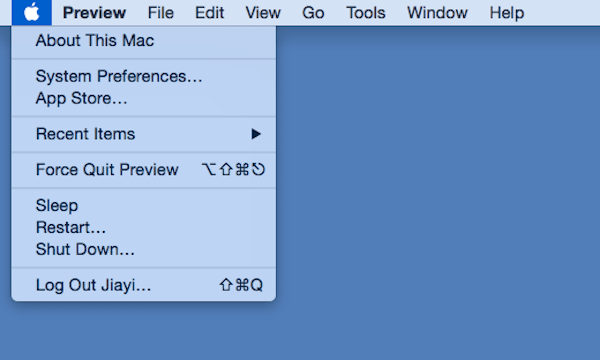 Paso 2: Inicie sesión en su cuenta de iCloud
Paso 2: Inicie sesión en su cuenta de iCloudLuego inicie sesión en su cuenta de iCloud con su ID de Apple y contraseña. Puede verificar el espacio de almacenamiento restante que tiene en su plan haciendo clic en Administrar en la esquina inferior derecha del cuadro de diálogo.
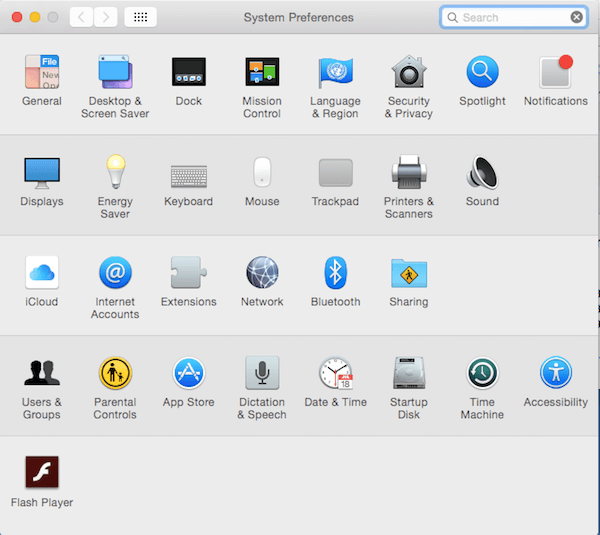 Paso 3: Arrastra fotos a iCloud
Paso 3: Arrastra fotos a iCloudHaga clic en el botón cerca del iCloud Drive, que se encuentra en la parte superior del panel derecho. Luego arrastre las fotos seleccionadas a iCloud en el panel izquierdo de la ventana principal. Ahora puedes hacer una copia de seguridad de tus fotos en Mac y otros archivos de Mac en iCloud.
Para otros datos, como mensajes, contactos, etc., los pasos funcionan de forma ligeramente diferente. pero todavía te resulta fácil sincronizar mensajes a Mac.
Paso 4: Seleccione el tipo de copia de seguridad de fotosHaga clic en el botón de abajo iCloud Drive para elegir los tipos de archivos de la copia de seguridad de sus fotos en iCloud. Si desea acceder y ver sus fotos respaldadas desde Mac en iCloud, haga clic en el botón Fotos para realizar la copia de seguridad de la foto. Tú también puedes transferir fotos de iPhone a Mac a través de iCloud.
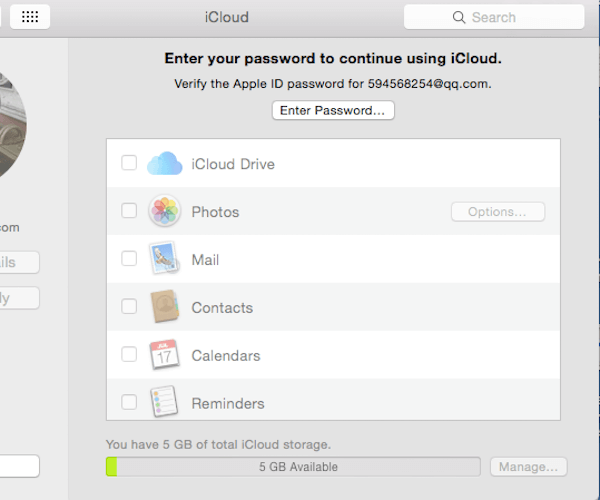
Parte 2. Cómo hacer una copia de seguridad de fotos en Mac en un disco duro externo
La opción más sencilla es hacer una copia de seguridad de las fotos en Mac en una unidad de almacenamiento externa. Con una unidad de almacenamiento externa, puede duplicar fotos y videos específicos en cualquier momento que desee hacer una copia de seguridad de ellos. Puede ser una unidad USB o un disco duro externo; Ambos se pueden comprar en muchas tiendas minoristas.
Con los discos duros externos, puedes guardar estas fotos no sólo en un lugar seguro, sino también en un lugar donde haya un gran espacio de almacenamiento. El beneficio de usar una unidad de almacenamiento externa es que puede manejar las operaciones sin demasiado esfuerzo, simplemente eligiendo sus fotos y arrastrándolas a la unidad de almacenamiento externa, sus fotos en Mac se guardan como copia de seguridad.
Paso 1: Establecer una nueva carpetaHaga clic en Findery presione el Comando, Shift y N teclas al mismo tiempo para crear una nueva carpeta. Asigne a esta nueva carpeta un nombre adecuado, como "copia de seguridad".
 Paso 2: Elija las fotos deseadas
Paso 2: Elija las fotos deseadasAbra iPhoto y haga clic en Exportar desde Archivo en la barra de menú superior para seleccionar las fotos que desea respaldar desde su Mac al almacenamiento externo. No olvides elegir JPEG como formato de foto en el menú desplegable.
Las fotos del iPhone no aparecen en la computadora?
Paso 3: Exportar fotos desde iPhotoToque en el Exportar y seleccione la nueva carpeta: "copia de seguridad", creada en el Paso 1, como destino. Luego haga clic en OK para exportar la foto desde su biblioteca de fotos.
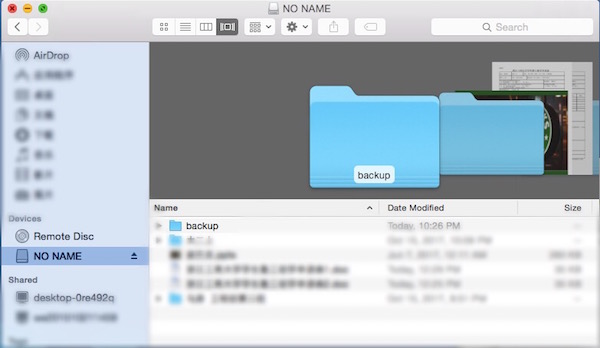 Paso 4: Mueva la carpeta a la unidad USB
Paso 4: Mueva la carpeta a la unidad USBConecte su almacenamiento externo, como una unidad flash USB, a su Mac. Arrastre la carpeta llamada "copia de seguridad" al ícono del dispositivo de unidad flash USB en el escritorio principal.
Paso 5: Expulsa la unidad USB de forma seguraRetire la unidad USB de forma segura haciendo clic en el Expulsar botón. Luego, se ha realizado una copia de seguridad completa de sus fotos en Mac en un almacenamiento externo.
Nota: Sin embargo, si tus fotos se borran por accidente, es más fácil recuperar fotos con iCloud
Parte 3. Cómo hacer una copia de seguridad de fotos en Mac en CD o DVD
También existe un método para hacer una copia de seguridad de tus fotos en Mac. Puede copiar sus imágenes a discos compactos (CD) o DVD, si su Mac está equipada con una unidad de DVD incorporada o externa. Un CD normalmente puede contener alrededor de 600 MB y un DVD puede contener mucho más almacenamiento, lo que significa que pueden guardar cientos de fotos.
Y Mac iPhone Data Recovery es un buen programa para realizar copias de seguridad de fotos en Mac en CD o DVD. Con este software profesional, puedes hacer que el proceso de copia de seguridad de fotos en DVD sea mucho más fácil y conveniente.
Paso 1: Descargue la recuperación de datos de Mac iPhoneDescargue e instale Mac iPhone Data Recovery desde App Store y ejecútelo en el escritorio de Mac. Una cosa para ilustrar: Mac iPhone Data Recovery es una aplicación recargable.
Paso 2: Crea una nueva copia de seguridadAsigne un título a una nueva carpeta de respaldo y elija una ubicación para guardar la copia de seguridad de la foto en su Mac. Luego elija Disco DVD local para almacenar la carpeta de respaldo.
Paso 3: Editar las fotos seleccionadasHaga clic en el botón de carpeta para seleccionar los archivos de fotos que desea respaldar y haga clic en el Siguiente botón. Luego, debe ajustar la configuración de la foto haciendo clic en el Fijar .
Paso 4: Copia de seguridad de fotos en archivos DVDHaga clic en el botón Guardar y Ejecute la copia de seguridad ahora , luego la copia de seguridad de la foto en Mac se guardará en el disco DVD local.
Parte 4. Preguntas frecuentes sobre la copia de seguridad de fotos en Mac
¿Cómo puedo hacer una copia de seguridad de las fotos del iPhone en una Mac?
Eso es fácil; puedes conectar tu iPhone a tu Mac y ver las fotos en tu iPhone. Puede copiar las fotos a su computadora para guardar la copia de seguridad de la foto.
¿Comprimirá las fotos cuando haga una copia de seguridad de las fotos en Mac?
Eso depende. Si copia las fotos a un disco duro externo, no disminuirá la calidad de la imagen. Si transfiere las fotos a un programa o aplicación en su teléfono, es posible que las comprima automáticamente.
¿Se perderán las fotos después de hacer una copia de seguridad de ellas en mi Mac en un disco duro externo?
Eso es posible. Un disco duro puede tener una duración corta y la copia de seguridad de su foto podría perderse si se rompe.
Conclusión
Arriba está nuestra introducción sobre 3 formas de hacer una copia de seguridad de las fotos en Mac en un disco duro externo, iCloud y DVD. Puedes tenerlos en cuenta y elegir el que prefieras. Simplemente siga esos pasos, creemos que puede lograrlo sin esfuerzo. Ahora que ya has aprendido cómo hacer copias de seguridad de fotos en Mac, ¡pruébalo!




