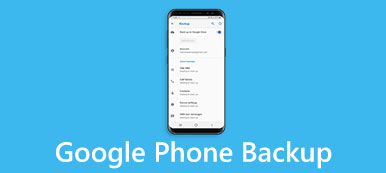Según una encuesta reciente, Google se ha convertido en la marca de tecnología más influenciada en todo el mundo. Tiene sentido si consideramos que Google ha lanzado muchas utilidades para los clientes, como Google Cloud Backup. Es una forma fácil de realizar copias de seguridad automáticas y evitar la pérdida de datos en dispositivos Android.
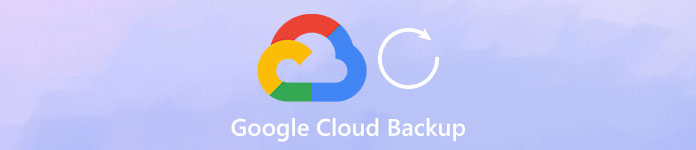
Si administra el almacenamiento con regularidad en su teléfono móvil, descubrirá que las aplicaciones son cada vez más grandes a medida que pasan los tiempos, en parte porque los fabricantes mejoran la tecnología de la cámara y las personas prefieren cada vez más tomar fotos y videos con sus teléfonos. Por lo tanto, le mostraremos cómo utilizar la copia de seguridad de Google Cloud en un teléfono Android.
- Parte 1: ¿Por qué utiliza Google Cloud Backup?
- Parte 2: Cómo utilizar la copia de seguridad y restauración de Google para teléfonos Android
- Parte 3: Mejor alternativa a Google Cloud Backup
Parte 1: ¿Por qué utiliza Google Cloud Backup?
¿Por qué usar Google Cloud Backup? La respuesta es obvia: es una potente función de copia de seguridad gratuita.
- 1. Google ofrece almacenamiento gratuito 15GB para cada cuenta para realizar copias de seguridad de datos y archivos. Por supuesto, puede aplicar varias cuentas gratuitas para guardar más datos o comprar un plan de actualización.
- 2. Desde Android 6.0, Google ha integrado la función de copia de seguridad automática en Android. Ahora, puede utilizar Google Cloud Backup automáticamente después de la configuración.
- 3. La función de Fotos de Google le permite hacer copias de seguridad de fotos y videos, lo que no ocupa su almacenamiento en la nube. El inconveniente es comprimir el contenido, la foto hasta 16MB y el video hasta 1080p.
- 4. La función Google Cloud Backup es compatible con la mayoría de los dispositivos Android producidos por los principales fabricantes, como Samsung, LG y HTC, etc.
- 5. Puede hacer una copia de seguridad de los archivos de Android en el servidor en la nube y guardarlos en las condiciones originales, incluido el formato y la calidad.
- 6. Esta función admite una amplia gama de tipos de datos de Android, como contactos, historial de llamadas (copia de seguridad del historial de llamadas), mensajes, fotos, videos, PDF y más.
- 7. Puede restaurar selectivamente ciertos archivos en su dispositivo Android desde la copia de seguridad en la nube en cualquier momento.
Como puede ver, Google Cloud Backup tiene muchos beneficios y no podemos descubrir ninguna razón por la que no debería usarlo.
Parte 2: Cómo usar Google Backup and Restore para teléfonos Android
Según el anuncio oficial, la función Google Cloud Backup puede guardar todos los datos de su aplicación en la nube. Y cuando borra datos importantes o actualiza a un nuevo teléfono, puede restaurar su teléfono inteligente simplemente.
1. Cómo usar Google Cloud Backup en un teléfono Android
Paso 1. Inicie la aplicación "Configuración" en su dispositivo Android y busque "Cuenta"> "Agregar cuenta"> "Google". Ahora toque "Iniciar sesión" para emparejar su cuenta de Google o dirección y contraseña de Gmail.
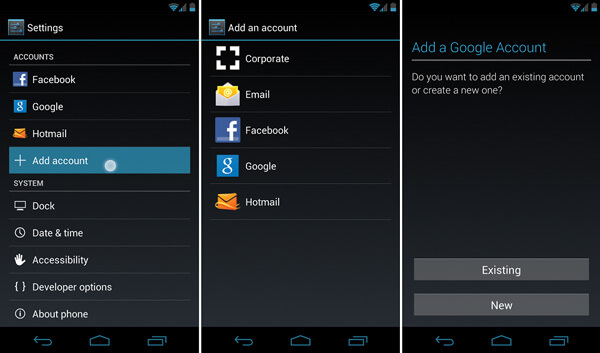
Paso 2. A continuación, vaya a "Configuración"> "Atrás y restablecer" y active la opción "Hacer una copia de seguridad de mis datos". Cuando el interruptor cambia de gris a verde, significa que la función está activada.
Consejo: para algunos dispositivos Android, la opción "Copia de seguridad y restablecimiento" se encuentra en "Configuración"> "Avanzado".
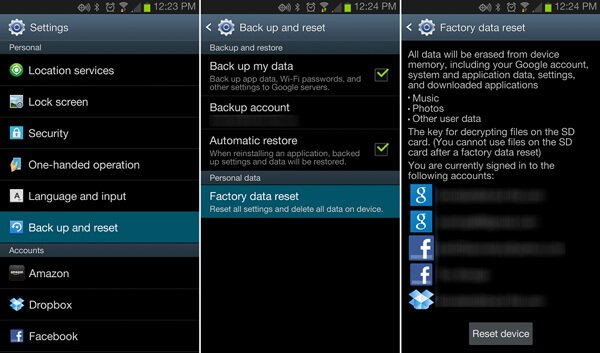
Paso 3. Dirígete al submenú "Sincronizar" en la pantalla "Configuración"> "Cuenta"> "Google". Aquí puede programar una copia de seguridad de los datos de su teléfono en Google Cloud.
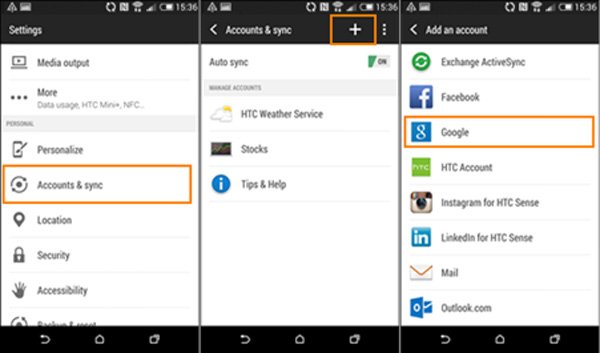
Paso 4. La próxima vez que su dispositivo Android se conecte a una red Wi-Fi, guardará los datos de su aplicación en el servidor en la nube de Google automáticamente.
También puede querer saber: cómo copia de seguridad Samsung Galaxy S4
2. Cómo restaurar el teléfono Android con Google Cloud Backup
Existen al menos dos situaciones en las que necesita restaurar el teléfono Android con Google Cloud Backup cuando compra un teléfono nuevo o elimina archivos importantes por accidente.
1. Restaurar un nuevo teléfono
Paso 1. Después de configurar su nuevo teléfono, como el idioma del sistema y la red Wi-Fi, inicie sesión en la cuenta de Gmail que utilizó como Google Cloud Backup cuando se le solicite agregar su cuenta.
Consejo: O puede ir a "Configuración"> "Cuenta", tocar "Agregar cuenta" e iniciar sesión en la cuenta.
Paso 2. Siga las instrucciones en pantalla y luego seleccione un dispositivo adecuado para restaurar cuando se le presente la lista de dispositivos anterior.
Paso 3. Toque "Restaurar" y luego presione "Restaurar todo" si desea restaurar todo desde Google Cloud Backup; de lo contrario, presione el botón "flecha" al lado de Restaurar todo y realice una restauración selectiva.
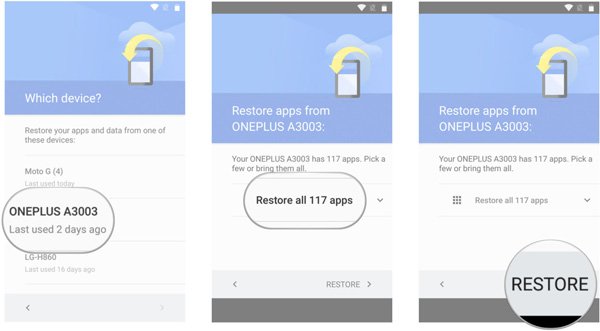
2. Restaurar archivos perdidos de la copia de seguridad de Google Cloud
Paso 1. Asegúrese de haber realizado una copia de seguridad de su dispositivo Android anteriormente y conecte su dispositivo a una red Wi-Fi.
Paso 2. Dirígete a "Configuración"> "Copia de seguridad y restablecimiento" y coloca el interruptor de "Restauración automática" en la posición "ON".
Paso 3. Espere unos minutos, su archivo perdido se restaurará a la aplicación original si lo ha respaldado.
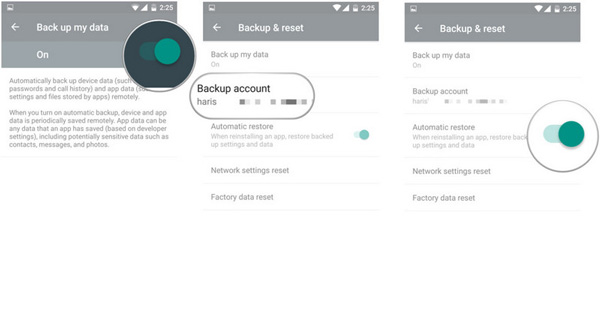
Aquí también puede querer saber: Cómo recuperar fotos de Google para Android.
Parte 3: Mejor alternativa a Google Cloud Backup
Por supuesto, Google Cloud Backup tiene varios inconvenientes, como la necesidad de una buena conexión a Internet y el almacenamiento gratuito es limitado. Desde este punto, recomendamos una excelente alternativa a Google Cloud Backup, Apeaksoft. Respaldo y restauración de datos de Android. Sus características clave incluyen:
- Fácil de usar. Tiene la capacidad de crear una copia de seguridad para Android en un solo clic.
- Copia de seguridad selectiva. Puede obtener una vista previa de los datos de Android y seleccionar archivos específicos para hacer una copia de seguridad.
- Más rápido y más seguro. Esta herramienta de copia de seguridad utiliza una conexión física para hacer una copia de seguridad de Android.
- Copia de seguridad sin pérdida. Guarda los datos de Android en la computadora sin interrumpir los datos actuales.
- Todos los tipos de datos. Esta aplicación es compatible con una amplia gama de tipos de datos.
- Mejor compatibilidad. Es compatible con casi todos los dispositivos Android.
Cómo utilizar la mejor alternativa a Google Cloud Backup.
Paso 1. Instalar copia de seguridad y restauración de Android en la computadora
Instale Android Backup & Restore en su computadora. Conecte su dispositivo Android a la computadora mediante un cable USB. Asegúrese de activar el modo de depuración USB en su teléfono.

Paso 2. Copia de seguridad de los datos de Android en un solo clic
Si desea realizar una copia de seguridad del teléfono completo, haga clic en el botón "Copia de seguridad con un clic" en la interfaz de inicio; de lo contrario, presione "Copia de seguridad de datos del dispositivo" para ir a la siguiente ventana. Seleccione los tipos de datos y luego presione el botón "Inicio" para realizar una copia de seguridad selectiva.

Paso 3. Restaurar teléfono Android
En cualquier momento que desee restaurar el teléfono Android, haga clic en "Restaurar con un clic", seleccione el archivo de copia de seguridad y haga clic en Iniciar para restaurar la copia de seguridad completa. O presione "Restaurar datos del dispositivo", seleccione una copia de seguridad y haga clic en "Inicio", elija ciertos archivos en la ventana de detalles y haga clic en "Restaurar" para realizar una restauración selectiva.

Conclusión
En esta publicación, le contamos qué es Google Cloud Backup y cómo usarlo en su dispositivo Android. Además, también compartimos la mejor alternativa para Google Cloud Backup, Apeaksoft Android Data Backup & Restore. Puede tomar una decisión en función de su situación. Si tiene más preguntas, deje un mensaje a continuación.