Cómo eliminar la caché del navegador Google Chrome: paso a paso
Google Chrome, uno de los navegadores más utilizados en todo el mundo, ofrece a los usuarios una variedad de funciones útiles. Sin embargo, cuanto más lo use, más caché generará. Este tutorial le mostrará cómo eliminar el cache en Chrome y brindar varios consejos para el mantenimiento regular.
CONTENIDO DE LA PAGINA:
Parte 1. Importancia de borrar la caché en los navegadores
Hay cuatro razones principales para borrar la memoria caché del navegador en Chrome.
En primer lugar, para mejorar la experiencia de navegación. Aunque la memoria caché del navegador puede acelerar el tiempo de carga de una página, ralentizará la velocidad de carga en sentido inverso si no se borra durante mucho tiempo.
En segundo lugar, solucionar el problema de visualización de la web. A veces, la caché antigua caduca debido a las actualizaciones de la página, lo que ya no es aplicable. Por ejemplo, podemos ver un diseño desordenado, imágenes que no se pueden descargar y otros problemas de visualización.
En tercer lugar, para liberar espacio de almacenamiento. Una acumulación excesiva de caché supone una carga excesiva para el dispositivo, lo que impide guardar otros archivos útiles.
Por último, para proteger la privacidad del usuario, la memoria caché puede contener información importante, como credenciales de inicio de sesión. La limpieza periódica de la memoria caché puede reducir el riesgo de violaciones de la privacidad.
Parte 2. Guía paso a paso para borrar la caché en Chrome
Entonces, ¿sabes cómo borrar la caché en Chrome? En esta sección te enseñaremos tres formas prácticas de eliminar toda la caché en Chrome.
1. Acceder a la configuración
La forma más habitual de borrar la caché y las cookies en Chrome es ajustar su configuración. A continuación, te ofrecemos una guía paso a paso:
Paso 1: Primero abre Chrome en tu computadora. Luego ve a la superior derecha esquina para encontrar un patrón de tres puntos, haga clic en él y elija Historia en la siguiente lista.
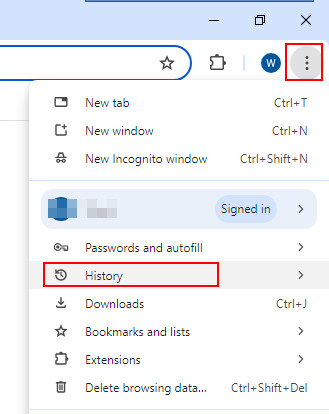
Paso 2: Seleccione Eliminar datos de navegación en la sección de Historia columna.
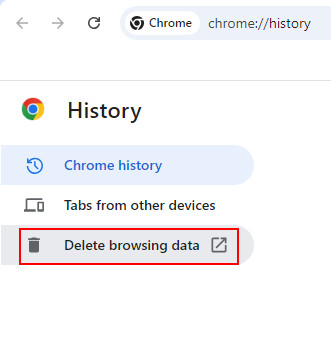
Paso 3: Dirígete a la Avanzada Opción, cambiar la Intervalo de tiempo a Todo el tiempo, y marca las primeras cuatro casillas para borrar el historial de navegación, el historial de descargas, las cookies y otros datos del sitio, y las imágenes y archivos almacenados en caché. Después de la selección, toca Borrar datos en la esquina inferior derecha de la ventana emergente.
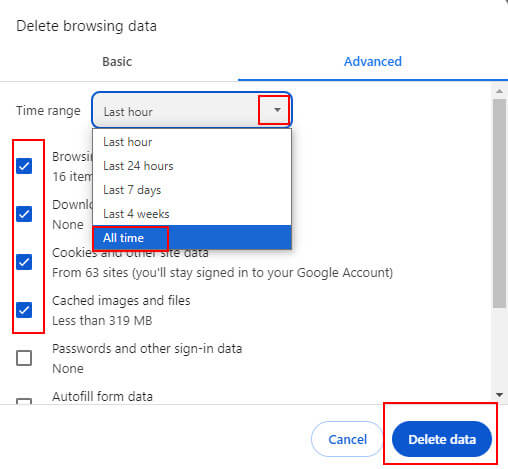
También puedes llegar a la página de arriba presionando el atajo de teclado Ctrl + Shift + Eliminar simultaneamente.
Consejos: Si eliminas marcadores accidentalmente, puedes recuperarlos Exportar marcadores de Chrome desde Android Si ha habilitado la función de sincronización.
2. Usar un acceso directo en el escritorio
También puedes borrar la memoria caché de Google a través del acceso directo del escritorio en Windows. Los pasos son los siguientes:
Paso 1: Prensa Windows + R en tu teclado simultáneamente.
Paso 2: Entonces verás un Ejecutar cuadro emergente.
Entrada %localappdata%\Google\Chrome\Datos de usuario en la barra de direcciones. Luego, en la página emergente, ingrese cache en el cuadro de búsqueda en la parte superior derecha.
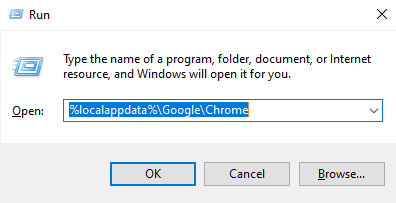
Paso 3: Prensa Ctrl + A para elegir todos los archivos de caché, luego haga clic derecho en uno de ellos y seleccione Eliminar para borrarlos.
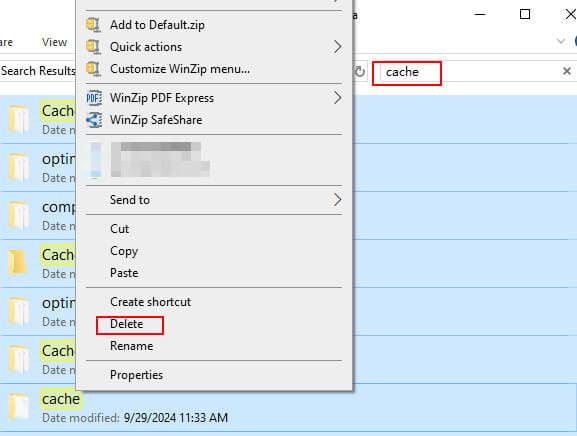
3. Uso del limpiador para Mac de Apeaksoft
Si eres usuario de Mac, te recomendamos encarecidamente Apeaksoft Mac Cleaner para usted.
Como herramienta de limpieza diseñada para Mac, Apeaksoft Mac Cleaner Tiene muchas características:
• Además del caché, también puedes borrar otros archivos basura como basura de iPhoto, basura de correo electrónico, basura de iTunes, archivos grandes y antiguos, etc., a través de él.
• Todo el proceso se puede completar en poco tiempo.
• Es 100% seguro al acelerar Mac.
• Puede ver fácilmente cuánto ocupa cada tipo de archivo de su CPU, memoria y espacio en disco.
• Tiene muchas otras funciones para Mac, que incluyen, entre otras, la desinstalación de aplicaciones, Optimizando Mac, administrar archivos, limpiar información privada, ocultar archivos y descomprimir archivos RAP.
Botón de descarga:
Descarga segura
Estos son los pasos para borrar el caché en Chrome:
Paso 1: Descargar Apeaksoft Mac Cleaner en tu Mac haciendo clic en el botón de arriba. Ábrelo en Finder Después de la instalación.
Paso 2: Seleccione la función del medio - limpiador en la interfaz principal.
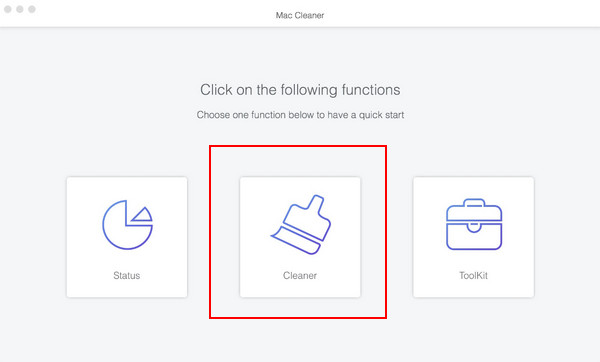
Luego, elija el Sistema de chatarra Opción en la página siguiente.

Pulsa para buscar Escanear Primero, permite que la aplicación escanee tu Mac en busca de archivos basura. Luego haz clic en Ver después de escanear.

Paso 3: Solo comprobar Caché de aplicación En la barra de navegación izquierda, ingrese google en el cuadro de búsqueda en la esquina superior derecha y verifique todos los archivos relacionados. Toque Fácil En la esquina inferior derecha.
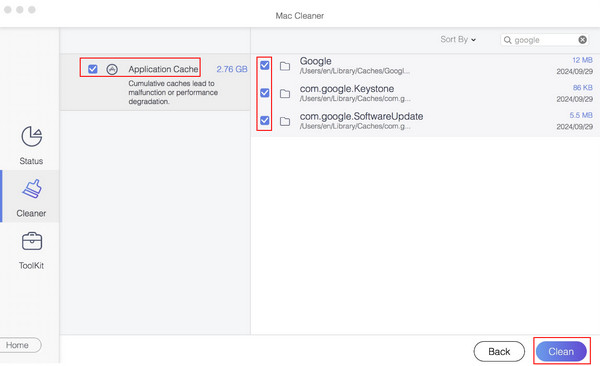
Parte 3. Borrar la memoria caché de un sitio específico
A veces, no quieres borrar la memoria caché de Chrome de todo el navegador, sino de un sitio específico. Aquí te mostraremos cómo eliminar la memoria caché de Chrome de un sitio específico a través de la configuración, la barra de direcciones y las herramientas de desarrollo.
Uso de la configuración de Chrome
Paso 1: Haga clic en el botón tres puntos en la parte superior derecha de la página y seleccione Configuración en la siguiente lista. Luego, seleccione el Privacidad y seguridad .
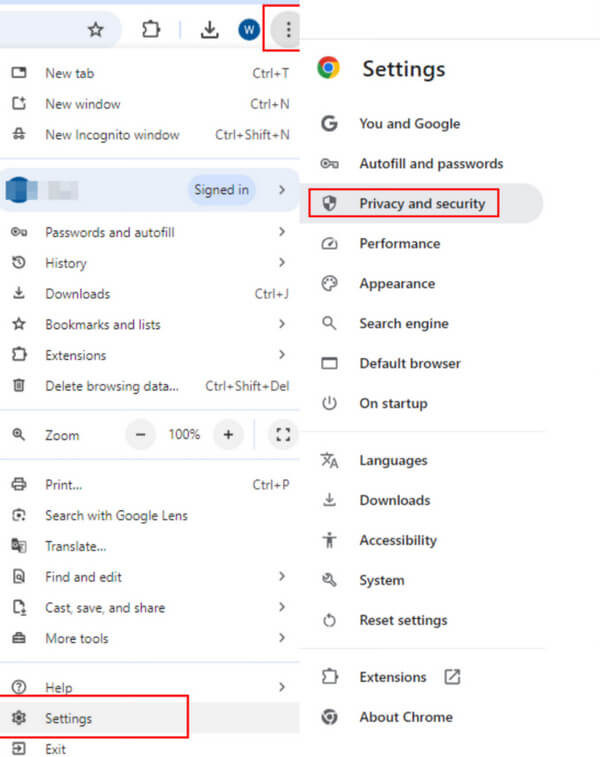
Paso 2: Elija Cookies de terceros y encontrar Ver todos los datos y permisos del sitio en la página siguiente.
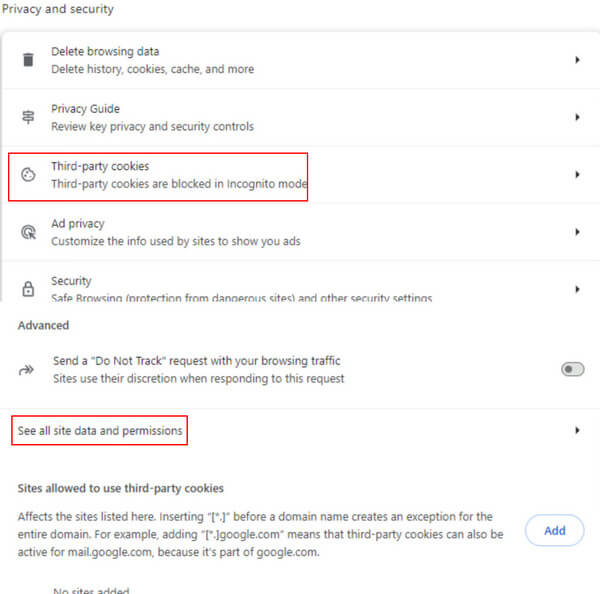
Paso 3: Puede escribir el nombre de dominio en el cuadro de búsqueda y los datos relacionados se mostrarán a continuación. Haga clic en el patrón con forma de papelera para eliminarlos.
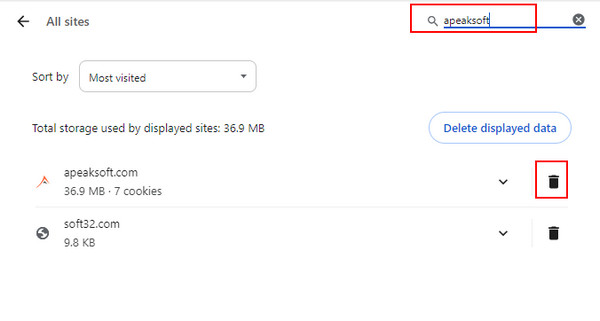
Edición desde la barra de direcciones
Paso 1: Toque el patrón antes del enlace web en la barra de URL. Seleccione Configuración del sitio en la siguiente lista.
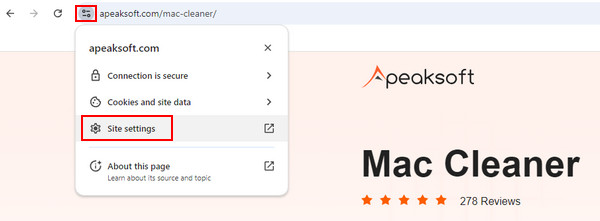
Paso 2: Pulse el botón Borrar datos Botón a la derecha de la ventana emergente para finalizar su tarea.
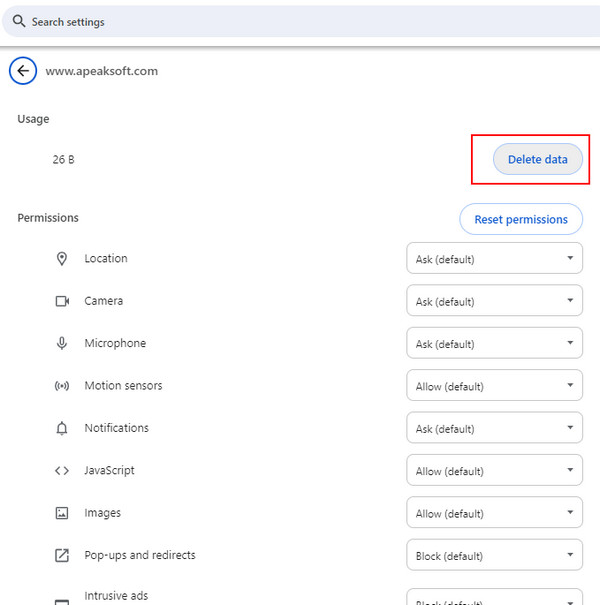
A través de las herramientas para desarrolladores
Paso 1: Abra el sitio web, haga clic derecho en la página y seleccione Inspeccciona (el último) para abrir las herramientas para desarrolladores de Chrome. O simplemente puedes presionar F12 en su teclado.
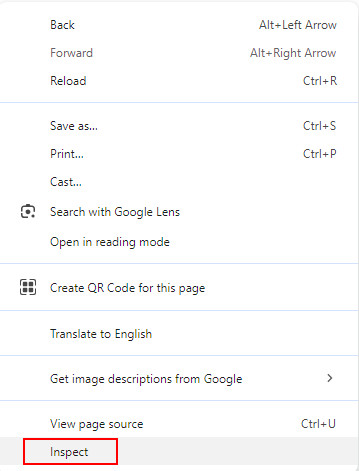
Paso 2: Elija Solicitud En la barra de navegación superior, seleccione Almacenaje A la izquierda. Vaya a la página de la derecha para encontrar Borrar datos del sitio en azul y haga clic en él.
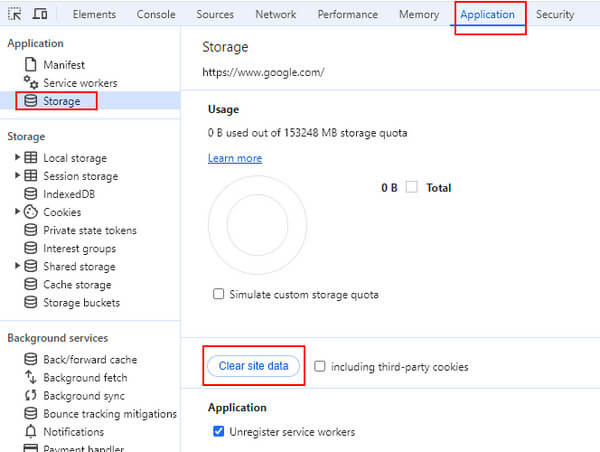
Parte 4. Deshazte de la caché de Chrome de una vez por todas con un solo clic
Si te resulta complicado borrar la memoria caché del navegador Chrome de vez en cuando, puedes probar los dos métodos siguientes para que te resulten más cómodos, pero solo son recomendables en determinadas circunstancias.
Activar el modo de eliminación automática
Paso 1: Vaya a la pestaña botón con tres puntos Menú en la parte superior derecha para elegir ajustes Y luego seleccione Privacidad y seguridad.
Paso 2: Vaya al lado derecho y elija Configuración del sitio.
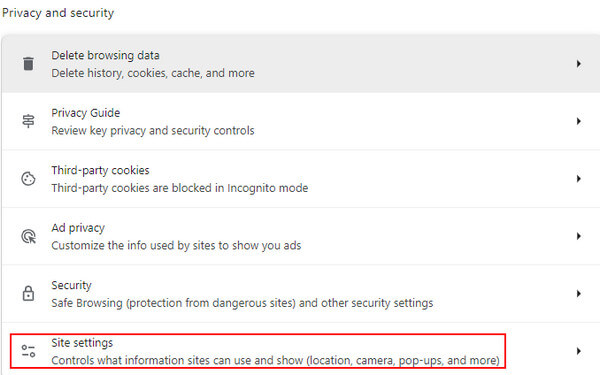
Paso 3: Localice la Contenido barra, encender Configuración de contenido adicionaly desplácese hacia abajo para seleccionar Datos del sitio en el dispositivo.
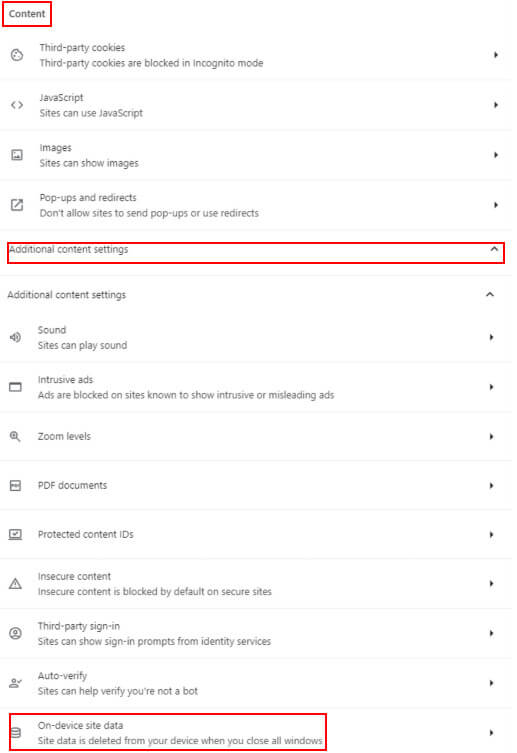
Paso 4: Comprobar Eliminar datos que los sitios han guardado en su dispositivo al cerrar todas las ventanas en la página siguiente.
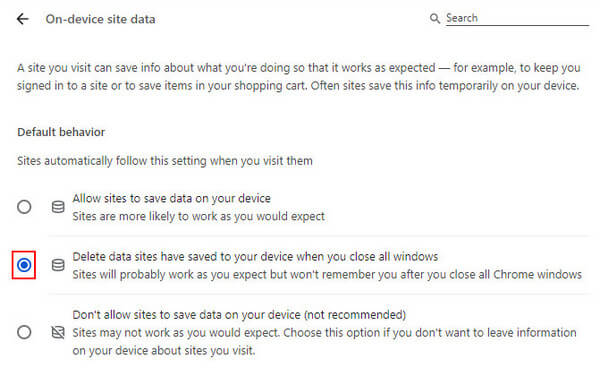
Uso del modo de incógnito
También puedes deshacerte de la memoria caché utilizando el modo incógnito de Chrome. En este modo, no dejarás ningún dato de navegación, incluido el historial de navegación, las cookies y la memoria caché del sitio.
Para abrir el modo incógnito de Chrome, puedes ir a la esquina superior derecha y hacer clic en el botón con tres puntos menú y elegir Nueva ventana de incognito en la siguiente lista.
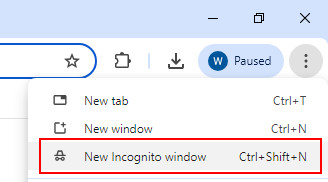
Si navega por un documento importante en modo privado y olvida guardarlo accidentalmente, existen soluciones para Ver el historial de incógnito en tu computadora.
Parte 5. Consejos para un mantenimiento regular
1. Realice una copia de seguridad de los datos importantes con antelación.
2. Evite eliminar archivos del sistema por error.
3. Cierre la aplicación que se está ejecutando.
4. Ten cuidado al elegir Limpiadores de Mac.
5. Mantenga una frecuencia de limpieza moderada.
Conclusión
¿Cómo eliminar la caché del navegador en Chrome? Ahora tienes la respuesta. Esperamos que encuentres la forma más adecuada de hacerlo. borrar cache en chrome.
Artículos Relacionados
¿Cómo borras el caché y las cookies en Mac Safari? ¿Cómo borrar el historial en Safari? Puede obtener una guía detallada para borrar la caché de Safari en Mac en esta publicación.
Chrome puede restaurar los marcadores que hayas eliminado, pero no facilitarlo. Aquí hay una guía paso a paso para decirle cómo restaurar los marcadores de Chrome de manera efectiva.
Si no tiene idea de cómo desinstalar Google Chrome por completo, puede seguir el tutorial para eliminar o restablecer el navegador Google Chrome en cualquier dispositivo fácilmente.
¿Cómo se borra la caché en Firefox? ¿Deberías borrarla a menudo? Ven y aprende cómo eliminar archivos de caché en Firefox y cuándo borrarlos.

