¿Cómo puedo borrar aplicaciones en el iPad de forma individual y en lotes?
Eliminar aplicaciones en tu iPad Es una habilidad básica que debes dominar para ahorrar más espacio útil. El sistema de Apple ofrece muchas formas de lograrlo. Puedes eliminarla directamente desde la Pantalla de Inicio o en los Ajustes, pero hay que tener en cuenta que siempre que elimines la aplicación con éxito, todos los datos quedarán vacíos y no podrás deshacer la operación anterior. A continuación, te hablaremos de todas las opciones disponibles, ¡así que comencemos!
CONTENIDO DE LA PAGINA:
Parte 1. El mejor eliminador de aplicaciones: proceso por lotes
Mucha gente no sabe que además de las herramientas integradas en el sistema, también puede elegir herramientas profesionales de terceros, como Apeaksoft iPhone EraserLos métodos tradicionales solo pueden eliminar una aplicación a la vez y debes seleccionarla manualmente; con esta poderosa herramienta, puedes realizar eliminaciones en lote y detectar automáticamente archivos basura para administrar mejor el espacio.
Elimina aplicaciones de forma permanente y por lotes en tu iPad
- Se proporcionan diferentes niveles de modos de borrado para una mayor flexibilidad y seguridad.
- Todos los datos y configuraciones se pueden borrar por completo para garantizar que la información eliminada no sea recuperable.
- Su interfaz sencilla e intuitiva permite a los usuarios operarlo fácilmente.
- Compatible con todas las versiones de iOS.
Descarga segura
Descarga segura

Paso 1. Después de instalar Apeaksoft iPhone Eraser y descargarlo en su computadora, haga clic para ejecutarlo. Conecte su iPad a la computadora mediante un cable y, cuando se le solicite, seleccione Confianza en el iPad. Espere un momento para asegurarse de que el dispositivo sea reconocido en la computadora.

Paso 2. A la izquierda, puedes ver dos paneles. Selecciona el Libera espacio sección y haga clic para dejar que la aplicación haga una Análisis Rápido de su dispositivo.

Paso 3. Una vez finalizado el escaneo, todos los tipos de caché que se pueden borrar se clasificarán y se mostrarán en la pantalla principal, incluidos Desinstalar aplicacionesHaga clic en el correspondiente borrar Botón a la derecha.
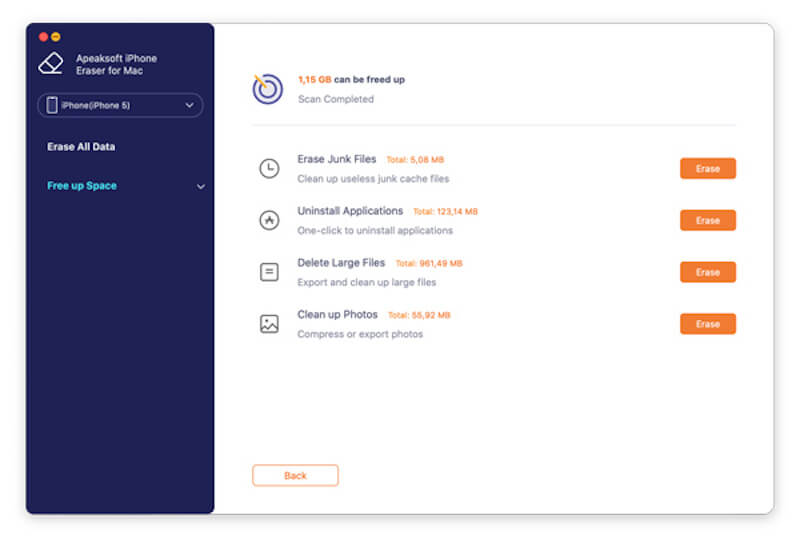
Paso 4. En la nueva página, verás todo el software existente en tu iPad. Luego, selecciona las aplicaciones que deseas eliminar y pulsa Desinstalar A la derecha para eliminarlo con un clic. Por último, desconecta el iPad del ordenador y podrás reiniciar el dispositivo para confirmar la limpieza.

Parte 2. Cómo eliminar aplicaciones en iPad manualmente
Si bien las excelentes herramientas de terceros son una buena opción, la mayoría de los usuarios tienden a optar por la solución interna cuando quieren saber cómo eliminar aplicaciones en el iPad. Aquí se presenta una introducción completa a tres métodos comunes.
pantalla de Inicio
Paso 1. Una vez que hayas desbloqueado tu iPad, busca la aplicación que deseas eliminar y mantenla presionada hasta que aparezca el menú de Acción rápida en la esquina superior derecha. Selecciona Eliminar aplicaciones.
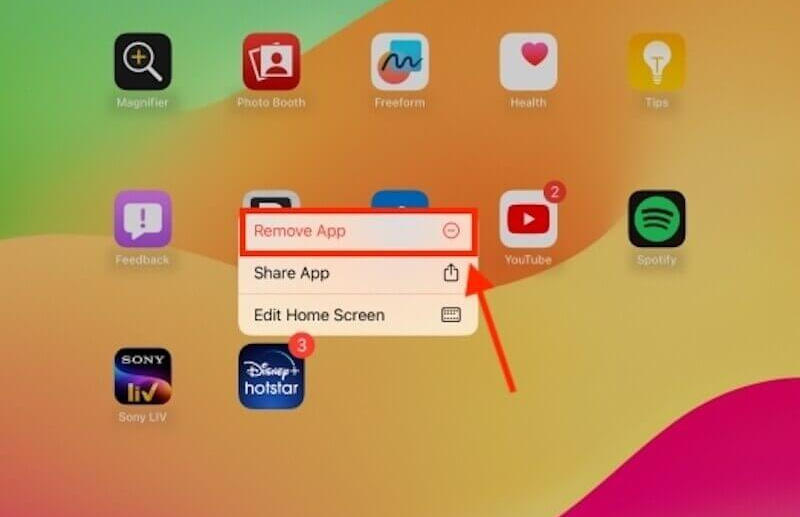
Paso 2. Luego seleccione Eliminar aplicación En la opción del cuadro de consulta, por último, seleccione Borrar para confirmar la operación cuando se le solicite que la aplicación de eliminación elimine todos los datos simultáneamente.
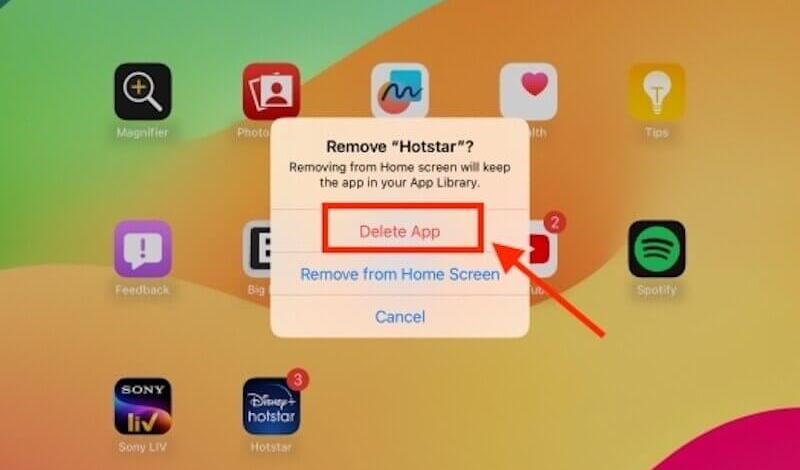
Si desea eliminar aplicaciones en su iPad más rápidamente, puede tocar cualquier espacio en blanco en la página de inicio del iPad para ingresar al modo Editar pantalla y luego tocar el menos botón en la parte superior izquierda de la aplicación y confirme BorrarUna vez que hayas terminado de eliminar todo, haz clic en Terminado en la esquina superior derecha de la pantalla para finalizar.
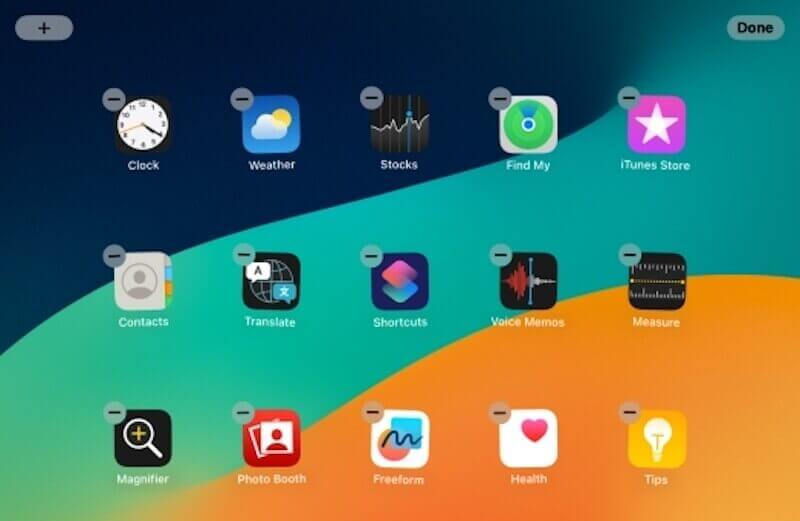
Configuración
Paso 1. Abierto Configuración en tu iPad y selecciona GeneralDesliza el dedo por las opciones de la derecha para seleccionar Almacenamiento de iPady verás exactamente cuánto espacio ocupan todas tus aplicaciones.

Paso 2. Seleccione la aplicación no deseada, haga clic en Eliminar aplicacióny confirme la eliminación en el siguiente cuadro de consulta.
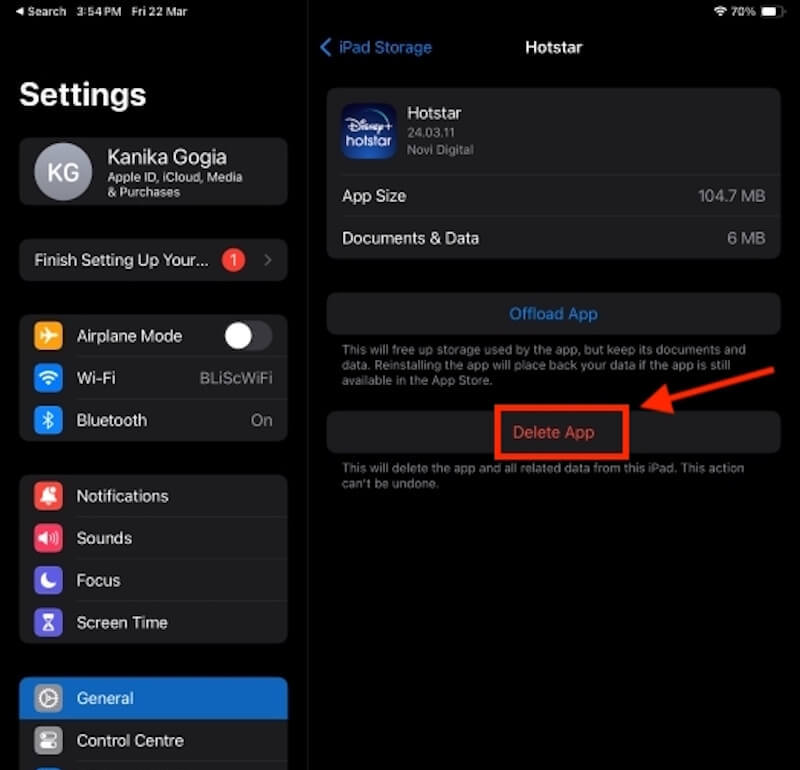
App Store
Paso 1. Navega hasta la App Store. Una vez dentro, haz clic en tu avatar en la esquina superior derecha y desliza hacia abajo la pantalla. Cuenta Aparecerá una pantalla en la que verás todo el software existente en tu dispositivo.
Paso 2. Luego, debes deslizar la barra de cualquier aplicación hacia la izquierda y hacer clic. Borrar para acabar.
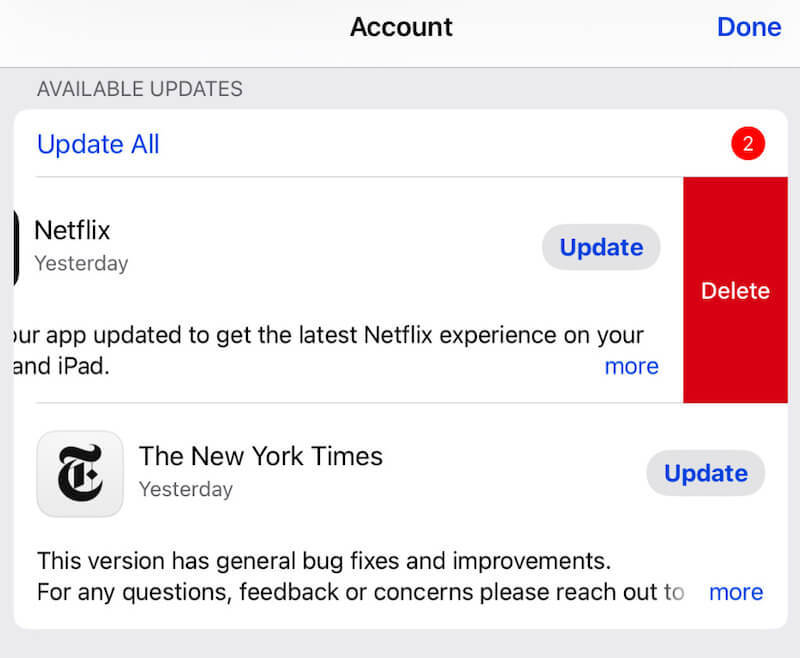
Antes de eliminar las aplicaciones, si necesita conservar algunos datos importantes, se recomienda realizar una copia de seguridad con anticipación y restaurar los datos de la copia de seguridad en el dispositivo después de eliminarlo y reiniciarlo. No se asuste si se queda atascado y No puedo restaurar mi iPady es fácil de recuperar con una herramienta profesional.
Parte 3. Cómo eliminar una aplicación en iPad sin perder datos
En los dispositivos iOS, la función Offload App también es útil; muchos usuarios la confunden con Delete App, que es muy fácil de distinguir. Esta última es como la introducción anterior: cuando se elimina el software, también se eliminan todos los datos y documentos de la aplicación. La primera puede ayudarte a administrar tu almacenamiento de manera más eficiente sin eliminar datos relacionados con tu aplicación. Cuando reinstales la aplicación desinstalada, los datos y documentos se restaurarán directamente.
Paso 1. Ve a Configuración > General > Almacenamiento de iPad en tu iPad.
Paso 2. Desplácese para buscar y hacer clic en la aplicación que desea desinstalar.
Paso 3. Toque en el Aplicación de descarga pestaña y confirme la operación.
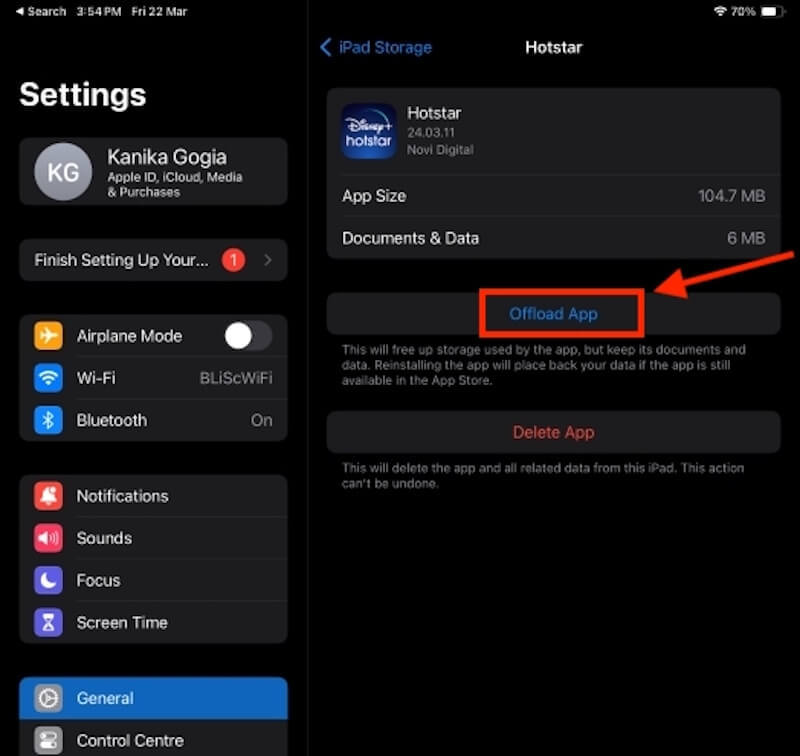
Si crees que la descarga manual es complicada, también puedes configurarla en automático. Nuevamente, abre Configuración > General > Almacenamiento de iPady habilitar el Descargar aplicaciones no utilizadas opción bajo RECOMENDACIONESLuego, el sistema desinstalará automáticamente las aplicaciones que uses con menos frecuencia en función de tus hábitos de uso.
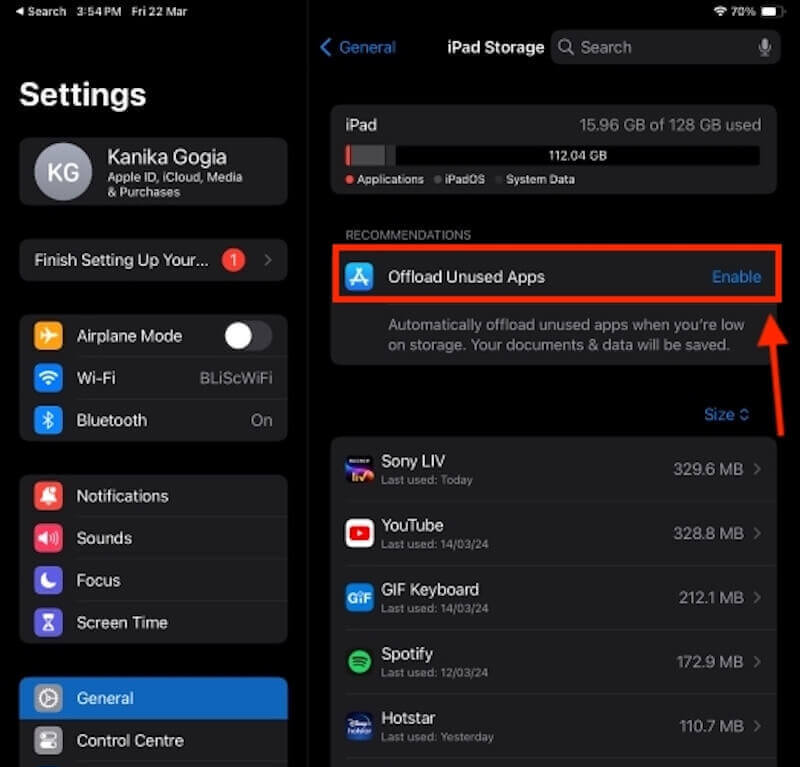
Parte 4. Cómo solucionar el problema de que no se pueden borrar aplicaciones en el iPad
En iPad, a veces puede surgir el problema de no poder eliminar determinados programas. A continuación, se indican algunas posibles causas y soluciones.
Desactivar restricciones
Si habilita accidentalmente el límite de eliminación de aplicaciones en su tiempo de pantalla, no podrá eliminar ninguna aplicación.
Paso 1. Abierto Configuración > <div style="font-size:12px; line-height:1em;">El tiempo<br>DE PANTALLA</div> > Contenido y Restricciones de privacidad.
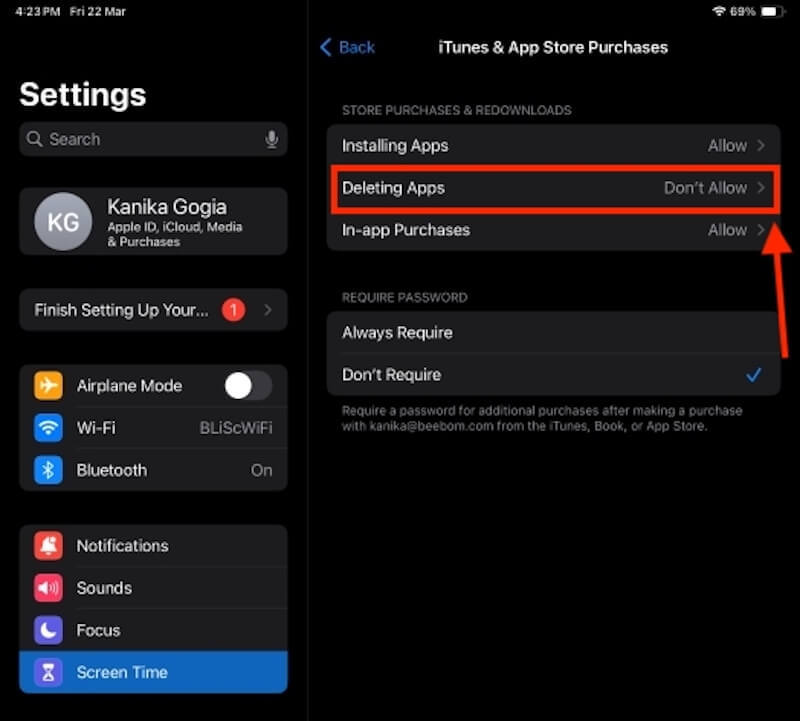
Versión actualizada
Los errores de iOS obsoleto pueden provocar que no se puedan eliminar las aplicaciones.
Paso 1. Abierto Configuración > General > Actualización de software.
Paso 2. Verifique si hay actualizaciones disponibles y, si es así, actualícelas.
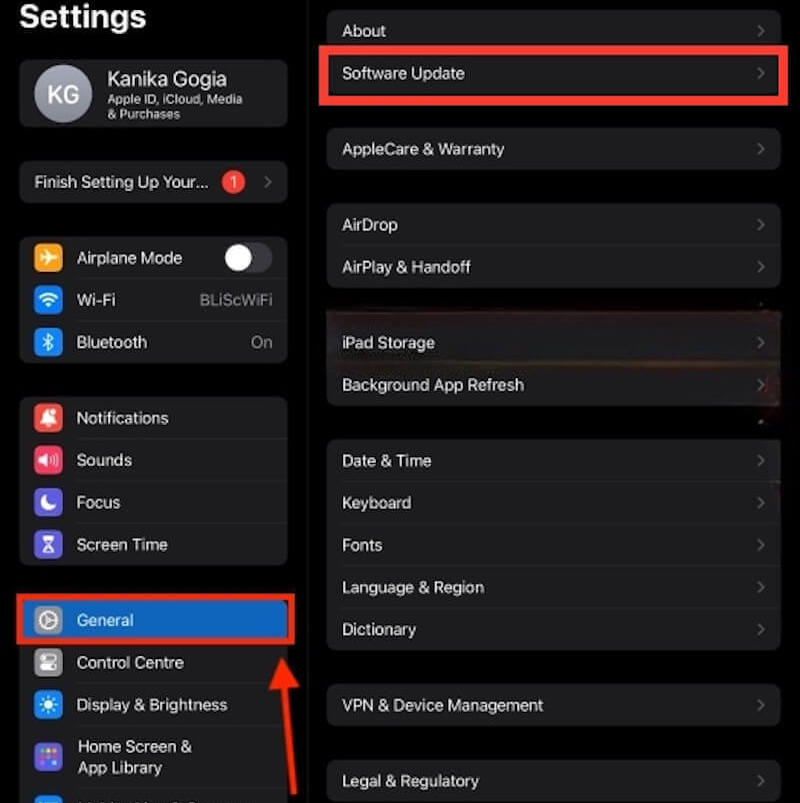
A veces, Las actualizaciones del iPad se quedan bloqueadas Debido a fallas del sistema o conexiones a Internet inestables, puede esperar un poco más y luego utilizar un software profesional para solucionar el problema.
Conclusión
Ahora ya lo dominas Cómo eliminar aplicaciones en el iPad, un paso importante para mantener el dispositivo funcionando de manera eficiente durante el uso diario. Para quienes necesitan una limpieza profunda, Apeaksoft iPhone Eraser es una excelente herramienta que le ayuda a borrar de forma rápida y segura los datos de su iPad, manteniendo el dispositivo en óptimas condiciones y proporcionando una experiencia más fluida para el uso diario.
Artículos Relacionados
Si obtiene un dispositivo iOS supervisado, puede aprender cómo eliminar la administración remota de su iPad o iPhone con o sin contraseña en esta guía.
¿No sabes cómo eliminar la contraseña de iPhone o iPad? Simplemente siga este artículo y obtenga métodos útiles para resolver este problema.
¿Tienes problemas para eliminar fotos de tu iPad? Aquí hay varias formas de eliminar fotos de iPad Pro / Air / mini o la generación anterior simplemente.
¿Busca el método para eliminar aplicaciones de la biblioteca de aplicaciones en su iPhone? Aquí hay una guía completa y pasos concretos sobre este tema.

