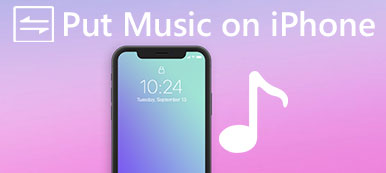"Acabo de recibir mi nuevo iPhone X, pero ya no puedo sincronizar las canciones que agregué a mi biblioteca de iTunes con mi nuevo iPhone. Mis canciones todavía están en la biblioteca de iTunes, pero cuando intento agregarlas al iPhone X, no aparece Sin embargo, cuando miro mi dispositivo en iTunes, aparece normalmente. La música simplemente deja de sincronizarse con la aplicación Música en mi iPhone X. ¿Cómo solucionar este problema? Por favor ayuda ".
Vivimos en un mundo cada vez más avanzado. No se puede negar que la alta tecnología, como los teléfonos inteligentes, nos hace la vida más sencilla. Sin embargo, cada moneda tiene dos caras, al igual que el teléfono inteligente. Después de que Apple lanzó un nuevo iPhone, algunas personas informaron del problema, como no pueden agregar música al iPhone en foros y redes sociales.
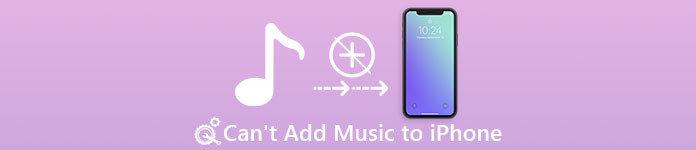
Para los que no son expertos en tecnología, es difícil solucionar estos problemas sin la ayuda de expertos. Además, normalmente se necesitan varios días para pedir ayuda al soporte tecnológico de Apple, sin mencionar que los servicios al cliente de Apple son muy caros.
Por lo tanto, entrevistamos a varios expertos en iPhone y resumimos sus soluciones en no puedo agregar música al iPhone. En este tutorial, le mostraremos estas soluciones y consejos en detalle. Si encuentra un problema similar, dedique unos minutos a leer esta publicación y obtendrá lo que necesita.
- Parte 1: Cómo solucionarlo no se puede agregar música al iPhone
- Parte 2: Agrega música a iPhone sin iTunes
- Parte 3. Preguntas frecuentes sobre cómo agregar música a iPhone
Parte 1: Cómo solucionarlo no se puede agregar música al iPhone
Muchas personas se han encontrado o enfrentan el problema de que no pueden agregar música al iPhone, es bastante peculiar para los usuarios que confían en iTunes para la transferencia de datos. Y este problema puede presentarse de dos formas diferentes, no se puede agregar música al iPhone desde la biblioteca de iTunes y no se puede descargar música al iPhone desde discos duros locales. En primer lugar, echemos un vistazo de cerca a los factores que conducen a este problema.
¿Por qué no puedo poner música en mi iPhone?
Hay muchas razones que pueden causar que la música deje de sincronizarse con el iPhone, las más comunes incluyen:
- Para transferir música al iPhone desde discos duros locales, primero debe ponerlo en la biblioteca de iTunes. Sin embargo, iOS es un sistema operativo especial, que tiene métodos únicos de codificación y decodificación. Si el formato del archivo de música no es compatible con iOS, no puede agregarlo al iPhone.
- Además, Apple ha integrado serias regulaciones de copia en iTunes, iOS y Mac. ITunes y el iPhone rechazarán las canciones descargadas de YouTube y otros sitios web sin autenticaciones.
- Cuando se trata del problema de que no puede agregar música de iTunes al iPhone, la razón más posible es que ha activado la música de iCloud. En tal caso, la música de iCloud entrará en conflicto con la música de iTunes y bloqueará la sincronización de datos.
- Al igual que la biblioteca de música de iCloud, si iTunes Match o Apple Music están habilitados, no puede transferir música al iPhone. iTunes Match y Apple Music son servicios de suscripción relacionados con el entretenimiento musical. Puede iniciar sesión en el servicio en varios dispositivos, como iPhone, iPad, iPod, MacBook, Apple TV y más, después de suscribirse. Pueden causar que el problema no pueda agregar música al iPhone desde la biblioteca de iTunes.
- El software está desactualizado. Cuando usa la versión anterior de iTunes o iOS, el problema también puede ocurrir.
- Los servidores de Apple están caídos. Aunque iTunes se basa en un cable USB o una red Wi-Fi para agregar música al iPhone, existen posibilidades de que la transferencia de música falle debido a que la biblioteca de iTunes y los servidores de iTunes no funcionan.
Ahora, debe comprender los factores más comunes que hacen que iTunes deje de sincronizar la música con el iPhone. En esta parte, abordemos estos problemas paso a paso.
Solución 1: compruebe la conexión USB o Wi-Fi
Ahora, iTunes permite a los usuarios agregar música al iPhone mediante un cable USB o una red Wi-Fi. Si hay algún problema con la conexión, el problema no puede agregar música al iPhone.
En primer lugar, cuando surgen problemas al transferir música al iPhone a través del cable USB, desconecte su iPhone, cable y computadora, y luego eche un vistazo de cerca al cable USB. Si hay señales de daño o rotura, use otro.
Si prefiere agregar música al iPhone con la función de sincronización Wi-Fi de iTunes, asegúrese de haberlo configurado. El iPhone y la computadora deben conectarse a la misma red Wi-Fi al transferir canciones al iPhone.
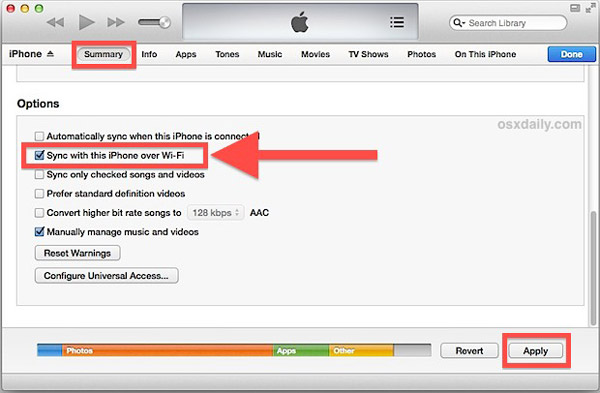
Además, si el problema ocurre en una computadora con Windows, es posible que los controladores de Apple no funcionen bien. Puede ir a "Mi PC" y elegir "Administrar" para abrir la ventana "Administrador de equipos". Busque la entrada "Controlador USB de dispositivo móvil de Apple" en "Controladores de bus serie universal". Haga clic con el botón derecho en la entrada y haga clic en "Activar" si hay una marca de advertencia en ella.
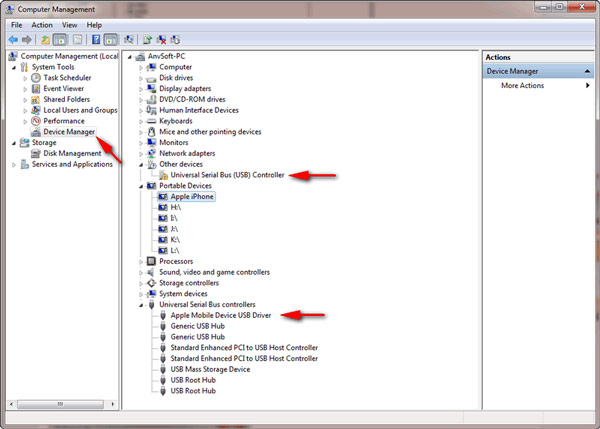
Solución 2: deshabilite la biblioteca de música iCloud, iTunes Match, Apple Music
Como se dijo antes, es posible que una configuración incorrecta cause que el problema no pueda agregar música al iPhone. Por lo tanto, debe desactivar la biblioteca de música de iCloud, iTunes Match y Apple Music.
1. Deshabilitar iCloud Music Library: desbloquea tu iPhone, dirígete a "Configuración"> "Música" y coloca el interruptor de "Biblioteca de música de iCloud" en la posición de apagado.
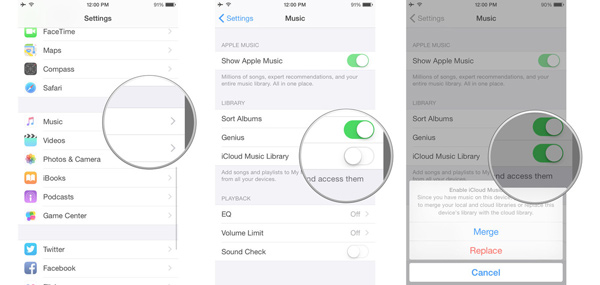
2. Apague iTunes Match: en el iPhone, vaya a "Configuración"> "iTunes y App Store", toque su ID de Apple. En el cuadro de diálogo emergente, presione "Ver ID de Apple" e inicie sesión en su cuenta. Luego toque "Suscripciones", presione "iTunes Match" y luego presione "Cancelar suscripción" para detenerlo.
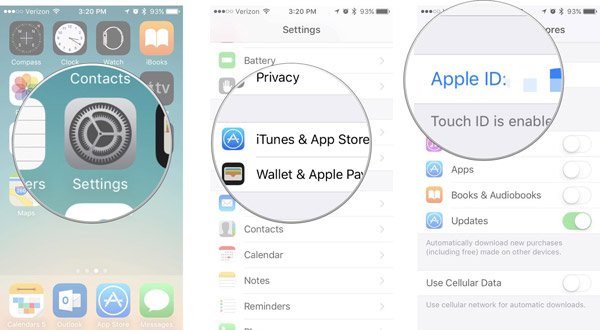
3. Para cancelar iTunes Match en PC o Mac, inicie iTunes e inicie sesión con su ID de Apple, abra la ventana de información de la cuenta haciendo clic en "Ver mi cuenta" en el menú "Cuenta". Luego haga clic en "Administrar", presione "Editar" y presione "Cancelar suscripción" para completarlo.
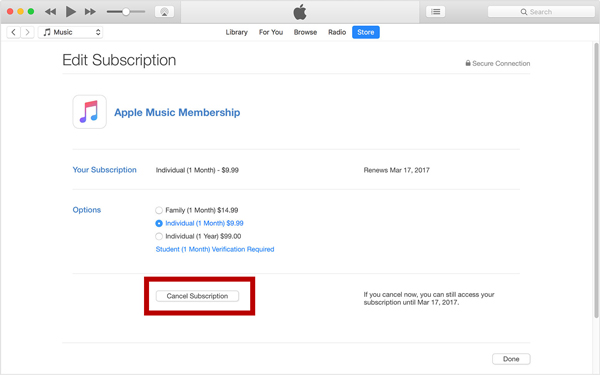
4. Cancelar Apple Music: abre la aplicación Apple Music, toca "Para ti" y luego presiona "perfil". Desplácese hacia abajo para encontrar la opción "Ver cuenta", tóquela y luego presione "Ver ID de Apple". Luego toque "Suscripciones" y presione "Cancelar suscripción" para Apple Music.
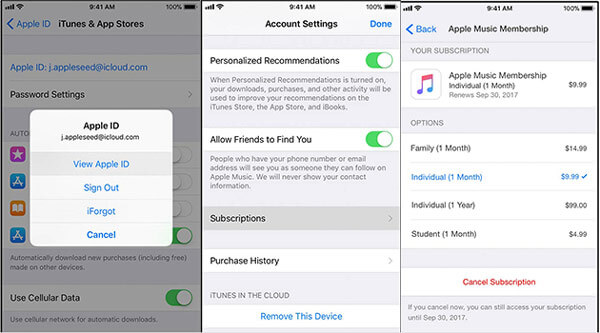
Ahora, el problema que no puede agregar música desde iTunes al iPhone debería solucionarse.
Solución 3: intente agregar música a iPhone manualmente
Si la función de sincronización automática no funciona, puedes probar la función de sincronización manual de iTunes.
Paso 1. Conecte su iPhone a su computadora con un cable USB o una red Wi-Fi. Vaya a la pestaña "Resumen" después de que descubra su dispositivo. Desplácese hacia abajo hasta el área "Opciones" y marque la casilla frente a "Administrar música y videos manualmente". Luego haga clic en el botón Aplicar para confirmarlo.
Paso 2. A continuación, busque la ventana "Biblioteca" y seleccione la pestaña "Música". Ahora, puede ver todas las canciones almacenadas en su biblioteca de iTunes.
Paso 3. Para agregar una sola canción a su iPhone, arrástrela y suéltela de la lista en la sección "En mi dispositivo" en la columna de la izquierda. Si agrega varias canciones, presione la tecla Ctrl en Windows o la tecla Cmd en Mac y seleccione cada canción, luego muévalas también al área En mi dispositivo.
Otra forma de agregar varias canciones en el iPhone manualmente es mediante listas de reproducción de iTunes. Cree una lista de reproducción de iTunes, copie todas las canciones que desee agregar al iPhone en la lista de reproducción y luego arrástrela y suéltela en el iPhone.
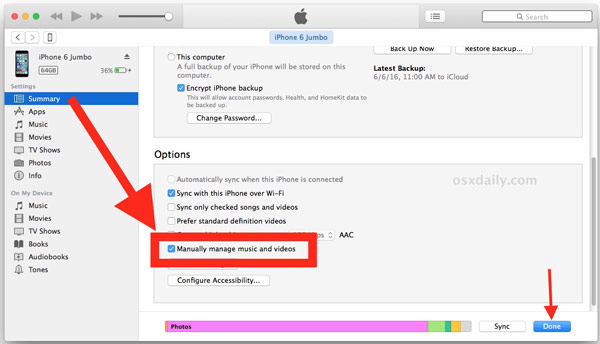
Solución 4: software de actualización
Si está utilizando la versión anterior de iTunes o iOS y no puede agregar música al iPhone, es el momento de actualizar el software.
Actualiza iTunes en Windows: abre el menú "Ayuda" y haz clic en "Buscar actualizaciones" para obtener la nueva versión de iTunes.
Actualiza iTunes en Mac: puedes encontrar "Buscar actualizaciones" en el menú "iTunes" en la parte superior de la ventana.
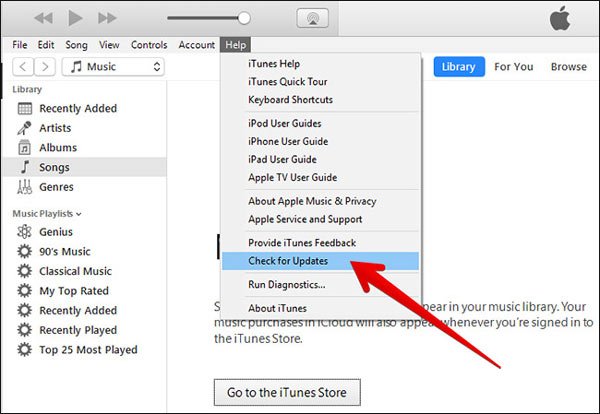
IOS actualizado: desbloquee el iPhone, diríjase a "Configuración"> "General"> "Actualización de software". Si hay una actualización disponible, toque "Descargar e instalar" para actualizar iOS hasta la fecha.
Después de actualizar iTunes e iOS, reinicie su computadora y iPhone, luego conéctelos con el cable Lightning e intente agregar música a iPhone nuevamente. Debería funcionar bien ahora.
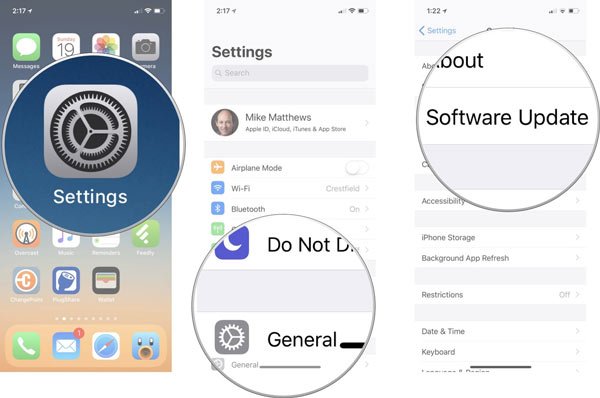
Solución 5: usa la alternativa de iTunes para agregar música al iPhone
La última solución para arreglar no se puede agregar música al iPhone es hacerlo sin iTunes. Es cierto que iTunes es la forma más común de transferir archivos desde la computadora al iPhone, pero no es la única forma de hacerlo. En realidad, a muchas personas no les gusta iTunes y preguntan si puedes agregar música al iPhone sin iTunes. La respuesta es simple, sí. Hay muchos métodos en el mercado para agregar música al iPhone sin iTunes, como Apeaksoft iPhone Transfer. Y puede aprender más sobre la mejor alternativa de iTunes en la segunda parte.
Parte 2: Añadir música a iPhone sin iTunes
Apeaksoft Transferencia de iPhone Es una de las mejores alternativas de iTunes. Sus características clave incluyen:
- Fácil de usar. Te permite agregar música a iPhone desde la computadora con un solo clic.
- Con la mejor alternativa de iTunes, puede sincronizar la música de la computadora al iPhone, iPhone a iPhone y hacer una copia de seguridad de las canciones del iPhone a la computadora.
- Tiene la capacidad de mostrar toda la música almacenada en el iPhone. Y puede previsualizar, administrar y eliminar la música existente en su teléfono de manera simple.
- No hay daños en las canciones existentes. Puede agregar canciones de la computadora al iPhone sin interrumpir los datos actuales en su dispositivo.
- Más rápido y más seguro. Utiliza cables USB para transferir música entre la computadora y el iPhone, que es más rápido y seguro.
- Mayor compatibilidad. La transferencia de iPhone funciona con iPhone 17/16/15/14/13/12/11.
- Tiene versión para Windows y Mac.
En una palabra, es la mejor solución para solucionar el problema de no poder agregar música al iPhone desde una PC con Windows o una computadora Mac.
Cómo agregar música de PC / Mac a iPhone con iPhone Transfer
Paso 1. Instala la mejor alternativa de iTunes a tu computadora
Descarga e instala la mejor aplicación alternativa de iTunes en tu computadora. Hay una versión para Windows y Mac respectivamente. Puede obtener el correcto en función de su sistema operativo. En cualquier momento, cuando esté preparado para agregar música al iPhone, conecte su teléfono a su computadora con el cable Lightning original e inicie la transferencia de iPhone.

Paso 2. Administrar la música actual en iPhone
Si desea agregar muchas canciones a su iPhone, debe asegurarse de que haya suficiente almacenamiento en su dispositivo.
¡No se preocupe! iPhone Transfer le permite administrar las canciones actuales en iPhone y borrar música no deseada para liberar espacio. Haga clic en el nombre de su iPhone en el menú desplegable superior, seleccione la opción Música en la barra lateral izquierda. Luego podrás ver todas las canciones guardadas en el iPhone en el panel derecho. Elija archivos de canciones no deseados y haga clic en el botón Eliminar con un botón de papelera en la cinta superior para eliminarlos del iPhone.

Paso 3. Añadir canciones de la computadora al iPhone
A continuación, haga clic en el botón Agregar en la parte superior de la ventana. Luego se le presentarán dos opciones, una nueva lista de reproducción y agregar un archivo o carpeta. Si selecciona la primera, iPhone Transfer creará una nueva lista de reproducción y le permitirá agregar música a la lista de reproducción. La segunda opción se utiliza para agregar música a la biblioteca.
Tome una decisión en función de sus demandas y agregue canciones de los discos duros locales a su iPhone. Espera a que finalice el proceso de transferencia, retira tu iPhone de tu computadora. Ahora, puedes escuchar tus canciones favoritas en iPhone en cualquier momento.
Nota: A diferencia de iTunes, iPhone Transfer no cubrirá la música existente en el iPhone si no los borra manualmente. Y tu puedes Copia de seguridad de canciones en el iPhone a la computadora Antes de gestionarlos para evitar la pérdida de datos.
No te pierdas: cómo solucionarlo iPad atascado en el logo de Apple
Parte 3: preguntas frecuentes sobre cómo agregar música a iPhone
1. ¿Cómo transferir música desde mi computadora a iPhone sin iTunes?
Si no desea usar iTunes para agregar música a su iPhone, un programa de terceros puede ayudarlo a transferir música desde su computadora al iPhone fácilmente. Apeaksoft iPhone Transfer puede ayudarlo a transferir cualquier música de la computadora al iPhone de forma rápida y segura. Además, puede transferir fotos, contactos, videos y más desde su computadora al iPhone.
2. ¿Cómo agregar canciones a la lista de reproducción en iPhone?
Primero, abre la aplicación Música en tu iPhone y ve a la pestaña Listas de reproducción en la parte inferior. Luego, seleccione la lista de reproducción deseada y luego toque Editar. Elija las canciones que desea agregar y toque el botón Más para agregarlas a la lista de reproducción. A continuación, toque Listo para confirmarlo y volver a la lista de reproducción. O tu puedes agregar canciones a la lista de reproducción con iTunes.
3. ¿Cómo elimino música del iPhone?
Inicie la aplicación Música en su dispositivo iOS y luego busque la canción que desea eliminar. Luego presione y mantenga presionado el elemento que desea eliminar. Y luego verá que se le muestra la opción de eliminar con otras opciones. Simplemente toque el botón de la papelera para eliminar esta canción.
4. ¿Cómo obtengo música gratis en iTunes?
iTunes desactivará canciones gratuitas para que los usuarios las descarguen. Puede ir a Canción gratuita del día para obtener nuevas canciones gratuitas de iTunes.
Conclusión:
En este tutorial, le hemos dicho cómo solucionar el problema de no poder agregar música al iPhone con o sin iTunes. Como puede ver, los factores que hacen que iTunes deje de sincronizar la música con el iPhone son bastante complicados.
Afortunadamente, hemos resumido las formas comunes de solucionar este problema. Si estos métodos no son válidos para usted, vale la pena probar Apeaksoft iPhone Transfer. Es la mejor alternativa de iTunes y puede agregar música desde el disco duro local al iPhone sin iTunes. El mayor beneficio de iPhone Transfer es agregar música a iPhone en un solo clic.