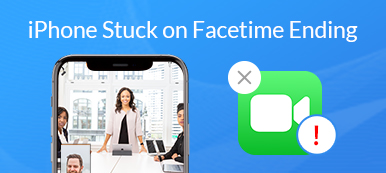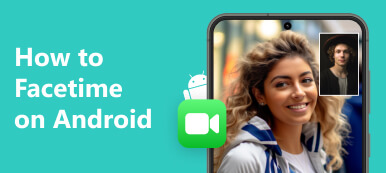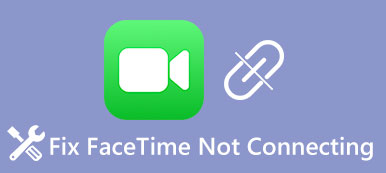FaceTime se ha convertido en una herramienta ampliamente utilizada en conectividad digital para videollamadas, compartir pantalla y comunicación de audio. Sin embargo, los usuarios a veces encuentran problemas que les impiden usar FaceTime sin problemas en sus dispositivos iPhone y Mac. Esta publicación tiene como objetivo proporcionar una guía completa para la solución de problemas de FaceTime no funciona problemas, incluidos problemas con la cámara y el video, fallas en el audio y fallas en el uso compartido de la pantalla.
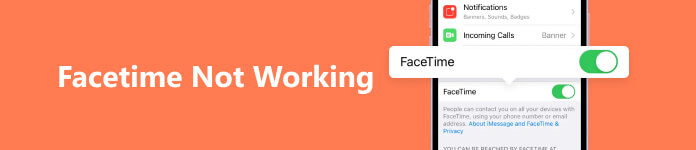
- Parte 1. ¿Por qué mi FaceTime no funciona?
- Parte 2. Arreglar FaceTime que no funciona en iPhone y Mac
- Parte 3. Preguntas frecuentes sobre FaceTime que no funciona
Parte 1. ¿Por qué FaceTime no funciona en iPhone y Mac?
Puede ser frustrante cuando FaceTime encuentra problemas y no funciona correctamente en su iPhone o Mac. Antes de decirle cómo solucionar el problema, nos gusta analizar las posibles causas por las que FaceTime no funciona.
Conectividad a Internet: Una de las principales razones por las que FaceTime puede no funcionar es una mala conexión a Internet. Ya sea que haga llamadas FaceTime en su iPhone o Mac, necesita una conexión a Internet estable y de alta velocidad. Si la conexión a Internet es mala o inestable, puede provocar llamadas interrumpidas, mala calidad de video/audio o que FaceTime no funcione.
Compatibilidad y actualizaciones de software: Otra causa común de que FaceTime no funcione son las versiones de software obsoletas. Asegúrese de que su iPhone y Mac estén ejecutando la última versión de iOS y macOS. Apple publica periódicamente actualizaciones para mejorar el rendimiento del dispositivo y corregir errores, incluidos los problemas relacionados con FaceTime.
Configuración incorrecta de FaceTime: En algunos casos, la configuración incorrecta de FaceTime puede ser el culpable de que FaceTime no funcione. Debe verificar y asegurarse de que FaceTime esté habilitado en la configuración de su dispositivo Apple. Además, verifique que la ID de Apple o el número de teléfono correctos estén asociados con FaceTime.
Inicio de sesión en la cuenta de Apple: FaceTime se basa en iCloud para sincronizar contactos e historial de llamadas en todos sus dispositivos Apple. Si experimenta el problema de que FaceTime no funciona, verifique el estado de inicio de sesión de su cuenta.
Bloqueo y Restricciones de Contacto: Si su FaceTime funciona normalmente con algunos contactos pero no con otros, el problema puede estar relacionado con bloqueos o restricciones.
Configuración de seguridad y cortafuegos: La configuración de seguridad y el firewall de su Mac pueden interferir con la funcionalidad de FaceTime. Verifique la configuración de seguridad y el firewall de su Mac para asegurarse de que no estén bloqueando FaceTime. Deshabilitar temporalmente el software de seguridad de terceros o ajustar la configuración del firewall puede ayudar a diagnosticar o resolver problemas de FaceTime. Recuerde volver a habilitar las medidas de seguridad después de solucionar el problema.
Problemas del servidor de Apple: En casos excepcionales, el problema de FaceTime que no funciona puede deberse a los servidores de Apple. Las interrupciones temporales del servidor pueden afectar la funcionalidad de FaceTime en todos los dispositivos Apple. Puede visitar la página de estado del sistema de Apple o los canales de redes sociales para cualquier interrupción del servicio FaceTime informada.
Parte 2. Solucionar problemas de cámara FaceTime, video, audio y pantalla compartida que no funcionan
Es posible que tenga diferentes problemas al usar FaceTime, como que la cámara FaceTime no funcione, FaceTime no funcione para ciertos contactos, la imposibilidad de compartir la pantalla y el video o el audio no funcionen. Esta parte proporciona soluciones prácticas para ayudarlo a que FaceTime vuelva a la normalidad.
Verifique la conexión de red para arreglar FaceTime que no funciona
Si tiene problemas con el video o el audio durante una llamada FaceTime, comience por verificar su conexión a Internet. Una mala conectividad de red puede ocasionar problemas de calidad de video o audio. Necesita una red sólida y estable para realizar una videollamada FaceTime. Evite el uso de redes Wi-Fi públicas, ya que pueden tener limitaciones de ancho de banda. Puede intentar reiniciar su enrutador para solucionar el problema. Si la red es estable, asegúrese de que la persona a la que llama también tenga una buena conexión a Internet. Reiniciar la aplicación FaceTime a veces puede resolver estos problemas.
Reiniciar para solucionar problemas de FaceTime que no funciona
Un simple reinicio del dispositivo puede actualizar la aplicación FaceTime y potencialmente resolver problemas relacionados. Puede usar la forma común de apagar su iPhone o Mac, esperar varios minutos y luego reiniciarlo.
Cierre sesión y vuelva a iniciar sesión en su ID de Apple para arreglar FaceTime que no funciona
Cuando no puede hacer llamadas de FaceTime o alguien no puede contactarlo con FaceTime, puede optar por cerrar sesión en su cuenta de Apple y luego volver a iniciar sesión. Ir a FaceTime en la aplicación Configuración, toca tu ID de apple, y elige Cerrar sesión. Grifo Use su ID de Apple para FaceTime e inicie sesión en su cuenta.
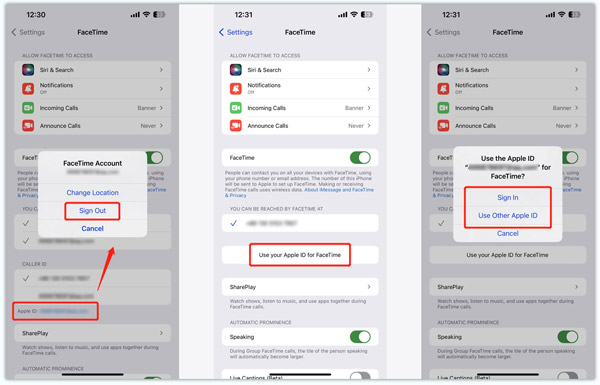
Ajustar la configuración de FaceTime
Debe asegurarse de que FaceTime esté habilitado cuando su cámara o video FaceTime no esté funcionando. En su iPhone o iPad, vaya a Configuración, elija FaceTime y asegúrese de que FaceTime esté activado. De lo contrario, habilítelo cambiando el interruptor a la posición de encendido.
Puede deshabilitar la función FaceTime y luego volver a habilitarla. Si el problema persiste, restablecer la configuración de FaceTime podría ayudar. También debe habilitar FaceTime en Restricciones. Ir a <div style="font-size:12px; line-height:1em;">El tiempo<br>DE PANTALLA</div> en la aplicación Configuración, toca Restricciones de contenido y privacidad, luego elige el Aplicaciones permitidas y asegúrese de que FaceTime esté habilitado.
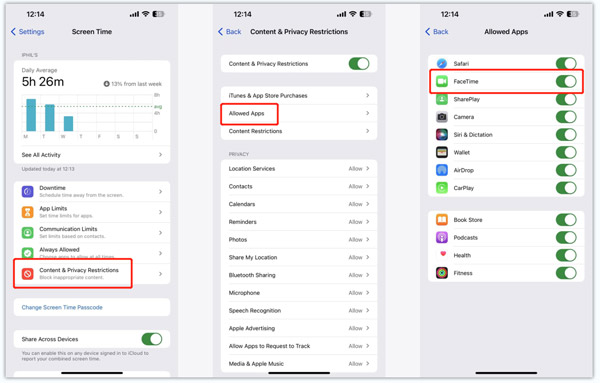
Asegúrese de que un firewall no restrinja FaceTime. Si usa FaceTime en una Mac con un firewall, asegúrese de que FaceTime esté permitido en la configuración del firewall.
Solucionar problemas de FaceTime que no funciona para ciertos contactos
Asegúrese de que los contactos a los que intenta llamar no estén bloqueados o restringidos en su iPhone o Mac. Verifique la configuración de su dispositivo para contactos bloqueados, restricciones de llamadas o modo No molestar, y realice los ajustes necesarios.
Vaya a FaceTime en la aplicación Configuración de su iPhone, desplácese hacia abajo hasta la parte inferior y toque Contactos bloqueados para comprobar los números de teléfono que ha bloqueado alguna vez. Grifo Editar en la esquina superior derecha, busque el contacto que desea desbloquear, toque el botón rojo que se encuentra delante de él y luego elija desatascar.
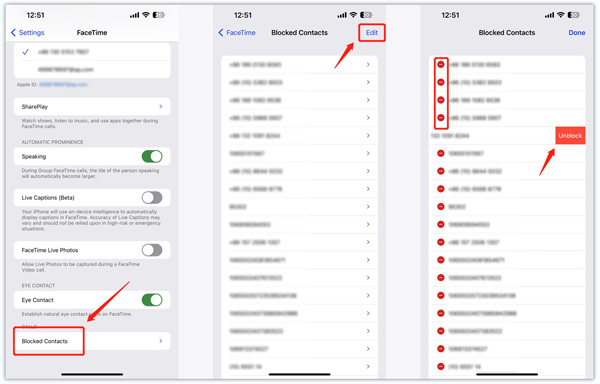
Reparar FaceTime Screen Share no funciona
CompartirReproducir es una función útil en FaceTime, que permite a los usuarios ver programas, escuchar música y usar varias aplicaciones juntas. Si el uso compartido de la pantalla de FaceTime falla, puede verificar su compatibilidad. Verifique que los dispositivos Apple que se utilizan para FaceTime sean compatibles con SharePlay. Es posible que los modelos más antiguos no tengan esta característica. Usted y su contacto en la llamada de FaceTime necesitan la suscripción para algún contenido de suscripción.
Cuando puedes usar el Compartir mi pantalla durante la llamada de FaceTime, puede desactivar SharePlay en FaceTime y volver a activarlo. Haga clic aquí para aprender cómo grabar la pantalla de FaceTime.
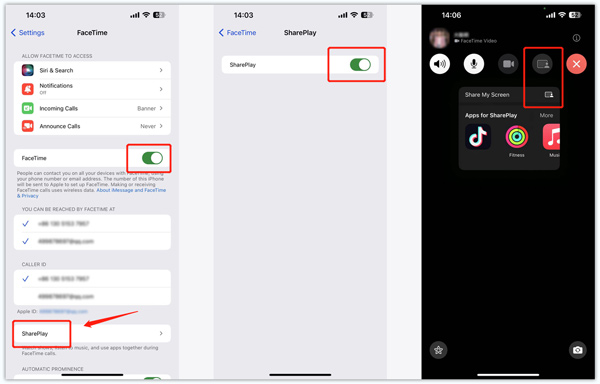
Restablecer todas las configuraciones para arreglar iPhone FaceTime no funciona
Cuando FaceTime no funciona en su iPhone, puede restablecer la red o todas las configuraciones para resolver el problema. Vaya a Configuración, seleccione General, luego toque Transferir o reiniciar iPhone. Grifo Restablecer, A continuación, elija Restablecer Todos Los Ajustes.
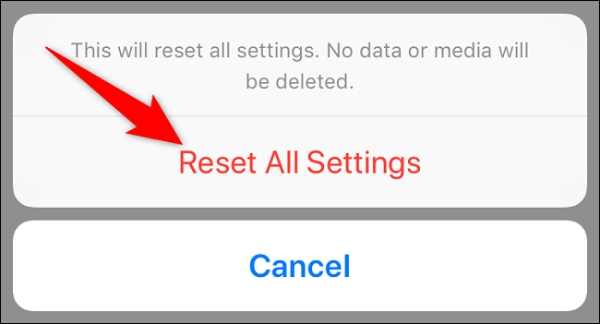
Actualice el software para solucionar problemas de FaceTime que no funciona
Actualizar el sistema operativo del dispositivo a la última versión puede corregir errores y fallas de software que afectan la funcionalidad de FaceTime. Puede ir a Configuración en su iPhone y elegir el Actualización de software opción para comprobar si hay una actualización disponible.
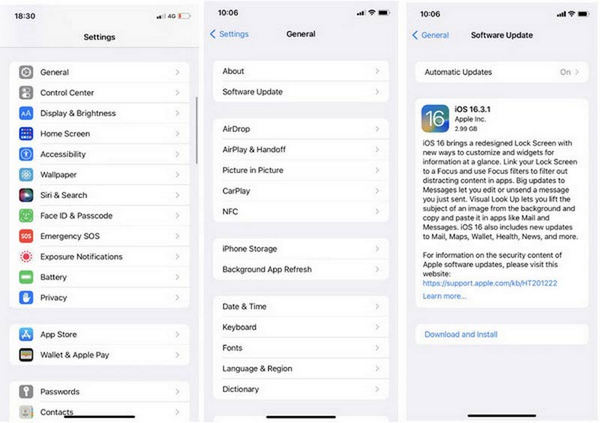
Cuando la aplicación FaceTime no funciona correctamente en una Mac, vaya a la Apple menú, seleccione Configuración del sistema, haga clic en el General opción en la barra lateral izquierda, luego haga clic en Actualización de software. Debe asegurarse de que usted y la persona a la que llama tengan instalada la última versión de iOS o macOS.
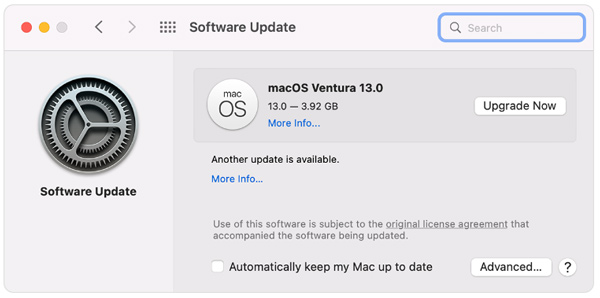
Manera profesional de arreglar FaceTime que no funciona en tu iPhone
Si el problema de iPhone FaceTime que no funciona sigue existiendo después de probar los pasos de solución de problemas anteriores, puede recurrir a una solución profesional. Aquí recomendamos encarecidamente el poderoso Apeaksoft Recuperación del sistema de iOS para arreglar la cámara FaceTime, el video, el audio o el uso compartido de pantalla que no funciona.

4,000,000+ Descargas
Solucione los problemas de FaceTime que no funcionan en su iPhone o iPad.
Tecnología avanzada para diagnosticar por qué FaceTime no funciona.
Solucione varios problemas relacionados con el sistema en el modo Recuperación/DFU de forma segura.
Admite todos los modelos de iPhone y iPad y las versiones de iOS.
Paso 1 Descargue esta Recuperación del sistema iOS recomendada en su computadora y ábrala. Seleccione la función Recuperación del sistema iOS para solucionar problemas de cámara FaceTime, video, audio o pantalla compartida que no funcionan. Conecte su iPhone y ayúdelo a construir la conexión con éxito.

Paso 2 Cuando se reconoce, puede ver información básica sobre el dispositivo. Haga clic en el Fijar botón y utilice su Modo estandar or Modo avanzado para solucionar problemas de FaceTime.

Paso 3 Haz clic en el botón Confirmar y descargue el paquete de firmware para iniciar la reparación. Haga clic en el Siguiente para confirmar su operación y esperar a que solucione el problema de FaceTime de su iPhone que no funciona.

Póngase en contacto con el soporte de Apple cuando FaceTime no funciona
Si ninguno de estos pasos de solución de problemas funciona, el problema de que FaceTime no funciona puede deberse a algún daño en el hardware. Es necesario ponerse en contacto con el soporte de Apple para obtener más ayuda. Pueden proporcionar orientación específica basada en su dispositivo Apple.
Para ponerse en contacto con Apple para obtener ayuda, vaya a la página específica de soporte de Apple. Inicie sesión en su cuenta de Apple y seleccione el modelo de su dispositivo. Elija y explique el problema al que se enfrenta. Tendrá la opción de llamar al Soporte de Apple o iniciar un chat con un representante. Siga las instrucciones proporcionadas para ponerse en contacto con el equipo de soporte de Apple.
Parte 3. Preguntas frecuentes sobre FaceTime que no funciona en iPhone y Mac
¿Por qué FaceTime no suena en mi iPhone?
Puede haber varias razones por las que su FaceTime no suena en su iPhone. Debe asegurarse de que FaceTime esté habilitado y conectado a una buena red. Verifique la configuración de No molestar y Modo silencioso. Pueden evitar que suenen las llamadas de FaceTime. Vuelva a verificar que la persona a la que intenta llamar tenga un número de contacto o correo electrónico válido asociado con su ID de Apple y que esté correctamente ingresado en sus contactos.
¿Qué dispositivos Apple funcionan con Group FaceTime?
Grupo FaceTime está disponible en los siguientes dispositivos Apple, iPhone 6s o posterior, iPad Pro o posterior, iPad Air 2 o posterior, iPad mini 4 o posterior, iPod touch (séptima generación o posterior), Mac con macOS Mojave 7 o posterior, y Apple Watch con watchOS 10.14.3 o posterior. Tenga en cuenta que es posible que algunos dispositivos más antiguos no admitan todas las funciones de Group FaceTime.
¿Cómo capturar fotos en vivo durante una llamada FaceTime?
Debe activar la función FaceTime Live Photos para permitir la captura de fotos en vivo. Ingrese a la interfaz de FaceTime desde la aplicación Configuración, ubique la opción FaceTime Live Photos y cambie su botón a ON.
Conclusión
FaceTime se ha convertido en una herramienta de comunicación esencial para los usuarios de iPhone y Mac, permitiéndoles realizar videollamadas con otras personas. Sin embargo, pueden ocurrir problemas que impidan que funcione correctamente. Esta publicación ha proporcionado información sobre cómo resolver varios problemas de FaceTime en dispositivos iPhone y Mac. Puede seguir los diez métodos útiles anteriores para solucionar problemas de cámara, video, audio y uso compartido de pantalla. Recuerda, si el FaceTime no funciona el problema persiste, no dude en ponerse en contacto con el soporte de Apple para obtener más ayuda.