Cómo sincronizar el calendario en iPhone y evitar fallos de sincronización
La vida es tan agitada hoy en día que resulta tentador marcar la fecha en el calendario y fijar un recordatorio para no olvidar una cita. A medida que las personas dependen cada vez más de los calendarios, es importante mantener los datos precisos y actualizados, pero a menudo, lo último que desea es que su El calendario del iPhone no se sincronizaAquí encontrará soluciones confiables para que sus calendarios vuelvan a funcionar con normalidad en todos sus dispositivos.
CONTENIDO DE LA PAGINA:
- Parte 1. Cómo sincronizar los calendarios del iPhone y el iPad
- Parte 2. Formas de solucionar el problema de sincronización del calendario del iPhone
- Parte 3. Cómo sincronizar el calendario de iPhone a Mac con iTunes
- Parte 4. La mejor herramienta para transferir el calendario del iPhone y evitar que no se sincronice
Parte 1. Cómo sincronizar los calendarios del iPhone y el iPad
Antes de poder solucionar el problema de la copia de seguridad del calendario, debes saber cómo sincronizar el calendario en iPhone o iPad. Luego, una vez que lo habilites, cada vez que hayas agregado elementos de tareas pendientes a tu calendario, se cargarán automáticamente en iCloud y se sincronizarán con los demás dispositivos.
Paso 1. En primer lugar, vaya a Configuración, toque su nombre de usuario en la página de inicio y luego seleccione iCloud.

Paso 2. Una vez en el servicio iCloud, asegúrese de que icloud de copia de seguridad está activado. Si el calendario no se muestra en APLICACIONES CON ICLOUD, haz clic en Ver todoDesliza hasta que veas el Calendario, active su interruptor y su calendario se sincronizará automáticamente.
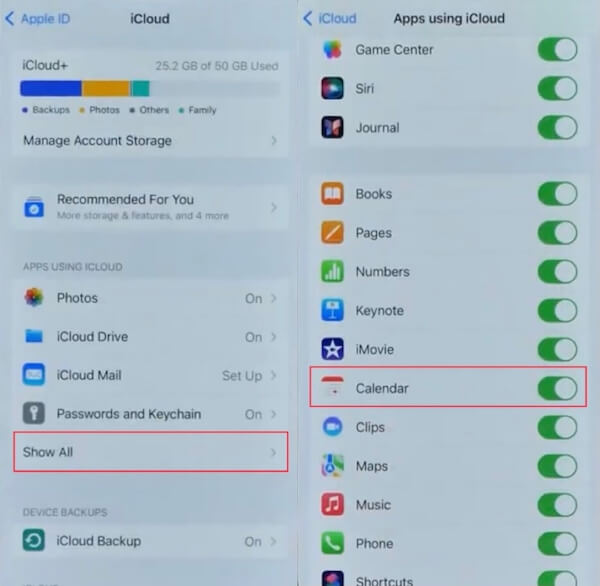
Parte 2. Formas de solucionar el problema de sincronización del calendario del iPhone
Después de realizar una copia de seguridad periódica del calendario de tu iPhone, es posible que a veces te encuentres con situaciones en las que la copia de seguridad falla. No hay necesidad de preocuparse; la situación a menudo se puede resolver con pasos sencillos. A continuación, detallaremos métodos de resolución de problemas comunes para ayudarte a llegar a la raíz del problema y abordar la incapacidad de sincronizar el calendario de tu iPhone para garantizar el almacenamiento seguro de tus datos.
Reiniciar la sincronización del calendario
Es inevitable que, aunque se haya activado la copia de seguridad automática del sistema, la copia de seguridad se retrase y no se cargue. En este punto, puede actualizar la aplicación Calendario en segundo plano o reiniciar directamente la sincronización de forma manual. Debe repetir los pasos anteriores sobre cómo sincronizar el calendario en iPhone y arrastrar el interruptor Calendario nuevamente para activarlo. De esta manera, el calendario en la nube se actualizará.
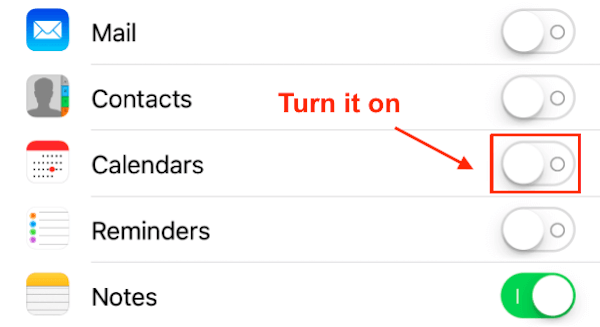
Agregar todas las cuentas para sincronizar el calendario
Paso 1. Abierto Configuración > Calendario > CuentasSi anteriormente has agregado otra cuenta, puedes eliminarla y agregarla nuevamente, lo que actualizará los datos.
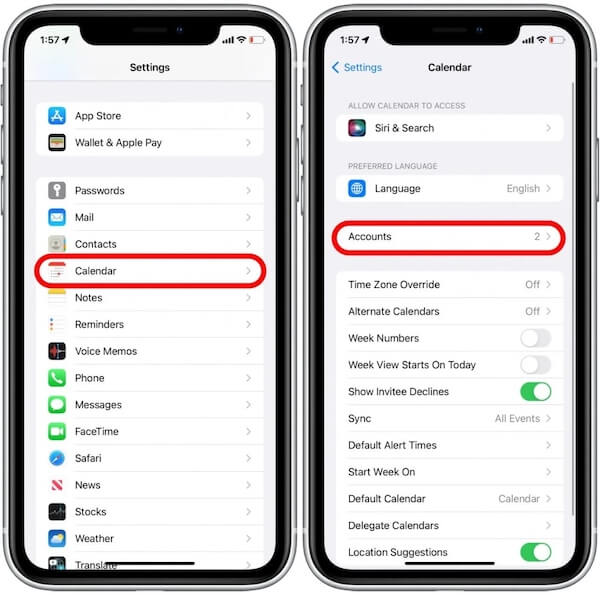
Paso 2. Luego, selecciona Agregar Cuenta; la página que aparece le dará múltiples opciones para agregar cualquier cuenta que tenga. Aquí, primero seleccionamos GoogleLa configuración le solicitará permiso para usar una cuenta de Google. Elija Continúar al siguiente paso
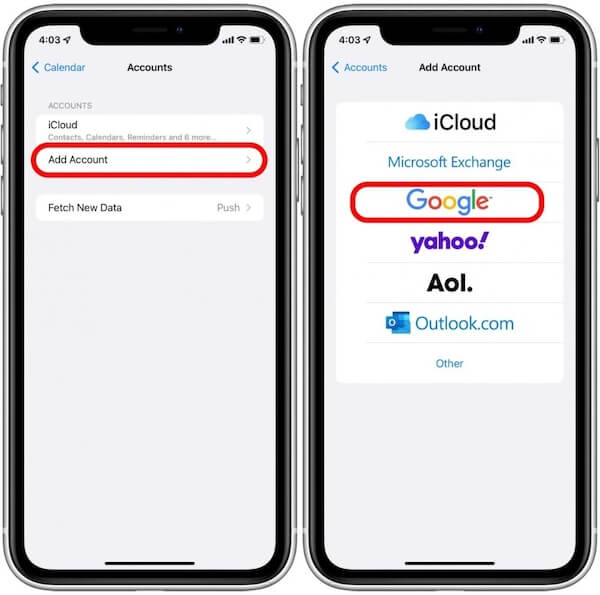
Paso 3. Después de iniciar sesión en su cuenta de acuerdo con las instrucciones en pantalla, regrese a la Cuentas página y haga clic en ella, arrastrando el Calendarios para asegurarse de que esté habilitado. Por último, haga clic en Guardar en la esquina superior derecha para guardar todos los cambios. Después de esperar unos minutos, puede comprobar la aplicación Calendario en todos los dispositivos para ver si funciona.
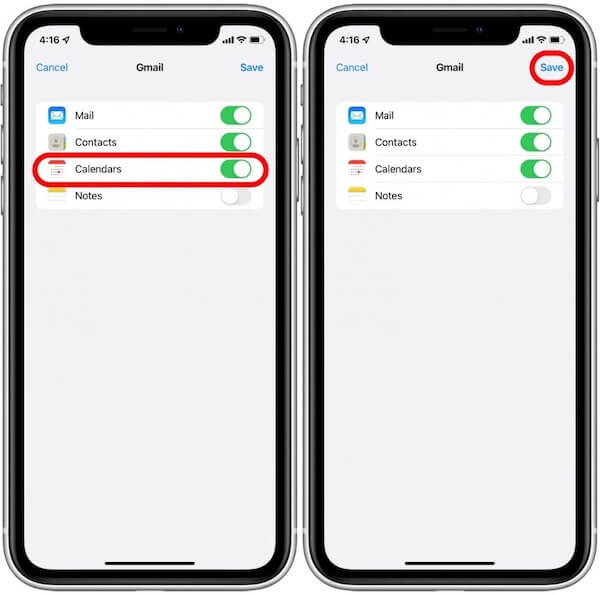
Comprobar y restablecer la configuración de red
El proceso de copia de seguridad debe realizarse en una red estable y rápida, por lo que si descubre que el calendario de iCloud no se sincroniza, puede comprobar el estado de la red. Por si acaso, puede restablecer la configuración de red para evitar copias de seguridad desincronizadas debido a problemas de red.
Paso 1. Ve a Configuración > General, desplácese hacia abajo y toque Transferir o reiniciar iPhone;aquí, elige Restablecer.
Paso 2. Seleccionar Reiniciar configuración de la red en la ventana emergente Restablecer que aparece a continuación. Por razones de seguridad, ingrese la contraseña de su iPhone para confirmar su identidad. Después de una verificación exitosa, determine Reiniciar configuración de la red.
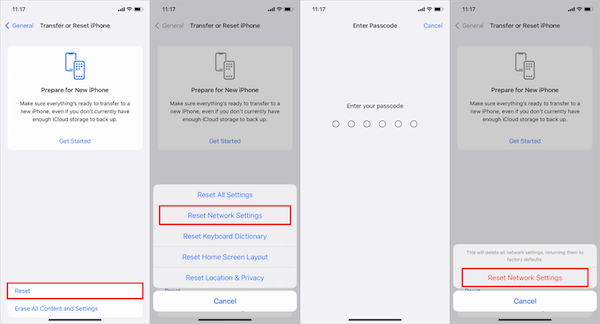
Los métodos anteriores pueden resolver la mayoría de los casos en los que no se realiza una copia de seguridad del calendario. Si elimine accidentalmente la aplicación Calendario en su iPhoneNo te preocupes, hay muchas formas de restaurar los datos.
Parte 3. Cómo sincronizar el calendario de iPhone a Mac con iTunes
Muchos usuarios de iPhone sincronizan todos sus datos, incluidos los calendarios, en Mac para facilitar su uso. Si no quieres perder cosas importantes cuando cambias de teléfono, debes aprender a sincronizar tu calendario de iPhone a Mac.
Paso 1. Navega hasta iTunes en tu Mac, ábrelo y conéctalo a tu iPhone. Si esperas demasiado y Tu iPhone aún no puede conectarse a iTunes, puedes intentar cambiar a una red más rápida u otro cable USB.
Paso 2. La conexión se habrá realizado correctamente cuando aparezca el logotipo del teléfono en la pantalla. Haga clic en el botón Device botón y seleccione Info bajo Configuración.
Paso 3. Asegúrate de leer Calendarios de sincronización opción en el lado derecho de la pantalla y luego puede elegir hacer una copia de seguridad Todos los calendarios or Calendarios seleccionadosSi no desea aumentar la carga de memoria, elija No sincronizar eventos con más de 30 días de antigüedadUna vez que hayas terminado, haz clic en Aplica aquíy podrás ver todos los eventos que has registrado en tu calendario, ya sea que uses un iPhone o una Mac.
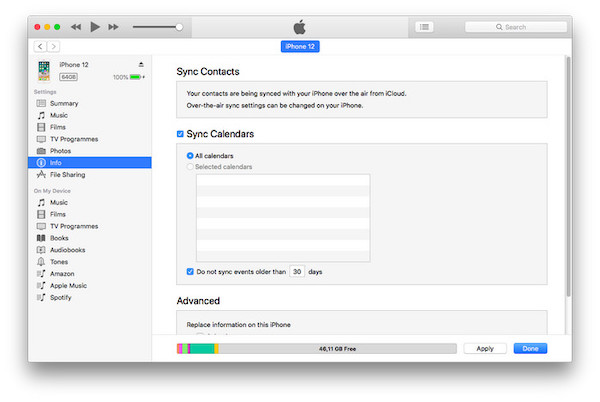
Parte 4. La mejor herramienta para transferir el calendario del iPhone y evitar que no se sincronice
Una de las formas más seguras de evitar errores en la copia de seguridad es transferir los datos del calendario de tu iPhone a tu computadora con anticipación. Los métodos de transmisión comunes pueden provocar la pérdida de datos. Aquí, recomendamos Apeaksoft iPhone Transfer, que es la transferencia de datos de terceros más segura y eficaz y es compatible con todas las versiones de iPhone, por lo que no necesita preocuparse por la incompatibilidad de dispositivos. También puede elegir la copia de seguridad en cualquier momento durante el proceso de transferencia, lo que le da a sus datos una doble protección.
Descarga segura
Descarga segura
Paso 1. En primer lugar, descargue e instale Apeaksoft iPhone Transfer a su escritorio utilizando el enlace anterior. Después de abrirlo, conéctelo a su iPhone y se mostrará información básica sobre su teléfono en la página de inicio.
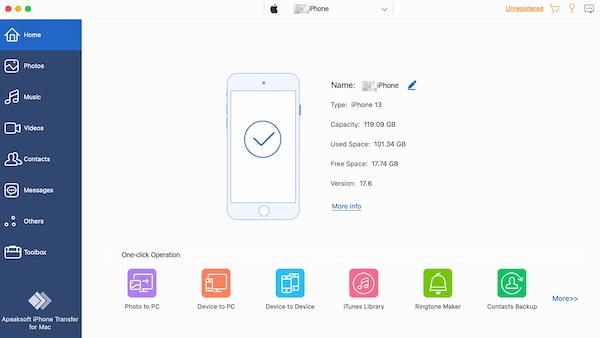
Paso 2. Seleccionar Otros > Calendario En la barra de herramientas izquierda, espere a que el sistema lo escanee y lo cargue, y luego seleccione los eventos y fechas específicos que desea transferir. Después de seleccionar, haga clic en el botón Exportar a PC en la parte superior y podrá elegir el formato de archivo que desea transferir. Luego, podrá ver la información del calendario transferida en su computadora.
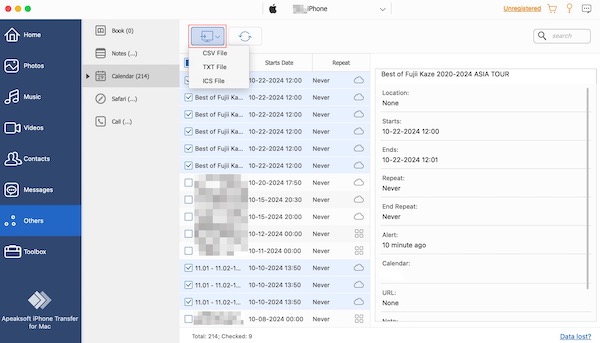
Conclusión
A estas alturas, ya debería ser seguro hacer una copia de seguridad del calendario de tu iPhone y, con suerte, este artículo solucionará tu problema. Si funciona, no olvides recomendarlo a tus amigos; queremos que todos lo sepan. Cómo sincronizar calendarios en un iPhone. Finalmente, ya sea que se haya hecho una copia de seguridad o no, utilizando Apeaksoft iPhone Transfer Transferir datos importantes a otros dispositivos es una garantía de seguridad.
Artículos Relacionados
¿Te has sentido perdido por los eventos eliminados o desaparecidos en la aplicación Calendario? Deje que esta útil guía le ayude a solucionar este complicado problema.
Si desea realizar un seguimiento de su agenda con Outlook, sincronizar el calendario de Outlook con el iPhone sería una buena opción. Siga este artículo para aprender formas de sincronización.
¿No puedes borrar el calendario en iPhone? Estas son algunas formas viables de 4 que pueden ayudarlo a eliminar eventos y calendarios de su iPhone o iCloud. Sólo lee y sigue.
¿Cómo se importan los contactos de un iPhone a otro? Consulta al menos 4 formas de transferir contactos a un nuevo iPhone de forma directa o indirecta.

