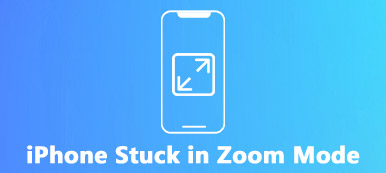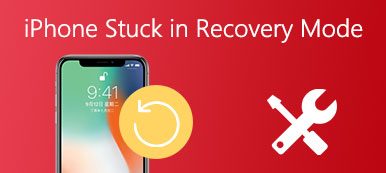"Mi botón de Inicio no funciona después de una actualización de iOS 14. ¿Cómo puedo arreglar mi botón de Inicio? Realmente no sé cómo sucede".
"Mi botón de Inicio no funciona después de una actualización de iOS 14. ¿Cómo puedo arreglar mi botón de Inicio? Realmente no sé cómo sucede".Como sabemos, el botón de inicio en iPhone es como el intercambio. Hagas lo que hagas en tu iPhone, puedes presionarlo para volver a la pantalla principal y comenzar una nueva tarea. También puede obtener toques dobles para ver todas las tareas en segundo plano y elegir fácilmente desactivar o intercambiar cualquier tarea.
Sin embargo, cuando se presiona el botón de Inicio, es posible que lo sacudan. Aunque rara vez sucede, pero realmente existe. Pero, ¿por qué el botón de inicio del iPhone no funciona?
Este problema puede deberse a daños físicos como polvo, avería del botón de inicio o error de software como actualización de iOS, conflicto de aplicaciones, etc. Para solucionar este problema, aquí tienes 6 consejos exclusivos para ti. Veamos cuáles son.
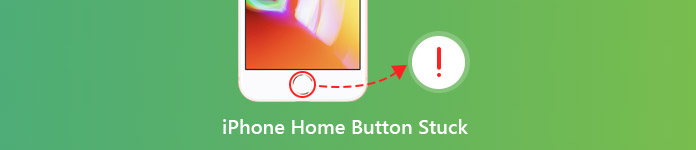
- Consejo 1. Limpie el iPhone y reinicie su iPhone
- Consejo 2. Vuelva a alinear el conector del iPhone
- Consejo 3. Calibre su iPhone
- Consejo 4. Habilite el botón de inicio en pantalla a través del toque de asistencia
- Consejo 5. Restablecer y restaurar iPhone
- Consejo 6. Obtenga el reemplazo del botón de Inicio
1 punta. Limpia iPhone y reinicia tu iPhone
Como saben, las cosas se romperían cuando haya suciedad. Tu iPhone es igual. Las salpicaduras de bebidas, manos pegajosas, polvo a largo plazo y otras cosas pueden dañar su iPhone y perder su funcionalidad.
Para solucionar el problema, debe limpiar el botón de inicio de su iPhone. Necesitará alcohol isopropílico al 98-99%, un hisopo de algodón, un gotero y un pañuelo de papel.
Obtén 2-3 gotas de alcohol isopropílico en el botón de Inicio. Luego use el hisopo de algodón para limpiarlo. Toque repetidamente el botón de inicio para que el alcohol pueda filtrarse en el marco. Espere unos 10-15 minutos antes de verificar si eso solucionó el problema.

Y también puedes reiniciar tu iPhone. Reiniciar el iPhone es la forma más sencilla de solucionar problemas. También está disponible para resolver el problema de que el botón de inicio del iPhone se atasca. A continuación, se explica cómo reiniciar los distintos modelos de iPhone.
Para el iPhone X y versiones posteriores: mantén presionado el botón lateral y uno de los botones de volumen. Arrástrelo para apagar el dispositivo. Luego mantén presionado el botón lateral hasta que veas el logotipo de Apple.
Para iPhone 8 y versiones anteriores: mantenga presionado el botón Superior (o lateral) en el dispositivo. Arrástrelo para apagar el dispositivo. Luego mantenga presionado el mismo botón hasta que aparezca el logotipo de Apple en la pantalla.
2 punta. Realinear el conector del iPhone
Como sabemos, la batería del iPhone es deficiente, especialmente el iPhone viejo, y cargar su iPhone todos los días o con mayor frecuencia es muy común. Además, el conector con conector para auriculares también le permite usarlo con más frecuencia.
Pero, enchufar y desenchufar su conector de 30 pines puede haber movido algunas cosas fuera de lugar sin darse cuenta. Y el botón de inicio está directamente sobre el puerto del conector, por lo que es probable que su botón de inicio no esté alineado.
Entonces, cuando el botón de inicio de su iPhone está atascado, puede intentar realinear el conector de su iPhone.
Paso 1 Inserta tu conector en tu iPhone.
Paso 2 Luego, presione lentamente el conector, que presionó el botón de inicio.
Paso 3 Presione el botón de Inicio y retire el cable. Luego puede verificar su botón de Inicio para ver si el problema está resuelto.

3 punta. Calibra tu iPhone
Calibrar iPhone es la forma más común utilizada por los principales usuarios. Este método puede ayudarlo a restablecer un botón de inicio de respuesta lenta o que no responde, o uno que requiera varias pulsaciones para registrarse. Pero no funcionará para todos. De todos modos, puedes probarlo tú mismo.
Paso 1 Toque una aplicación predeterminada en su iPhone como Calculadora, Calendario, Clima y Mensajes.
Paso 2 Mantén presionado el botón de encendido hasta que aparezca "Deslizar para apagar".
Paso 3 Suelta el botón de encendido y mantén presionado el botón de inicio durante 5-10 segundos y la aplicación se cerrará a la fuerza.
Luego puede verificar si el problema está resuelto.
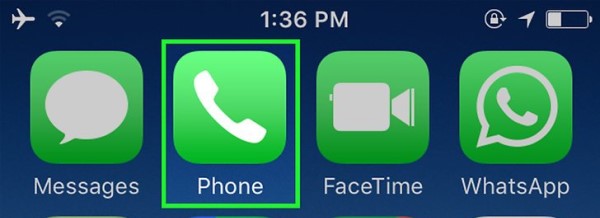
4 punta. Habilite el botón de inicio en pantalla a través del toque de asistencia
En realidad, esta forma es usar un botón de Inicio en pantalla para reemplazar el botón de inicio. Assistive Touch es una herramienta en pantalla que le ayuda a realizar gestos como pellizcar, deslizar varios dedos o 3D Touch. Es la alternativa al botón Home para cargar tu iPhone.
Paso 1 Abra Configuración en su iPhone y toque la opción General.
Paso 2 Descubra la accesibilidad y haga clic en él. Luego verá el toque de asistencia o el acceso directo de accesibilidad en el menú.
Paso 3 Deslice el toque de asistencia a la posición de encendido. Luego, aparecerá un pequeño cuadrado gris en la pantalla después de un momento. Ese es el botón de inicio en pantalla.
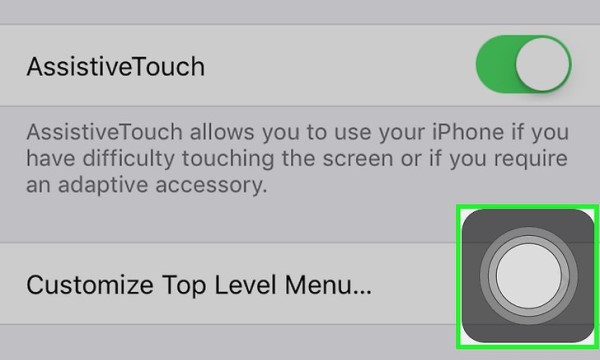
Y si quieres desactivar el botón Inicio en iPhone/iPad, consulta esta guía para ver los detalles.
5 punta. Habilite el botón de inicio en pantalla a través del toque de asistencia
A veces, algunas configuraciones o conflictos de aplicaciones con sus operaciones actuales pueden hacer que el botón de Inicio no funcione. Especialmente cuando encuentra este problema en el proceso de actualización, reiniciar o restaurar su iPhone puede eliminar este problema.
Nota: Restablecer el iPhone borrará todos los datos y configuraciones de su iPhone, por lo que es mejor que haga una copia de seguridad de sus datos importantes en el iPhone antes de hacerlo.
Vaya a Configuración> General> Restablecer> Borrar todo el contenido y la configuración> Ingrese su contraseña de pantalla para confirmar los cambios. Luego, restablecerá su iPhone a la configuración de fábrica.
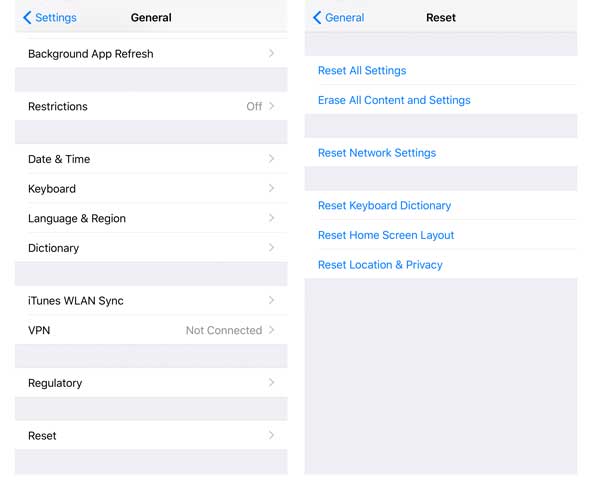
Para restaurar y copia de seguridad de su fecha importante de iOS, aquí hay un software potente y útil que recomendamos: Copia de seguridad y restauración de datos de Apeaksoft iOS.
Copia de seguridad y restauración de datos de iOS permite a los usuarios realizar copias de seguridad de forma segura y selectiva de varios datos de iOS sin problemas. Con él, la copia de seguridad y la restauración de los datos de iOS serían mucho más fáciles para usted. El proceso de copia de seguridad es muy rápido. Lo más importante es que la copia de seguridad que utilice el software no sobrescribirá ningún dato anterior. Es mejor que iTunes para administrar sus archivos de iPhone, iPad o iPod.
Copia de seguridad y restauración de datos de Apeaksoft iOS
- Sin peligro los contactos de copia de seguridad/ messages / photos / videos con simples clics.
- Restaure cualquier información de iOS en iPhone desde el archivo de copia de seguridad de forma selectiva.
- Vista previa de datos antes de la copia de seguridad y restauración.
- Admite completamente todos los iPhone / iPad, incluido el último iPhone 16 con iOS 18.
Paso 1 Descargue e instale iOS Data Backup & Restore en su PC. Inicie este software y elija la opción de Copia de seguridad y restauración de datos de iOS en la interfaz principal.

Paso 2 A continuación, podrá ver dos modos: Copia de seguridad de datos de iOS y Restauración de datos de iOS. Aquí, tomaremos la Copia de seguridad de datos de iOS como ejemplo.
Elija iOS Data Backup y conecte su dispositivo iOS a la computadora. Entonces el programa lo detectará automáticamente.

Paso 3 En el siguiente, se le brindan dos opciones de respaldo, respaldo estándar y respaldo cifrado. Elija el tipo de archivo que necesita para la copia de seguridad.

Este programa le permite hacer copias de seguridad de notas de voz, fotos, contactos, mensajes, historial de llamadas, fotos, notas, datos de aplicaciones, historial de Safari, etc. Cuando termine de elegir los tipos de archivo, haga clic en el botón "Siguiente" y elija la carpeta de archivos para guardar la copia de seguridad.

Nota: la actualización de iOS 13/14 ha reforzado la seguridad de los datos del historial de llamadas y el historial de Safari. Por lo tanto, para realizar una copia de seguridad de datos como el historial de llamadas, incluidas las llamadas FaceTime y el historial de Safari, debe ingresar la contraseña del iPhone de 2 a 4 veces adicionales siguiendo las instrucciones de la pantalla emergente en los dispositivos iOS.
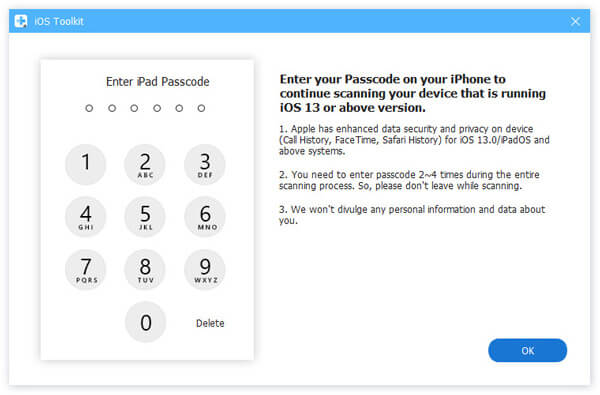
Paso 4 Finalmente, iOS Data Backup & Restore se las arreglará para hacer una copia de seguridad de su dispositivo iOS. Puede conocer la información de la copia de seguridad con claridad, incluido el tamaño y la ruta de la copia de seguridad.

Haga clic en el botón "Aceptar" y puede encontrar la copia de seguridad de la lista. Haga clic en él y podrá ver fácilmente la copia de seguridad que realizó. Puede restaurar los datos de forma selectiva en el dispositivo iOS o en la PC según sus necesidades.

6 punta. Obtener reemplazo de botón de inicio
Si las formas anteriores no funcionan a la perfección, creemos que debe haber algún problema con el botón de inicio. Debes ir a la Apple Store cercana para reparar el botón Inicio.
Nota: Si no tiene garantía o AppleCare +, sería un poco costoso para usted.
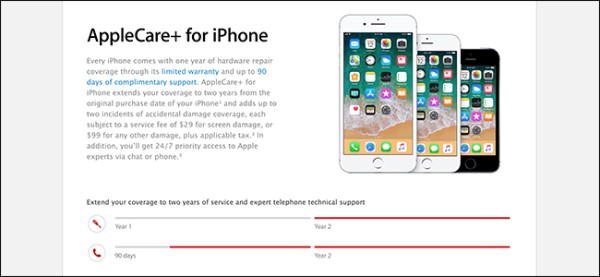
Conclusión
Aquí, llegamos a la última parte de esta página. Estos 6 consejos que enumeramos en este artículo tratan sobre cómo arreglar el botón de inicio del iPhone atascado. Siga las soluciones de bricolaje y repare su botón de inicio usted mismo fácilmente. ¡Que tengas un buen día!