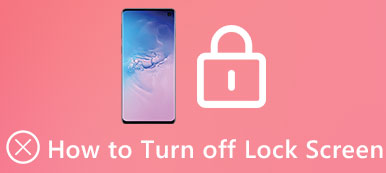Con la actualización de la versión y el modelo de iOS, puedes personalizar la pantalla de bloqueo de tu iPhone con hermosos fondos de pantalla, widgets creativos y notificaciones importantes. Por otro lado, esta pantalla de bloqueo puede convertirse en un obstáculo cuando olvidas tu contraseña. Entonces, en esta publicación, puedes aprender cómo personalizar la pantalla de bloqueo de un iPhone al principio. Luego, puedes aprender 2 métodos sencillos para desbloquear la pantalla de iOS sin contraseña.
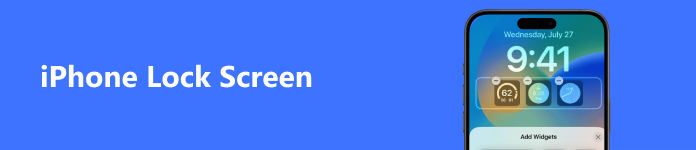
- Parte 1. Cómo personalizar la pantalla de bloqueo del iPhone
- Parte 2. Cómo desbloquear la pantalla del iPad/iPhone
- Parte 3. Preguntas frecuentes sobre la pantalla de bloqueo del iPhone
Parte 1. Cómo personalizar la pantalla de bloqueo del iPhone
Es fácil acceder a cierta información privada cuando tu iPhone está bloqueado. Este problema todavía existe en el sistema iOS, incluso en iOS 18. Le diremos cómo personalizar su pantalla bloqueada en iPhone o iPad. En realidad, puedes personalizar estas funciones como notificaciones, Centro de control, Control del hogar, Siri, Responder con mensajes, Cartera, Cámara abierta, Vista Hoy, accesorios USB y más.
Desactivar el acceso dentro de las aplicaciones
Para evitar filtraciones privadas, puede desactivar el acceso al Centro de control y personalizar los controles con contraseña. Ir a Configuración > Centro de Control, y deshabilitar Acceso dentro de aplicaciones.
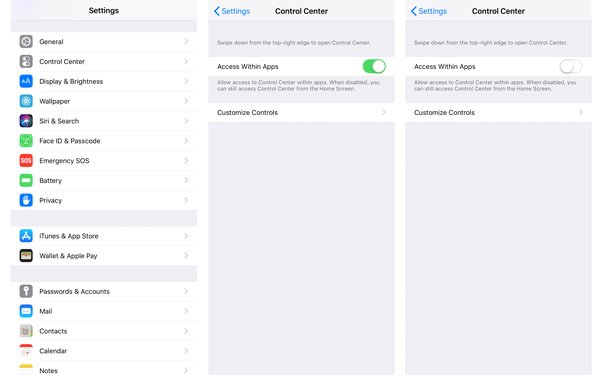
Personalizar controles
También puede personalizar los controles, como agregar o quitar controles.
Puede eliminar los controles incluidos Linterna, Temporizador, Calculadora, Cámara, Escanear código QR, Accesos directos de accesibilidad, Alarma, Control remoto de Apple TV, Acceso guiado, Audiencia, Inicio, Notas, Grabación de pantalla, Anotaciones de voz, Billetera, Audiencia, Modo de bajo consumo, Lupa , Cronómetro, no molestar mientras conduce.
Sin embargo, no es necesario eliminar todas las aplicaciones, por ejemplo, una linterna, que puede encender cuando estás en la oscuridad
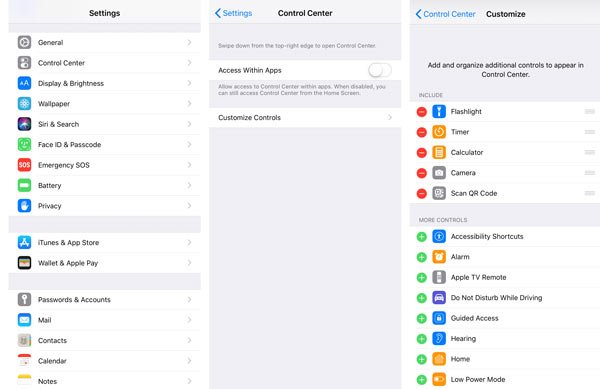
Ocultar notificaciones
Incluso si no ingresó un código de acceso ni usó Face ID / Touch ID, a veces se puede acceder a sus notificaciones, como la respuesta a mensajes, en la pantalla bloqueada. Puede seguir estos pasos para ocultar estas notificaciones.
Ve a Configuración > Touch ID y contraseña (Face ID y contraseña, si estás usando iPhone X o posterior). (Touch ID no funciona?)
Puede ocultar las siguientes notificaciones, incluidas Vista de hoy, Centro de notificaciones, Centro de control, Siri, Responder con mensajes, Control de inicio, Cartera, Devolver llamadas perdidas, Accesorios USB.
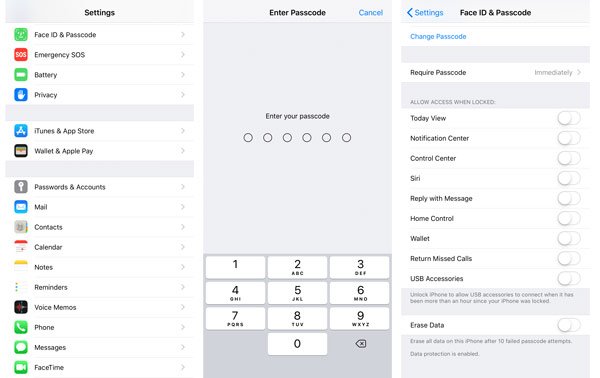
También puede cambiar el fondo de pantalla de bloqueo que desee. Es tan fácil.
Ve a Fijar > Papel pintado > Elija un nuevo fondo de pantalla.
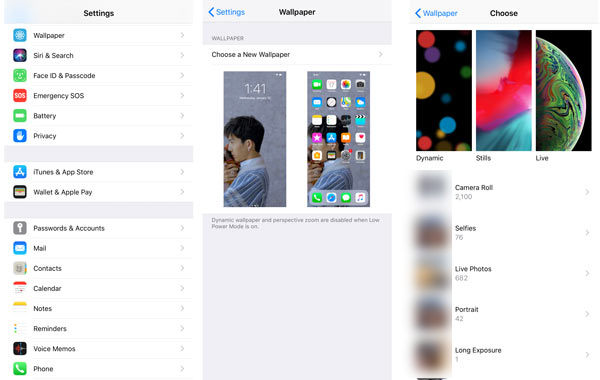
Desactivar vistas previas
Ve a Fijar > Notificaciones > Mostrar vista previa. Escoger Nuncay no se podrá acceder a la notificación. O puedes elegir Cuando está desbloqueado para notar esas notificaciones de las aplicaciones mientras mantiene oculta la información detallada.
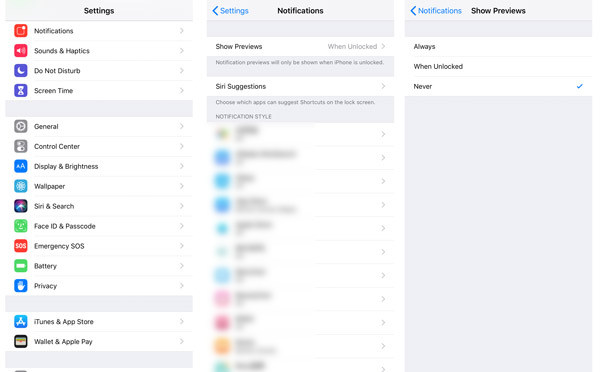
Agregar widgets en la pantalla de bloqueo del iPhone
Con el lanzamiento de iOS 18, puedes agregar muchos widgets interesantes y útiles en la pantalla de bloqueo de tu iPhone, incluidos los titulares de hoy, eventos del calendario, el clima, información de aplicaciones, etc. Puedes ir a Configuración > Papel pintado > Personalizar > Añadir widgets. Luego, puedes personalizar el diseño de la pantalla de bloqueo de tu iPhone con varios widgets.
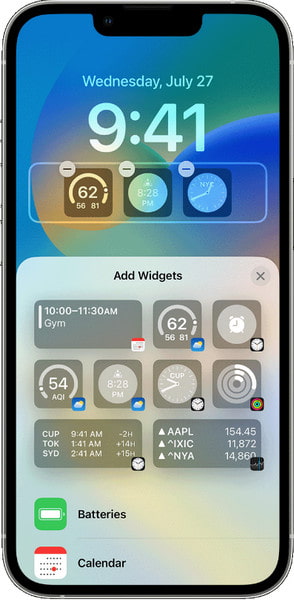
Parte 2. Cómo desbloquear la pantalla del iPad/iPhone
Después de personalizar su pantalla de bloqueo, puede utilizar su pantalla de bloqueo personalizada para mantenerse informado mientras mantiene bloqueada su privacidad. Sin embargo, ¿qué pasa si olvidaste tu contraseña? ¡No te preocupes! Puede obtener 2 formas de desbloquear su pantalla de bloqueo sin contraseña.
1. Borrar la contraseña de la pantalla bloqueada del iPhone
Cuando se trata de desbloquear la pantalla de iOS, Desbloqueador de Apeaksoft iOS es el software de desbloqueo de iPhone más sencillo. Ya sea que su iPhone esté bloqueado mediante Face ID, 6 dígitos o un código alfanumérico personalizado, este software puede borrar la contraseña de bloqueo y ayudarlo a usar su iPhone como uno nuevo.

4,000,000+ Descargas
Elimine una variedad de contraseñas como Face ID, Touch ID, 4 dígitos, 6 dígitos, número personalizado y código.
Elimine la cuenta de ID de Apple para poder agregar una nueva ID de Apple.
Recupere la contraseña de Screen Time o borre la contraseña para usar el iPhone sin límites.
Compatible con todos los dispositivos iOS, incluido el último iPhone 16 con iOS 18.
Ahora veamos cómo desbloquear el bloqueo de pantalla del iPhone.
Paso 1 Conecte el iPhone bloqueado a la computadoraDescarga gratis iOS Unlocker en tu computadora. Este software es compatible con computadoras Windows y Mac, y puede descargar la versión que desee.
Ejecútalo y elige Borrar código de acceso modo. Conecte su iPhone a la computadora a través del cable USB. Haga clic en el Empieza botón para continuar.
 Paso 2 Confirmar información del iPhone
Paso 2 Confirmar información del iPhoneAquí, la información de su iPhone se detectará automáticamente. Confirme si son correctos. De lo contrario, simplemente modifíquelo para que coincida con su iPhone y haga clic en el Empieza botón para continuar.
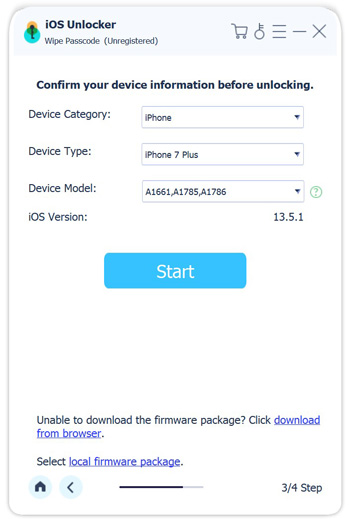 Paso 3 Descargar el firmware de iOS
Paso 3 Descargar el firmware de iOSLuego, este programa descargará el firmware de iOS del servidor de Apple y hará que su computadora se conecte a Internet. Tomará algún tiempo, y solo necesita esperar pacientemente.
 Paso 4 Desbloquear contraseña de iPhone
Paso 4 Desbloquear contraseña de iPhoneUna vez completada la descarga del firmware, haga clic en descubrir e ingrese 0000. Después de eso, haga clic en descubrir para confirmar el proceso de desbloqueo nuevamente.

Luego, este software desbloqueará su iPhone y su iPhone se reiniciará durante el proceso.
2. Eliminar el código de acceso olvidado usando Find My
Si ha habilitado la función Buscar mi en su iPad y en un dispositivo iOS adicional con la misma ID de Apple. Puede usar fácilmente la aplicación Find My en su dispositivo Apple de acceso adicional para borrar todas las configuraciones y datos del dispositivo bloqueado. En ese caso, puedes restablecer una nueva contraseña sin restricciones. Aquí usamos la aplicación Find My en un iPhone desbloqueado para borrar su iPad bloqueado:
Paso 1 Accede a tu iPhone desbloqueado y abre la aplicación Buscar mi. Luego, seleccione el Dispositivos opción en la parte inferior para encontrar su iPad bloqueado.
Paso 2Toque el nombre de su iPad bloqueado y localice el Borrar este dispositivo opción en la parte inferior. Tóquelo e ingrese la contraseña de su ID de Apple para continuar.
Paso 3 Una vez completado el proceso, puede configurar su iPad bloqueado como un dispositivo nuevo. Aquí puede crear una nueva contraseña para bloquear la pantalla de su iPad.
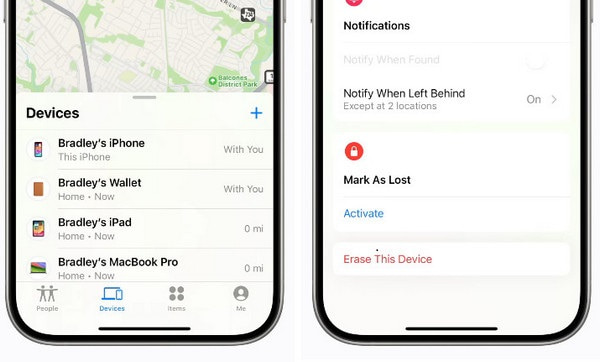
Bonificación: recupere datos usando tres modos
Si eliminó accidentalmente fotos, mensajes o notas importantes en sus dispositivos iOS, o borró su dispositivo Apple para omitir un código de acceso olvidado, necesita una herramienta de recuperación de datos todo en uno llamada IPhone de recuperación de datos de Apeaksoft para ayudarlo a restaurar datos de iOS desde su dispositivo Apple, copia de seguridad de iTunes y copia de seguridad de iCloud.

4,000,000+ Descargas
Recupere cualquier dato eliminado/perdido del dispositivo iOS y la copia de seguridad de iTunes/iCloud.
Recupere datos como contactos, mensajes, videos, registros de llamadas, aplicaciones y más.
Es fácil obtener una vista previa de los datos en su iPhone/iPad/iPod antes de la recuperación.
Admite todos los dispositivos iOS y sistemas iOS, incluido el último iOS 18.
Paso 1 Descargue, instale y ejecute Apeaksoft iPhone Data Recovery. Conecte su iPhone y su computadora mediante un cable USB.

Paso 2 Seleccione el modo de la lista de la izquierda. Puede recuperar desde un dispositivo iOS, recuperar desde iTunes Backup File o recuperar desde iCloud Backup File.

Paso 3 Después de escanear, elija el archivo que desea recuperar y haga clic en Recuperar.

Si ha hecho una copia de seguridad de los datos con iTunes en esta computadora anteriormente, puede elegir desde iTunes Backup File.
Después de elegir la copia de seguridad de iTunes correcta, haga clic en Empieza para comenzar a escanear

Luego encontrará los archivos de respaldo enumerados en el panel izquierdo. Marque el archivo que desea recuperar y haga clic en Recuperar a recuperar datos desde el archivo de copia de seguridad de iTunes.

Si ha cargado sus datos de iOS en iCloud anteriormente, puede elegir recuperar desde el archivo de copia de seguridad de iCloud.
Inicie sesión en su ID de Apple y contraseña en la interfaz correcta.

Elija la copia de seguridad de iCloud correcta y haga clic Descargar .

Luego, todos los archivos de iOS se mostrarán en el panel izquierdo. Elija los datos que desea recuperar y haga clic Recuperar.
Parte 3. Preguntas frecuentes sobre la pantalla de bloqueo del iPhone
¿Qué son los widgets de la pantalla de bloqueo en mi iPhone?
El widget de pantalla de bloqueo es una función lanzada con iOS 18. Estos diversos widgets se pueden presentar en la pantalla de bloqueo de su iPhone para brindarle información esencial e instantánea. Por ejemplo, puedes agregar el clima, los relojes y los próximos eventos del calendario a la pantalla de bloqueo de tu iPhone para estar informado sin desbloquearlo.
¿Cómo configuro mi iPhone en una pantalla de bloqueo aleatoria?
Visita la Configuración aplicación, desplácese hacia abajo hasta Papel pintado y tócalo para continuar. Seleccionar Agregar nuevo fondo de pantalla y elige Mezcla de fotos en la cima. Luego, puedes personalizar la frecuencia con cuatro opciones.
¿Cómo hago visible mi pantalla de bloqueo usando Always On Display?
Al principio, la función Always On Display solo existía con el lanzamiento del iPhone 14 Pro y iPhone 14 Pro Max. Para activar esta función, vaya a la Configuración aplicación > Pantalla y brillo, luego gira Siempre en pantalla en.
Conclusión
Con esta publicación completa, puedes aprender cómo cambiar la pantalla de bloqueo del iPhone con tantas opciones. Mientras tanto, puedes comprender dos métodos que te ayudarán a desbloquear la pantalla de iOS y un programa recomendado para restaurar los datos de iDevices. Esperamos que nuestras soluciones sean útiles en el trabajo y la vida.