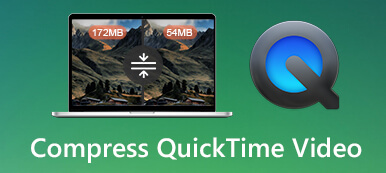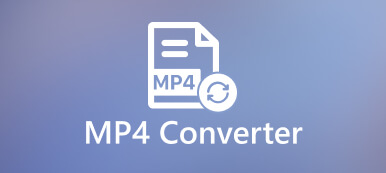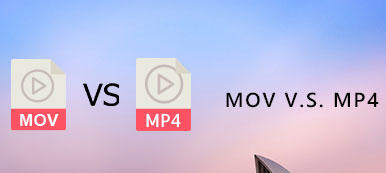¿Puedes cambiar el MOV a MP4 directamente? Si está familiarizado con los dos formatos de archivo, simplemente puede cambiar la extensión. Pero no siempre funciona, especialmente cuando necesita transferir el video a otro dispositivo. El artículo comparte los 5 mejores convertidores MOV a MP4 para Mac para convertir los archivos MOV con facilidad. Simplemente conozca más detalles sobre el proceso y elija el que desee de acuerdo con sus necesidades.
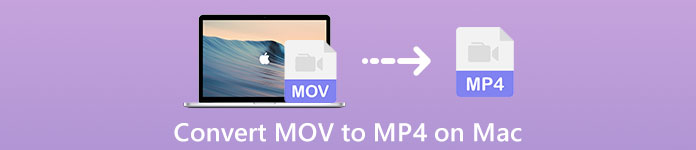
- Parte 1: El mejor método para convertir MOV a MP4 en Mac
- Parte 2: 4 métodos eficaces para cambiar MOV a MP4 en Mac
- Parte 3: Preguntas frecuentes sobre la conversión de MOV a MP4 en Mac
Parte 1: El mejor método para convertir MOV a MP4 en Mac
Cuando necesite modificar la configuración de video, fusionar los diferentes clips MOV, mejorar la calidad del video o incluso aplicar diferentes filtros de video, Apeaksoft Video Converter Ultimate es un convertidor de MOV a MP4 versátil para Mac que puede tener en cuenta. Además, también puede convertir los archivos MOV dentro de un proceso por lotes.
1. Convierta MOV a MP4, AVI, MKV, MP3 y más formatos por lotes.
2. Modifique la velocidad de fotogramas, la velocidad de bits, la resolución, el códec de audio, la frecuencia de muestreo, etc.
3. Edite el video, como cortar, recortar, rotar, ajustar filtros y agregar marcas de agua.
4. Proporcione 4 métodos diferentes para mejorar la resolución, eliminar el ruido y más.
Paso 1Descargue e instale el convertidor de MOV a MP4 para Mac, puede iniciar el programa en su computadora. Después de eso, puede hacer clic en el Agregar Archivo menú para cargar los archivos MOV. Por supuesto, también puede arrastrar y soltar los archivos MOV en el programa.
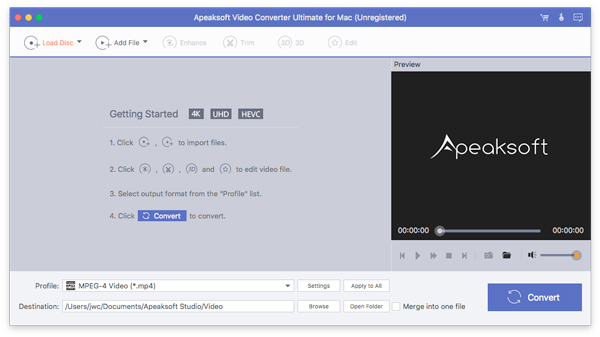
Paso 2Luego puede hacer clic en el Mi Perfil y elija MP4, MP4 HD y MP4 4K como formato de salida. Luego haces clic en el Equipo icono para elegir la calidad de video, el codificador de video, la resolución, la velocidad de bits, la velocidad de fotogramas, el codificador de audio, la frecuencia de muestreo y más.
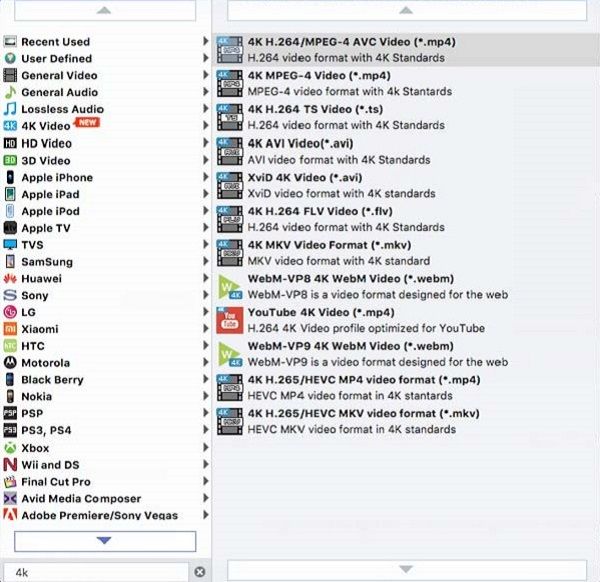
Paso 3Haga clic en el Editar menú para cortar y fusionar videos, rotar / recortar videos, ajustar los efectos / filtros de video, agregar marcas de agua, ajustar el volumen de audio y más configuraciones antes de convertir MOV a MP4 en Mac. Además, puede combinar los diferentes efectos para el archivo MP4.
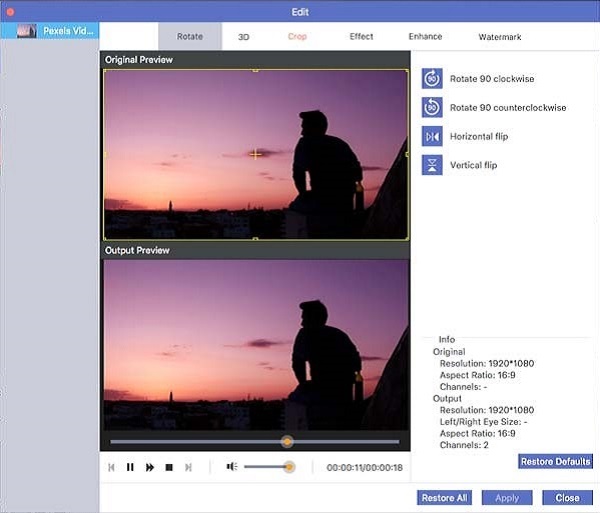
Paso 4Si está satisfecho con el video, puede hacer clic en el Explorar para elegir la carpeta de destino. Luego haga clic en el Convertir para convertir MOV a MP4 en Mac. Puede hacer clic en el botón Abrir carpeta para editar o compartir los archivos MP4 en cualquier lugar que desee.
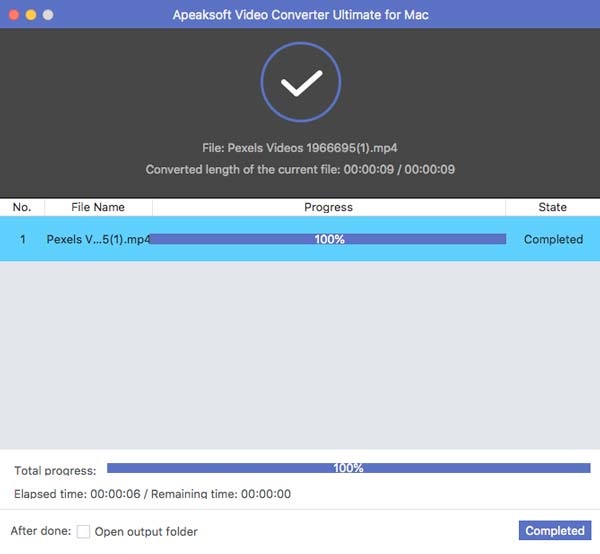
Parte 2: 4 métodos eficaces para cambiar MOV a MP4 en Mac
Método 1: Cómo convertir MOV a MP4 a través de QuickTime Pro en Mac
A diferencia de la versión predeterminada de QuickTime, QuickTime Pro le permite convertir MOV a MP4 en Mac con la opción Exportar. Apple también puede manejar una variedad de formatos para videos, imágenes, audio y otros tipos de archivos.
Paso 1Descargue QuickTime en su Mac, puede iniciar el programa y hacer clic en el Archive menú para elegir el archivo MOV. Luego, puede obtener una vista previa de la película dentro del programa.
Paso 2Después de eso, puede hacer clic en el Archive menú y elija el Exportar opción para convertir MOV a MP4 en Mac. Puede seleccionar el Película a MPEG-4 opción, ya que esto guardará el archivo en formato MP4.
Paso 3Además, haga clic en el Opciones para modificar las diferentes configuraciones de video para el formato de salida. Ahora, puede hacer clic en el Guardar para exportar y guardar el MOV a MP4 en consecuencia.
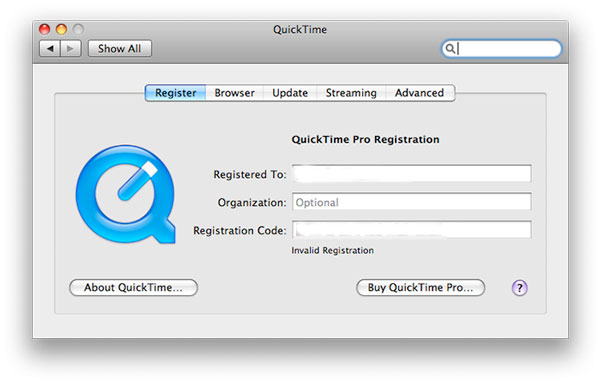
Método 2: Cómo cambiar MOV a MP4 en Mac con Handbrake
Handbrake es un MOV de código abierto a MP4 para Mac y Windows. Proporciona diferentes formatos de video y audio, e incluso modifica muchas opciones básicas y avanzadas para mejorar las codificaciones.
Paso 1Si ya ha instalado Handbrake en su Mac, puede iniciar el programa y hacer clic en el Open Source en la barra de menú para importar el archivo MOV para convertir.
Paso 2Haga clic en el Formato opción y seleccione MP4 como formato de salida del menú desplegable para convertir MOV a MP4. Además, también puede modificar la configuración de video y elegir la carpeta de destino.
Paso 3Solo haga una revisión final del video de salida antes de hacer clic en el Comience Encode en la parte superior de la ventana para convertir MOV a MP4 en su MacBook de acuerdo con sus requisitos.
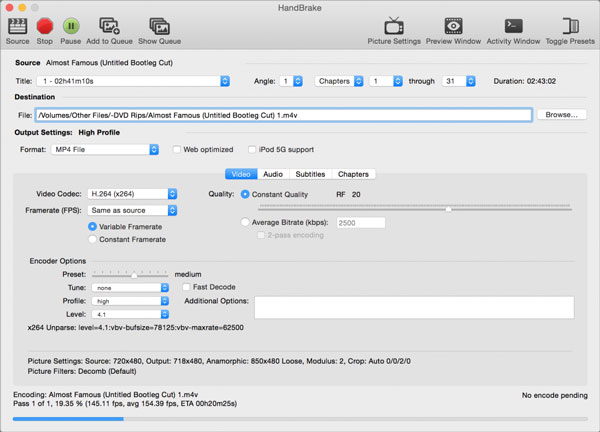
Método 3: Cómo convertir MOV a MP4 con VLC en Mac
VLC Media Player es otro método popular para convertir MOV a MP4 en Mac con facilidad. Tiene una interfaz de usuario bastante simple y fácil para convertir los archivos de video, editar el MOV y ajustar la configuración del video.
Paso 1Arrastre y suelte el MOV en el convertidor de video, luego puede seleccionar el Convertir / transmitir opción de su lista. Aquí, en la ventana emergente, puede elegir el Medios abiertos opción para cargar su video MOV.
Paso 2Luego seleccionas el Video - H.264 + MP3 (MP4) en la sección Elegir perfil para convertir MOV a MP4. Luego haga clic en el Guardar el archivo opción y establezca una carpeta de destino.
Paso 3Después de eso, simplemente puede hacer clic en el Guardar para convertir MOV a MP4 en su MacBook. Cuando obtenga el video deseado, puede compartirlo en sitios web de redes sociales.
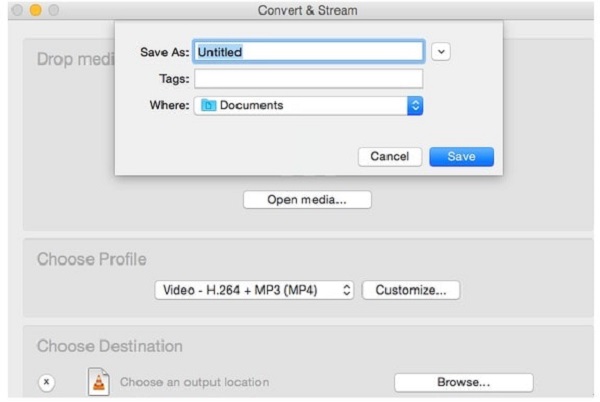
Método 4: Cómo convertir MOV a MP4 en línea en Mac
Si necesita convertir MOV a MP4 en Mac de forma gratuita, el Convertidor de video gratuito en línea es una excelente opción para convertir los archivos sin limitación. También te permite convertir video a GIF y agregue animación de bucle.
Paso 1Vaya al convertidor de video en línea gratuito, puede hacer clic en el Agregar archivo para convertir para cargar el archivo MOV en el programa. Le permite convertir varios archivos en un lote.
Paso 2Después de eso, puede verificar el MP4 como formato de salida. Además, también puede hacer clic en el Equipo para ajustar la resolución, el codificador de video, la velocidad de fotogramas, la resolución y más.
Paso 3Si está satisfecho con el video de salida, puede hacer clic en el Convertir para convertir MOV a MP4 en Mac. Convertirá los archivos deseados a una velocidad rápida.

Parte 3: Preguntas frecuentes sobre la conversión de MOV a MP4 en Mac
1. ¿Cuáles son las diferencias entre MOV y MP4?
Dado que los formatos de contenedor MOV y MP4 pueden usar los mismos formatos MPEG-4 y usar la misma compresión con pérdida, la calidad del video sigue siendo la misma. La principal diferencia es la compatibilidad. MOV se usa principalmente para dispositivos Apple cuando el MP4 se puede usar para la mayoría de los dispositivos. Es la razón por la que necesita convertir MOV a MP4 en Mac. Pero a veces, es posible que también necesite convertir MP4 a MOV por varias razones. Depende realmente.
2. ¿Por qué puede cambiar MOV a MP4 en Mac directamente?
Tal como se mencionó anteriormente, los dos formatos de video utilizan formatos MPEG-4 y compresión con pérdida. Es la razón por la que simplemente puede revisar la extensión para cambiar MOV a MP4 en su Mac, pero no funcionará cuando reproduzca los archivos en otros dispositivos.
3. ¿Es posible exportar archivos MOV a MP4 desde iMovie directamente?
Sí, se puede usa iMovie para exportar MP4. Cuando desee convertir MOV a MP4 en Mac a través de iMovie, puede hacer clic en el botón Guardar para exportar el formato de video deseado. Por supuesto, existen algunas opciones avanzadas para personalizar las preferencias de salida para la salida MP4 con clics.
Conclusión
Cuando necesite cambiar MOV a MP4 en su MacBook, estos son los 5 mejores métodos que puede tener en cuenta. El método en línea es siempre la opción inicial para convertir algunos archivos MOV pequeños. Si necesita convertir MOV a MP4 con la calidad original, Apeaksoft Video Converter Ultimate debería ser la mejor opción.



 iPhone Data Recovery
iPhone Data Recovery Recuperación del sistema de iOS
Recuperación del sistema de iOS Respaldo y restauración de datos de iOS
Respaldo y restauración de datos de iOS Grabadora de pantalla iOS
Grabadora de pantalla iOS MobieTrans
MobieTrans Transferencia de iPhone
Transferencia de iPhone borrador de iPhone
borrador de iPhone Transferencia de WhatsApp
Transferencia de WhatsApp Desbloqueador de iOS
Desbloqueador de iOS Convertidor HEIC gratuito
Convertidor HEIC gratuito Cambiador de ubicación de iPhone
Cambiador de ubicación de iPhone Recuperación de Android
Recuperación de Android Extracción de datos de Android rotos
Extracción de datos de Android rotos Respaldo y restauración de datos de Android
Respaldo y restauración de datos de Android Transferencia de teléfono
Transferencia de teléfono Recuperación de datos
Recuperación de datos Blu-ray
Blu-ray Mac Cleaner
Mac Cleaner DVD Creator
DVD Creator PDF Converter Ultimate
PDF Converter Ultimate Restablecer contraseña de Windows
Restablecer contraseña de Windows Espejo del teléfono
Espejo del teléfono Video Converter Ultimate
Video Converter Ultimate Editor de vídeo
Editor de vídeo Grabador de pantalla
Grabador de pantalla PPT to Video Converter
PPT to Video Converter slideshow Maker
slideshow Maker Video Converter gratuito
Video Converter gratuito Grabador de pantalla gratis
Grabador de pantalla gratis Convertidor HEIC gratuito
Convertidor HEIC gratuito Compresor de video gratis
Compresor de video gratis Compresor de PDF gratis
Compresor de PDF gratis Free Audio Converter
Free Audio Converter Grabador de audio gratuito
Grabador de audio gratuito Video Joiner gratuito
Video Joiner gratuito Compresor de imagen libre
Compresor de imagen libre Borrador de fondo gratis
Borrador de fondo gratis Mejorador de imagen gratuito
Mejorador de imagen gratuito Eliminador de marcas de agua gratis
Eliminador de marcas de agua gratis bloqueo de pantalla del iPhone
bloqueo de pantalla del iPhone Puzzle Game Cube
Puzzle Game Cube