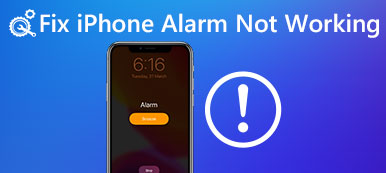Cuando tu iPhone se atasca en el modo de zoom, parece que no puedes hacer nada. En realidad, podrías arreglarlo por ti mismo. Aquí hay 8 formas de ayudarte a solucionarlo. Para resolver los problemas causados por un problema de software, la recuperación del sistema iOS será la solución ideal para solucionarlo.
Descargar gratisDescargar gratisEl modo de zoom en el iPhone puede traer a muchos de ustedes la conveniencia. Puede ayudarlo a leer texto o ver algunas cosas claramente a través del modo de zoom, y encontrar más cosas por el modo de alejamiento.
Sin embargo, cuando encuentra la pantalla de su iPhone ampliada y no puede encontrar la flecha de retroceso, o todas las cosas están alejadas y no pueden leer o ver normalmente, su iPhone lamentablemente está bloqueado en el modo de zoom.
Este artículo recopila las mejores soluciones 8 para ayudar a reparar el iPhone bloqueado en modo zoom. Todos los pasos están dirigidos en detalles e incluso un principiante puede seguirlos fácilmente.

- 1. Utilice tres dedos para deshacerse del modo de zoom
- 2. Reinicie el iPhone para salir del modo Zoom
- 3. Forzar el reinicio para arreglar el modo de zoom del iPhone
- 4. Cambiar la configuración para salir de la pantalla ampliada
- 5. Toma iTunes para pasar el modo Zoom
- 6. Establecer vista estándar para salir del modo de zoom del iPhone
- 7. Configuración de fábrica para desactivar el modo de zoom
- 8. La mejor manera de arreglar el modo de zoom del iPhone
Solución 1. Utilice tres dedos para deshacerse del modo de zoom
Sé que te estás riendo de esta manera de usar tres dedos para resolver este problema, pero la mayoría de las personas que lo hicieron se salieron del iPhone bloqueado en modo zoom de esta manera.
Todo lo que necesita hacer es tocar dos veces la pantalla ampliada de su iPhone con sus tres dedos.

Si esta forma también funciona para usted, entonces felicitaciones.
Si no es así, simplemente muévase a la siguiente parte e inicie otra prueba gratuita.
Solución 2. Reinicie el iPhone para salir del modo Zoom
Reiniciar el iPhone parece ser una solución universal cuando su iPhone se vuelve problemático. Esta vez, y merece un intento.
Mantenga presionado el botón de Encendido (Suspender / Activar) hasta que vea que el control deslizante de energía aparece en la pantalla del iPhone.
Suelte el botón de reposo / activación, use el dedo y mueva la corredera para apagarla de izquierda a derecha.
Luego la pantalla de tu iPhone se volverá negra y luego se mostrará completamente.
Presione el botón de Encendido (Suspender / Activar) hasta que vea el logotipo de Apple y espere un momento, su iPhone se reiniciará.

Solución 3. Forzar el reinicio para arreglar el modo de zoom del iPhone
El reinicio normal mencionado anteriormente simplemente apaga y enciende tu iPhone, que es el reinicio a nivel de software, mientras Reanudar la fuerza es el reinicio del hardware de su iPhone, que es eficiente mientras el iPhone está congelado, reinicio en bucle, etc.
Los pasos para forzar el reinicio varían según el modelo de iPhone, y aquí solo tomamos el iPhone X como ejemplo para mostrar los pasos detallados.
Presione y suelte rápidamente el botón "Subir volumen" en el lado izquierdo. Luego presione y suelte el botón "Bajar volumen".
Mantenga presionado el botón "Lateral" en el lado derecho y luego suéltelo hasta que vea el logotipo de Apple en la pantalla.
Luego solo espere a que se inicie el proceso del iPhone X e ingrese su código PIN para usar su iPhone X.

Después de eso, puedes revisar la pantalla de tu iPhone para ver si el modo de zoom desaparece.
Solución 4. Cambiar la configuración para salir de la pantalla ampliada
Si el modo de zoom está habilitado en su iPhone a propósito, debe desactivar la configuración para salir del modo de zoom.
En su iPhone, vaya a "Configuración"> "General"> "Accesibilidad"> "Zoom"> Desactive "Zoom".

Solución 5. Toma iTunes para pasar el modo Zoom
¿El botón de iPhone no funciona o el toque no responde? Solo deja que iTunes te ayude a desactivar el modo de zoom en la computadora en la siguiente parte.
Conecte su iPhone a una computadora y abra iTunes. Entonces iTunes detectará su dispositivo automáticamente. Haga clic en el botón iPhone en iTunes. (iTunes no reconoce el iPhone?)
Seleccione "Configurar accesibilidad" en la página de resumen del dispositivo y anule la selección de la casilla de verificación Zoom para desactivar el modo de zoom en su iPhone.

Solución 6. Configure la vista estándar para salir del modo de zoom del iPhone en el iPhone 6 / 6 Plus
La función de zoom en iPhone 6s y 5s Plus se ha mostrado como Zoom y Estándar. Cuando la vista se establece como modo de zoom, debe cambiarlo al modo de vista estándar.
Vaya a "Configuración" en el iPhone 6s o 6s Plus> Toque "Pantalla y brillo"> Presione "Ver"> Seleccione la vista "Estándar".
Luego use su iPhone para ver si el modo de acercamiento o alejamiento ha salido o no.

Solución 7. Configuración de fábrica para desactivar el modo de zoom
¿Aún no puedes arreglar el modo de zoom en iPhone? Solo revise las últimas configuraciones para restablecer todas las configuraciones a su fábrica.
En su iPhone, vaya a "Configuración"> "General"> "Restablecer"> "Restablecer todas las configuraciones".
Luego, todas las configuraciones en su iPhone volverán a su estado de fábrica, incluyendo configuraciones de red, configuraciones de zoom y otras configuraciones.

Solución 8. La mejor manera de arreglar el modo de zoom del iPhone y otros problemas de software
En términos generales, las soluciones anteriores a través de la configuración pueden ayudar a reparar su iPhone con zoom in / out. Sin embargo, si su iPhone se queda atascado en el modo de zoom por errores de software desconocidos, entonces necesita reparar su sistema iOS exactamente.
Apeaksoft Recuperación del sistema de iOS es la herramienta profesional de reparación del sistema iOS, que puede corregir errores del sistema como el modo de zoom, reinicio en bucle, logotipo de Apple, congelamiento, etc. Compatible con iPhone 16/15/14/13/12/11/X, iPad Pro, mini Air, iPod y todos los dispositivos iOS, esta utilidad de reparación del sistema puede restaurar su iPhone a la última versión sin pérdida de datos.
Descargue gratis iOS System Recovery desde el siguiente enlace de descarga, y ejecútelo después de la instalación exitosa.
Utilice el cable USB para conectar su iPhone a la computadora y este software detectará su iPhone automáticamente. En la interfaz principal, haga clic en "Recuperación del sistema iOS".

Desde la interfaz, puede encontrar algunos modos congelados comunes de iPhone, como el logotipo de Apple, el modo DFU, el modo de recuperación y otros. Aquí seleccionamos “Otros”.

Haga clic en el botón "Inicio" y siga las instrucciones en pantalla para poner su iPhone en Modo de recuperación or Modo DFU.

Después de eso, corrija la información de su iPhone de "Categoría de dispositivo", "Tipo de dispositivo", "Modelo de dispositivo" y "Actualizar a la versión de iOS".
Haga clic en "Reparar", espere unos minutos para completar la descarga del paquete de firmware desde el servidor de Apple y la reparación del sistema.

Después de eso, puedes usar tu iPhone y ver si el modo de zoom se activa.
Conclusión
Esta publicación reúne las principales soluciones 8 para ayudar a solucionar los problemas del modo de acercar / alejar con zoom en iPhone o iPad. En realidad, puede verificar la configuración para solucionar el problema siguiendo las guías mencionadas anteriormente. Para solucionar cualquier problema del sistema, iOS System Recovery será la solución ideal.
Ahora depende de ti. ¿Se ha resuelto tu problema?
Si es así, no dudes en compartir esta publicación con más personas.
Si no, deja tus comentarios y házmelo saber.