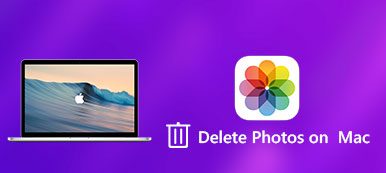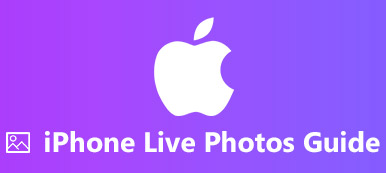Puede tomar fotos con el iPhone en todas partes para grabar momentos interesantes e información importante. A medida que pasa el tiempo, hay más y más fotos y videos almacenados en su iPhone. Por lo tanto, puede dedicar mucho tiempo a buscar o encontrar la imagen determinada. Aunque creó álbumes para organizar fotos de iPhone anteriormente, aún es difícil distinguir álbumes de iPhone con nombres similares. Durante este tiempo, debe cambiar los nombres de los álbumes en el iPhone para realizar cambios.
iPhone permite a los usuarios cambiar el nombre de los álbumes creados por aplicaciones o solo por usted. En otras palabras, no puede cambiar el nombre de un álbum de fotos en el iPhone en la biblioteca de fotos, como Camera Roll, Capturas de pantalla, My Photo Stream, Selfies, Videos, Places, People, Recientemente eliminados, Live Photos y Animated. Afortunadamente, puede cambiar el nombre de los álbumes de fotos de iPhone predeterminados con el software de administración de fotos de iPhone de terceros. Simplemente lea y obtenga los pasos detallados.
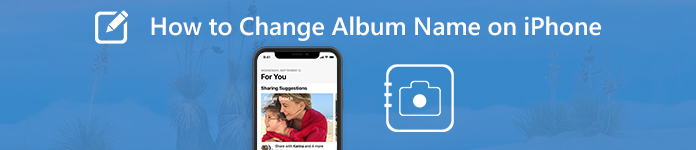
- Parte 1: Cómo cambiar el nombre del álbum en iPhone (compatible con iOS 18/17/16/15/14/13/12/11/10)
- Parte 2: Cómo cambiar el nombre de cualquier álbum de iPhone (incluidos los álbumes predeterminados)
Parte 1: Cómo cambiar el nombre del álbum en iPhone (compatible con iOS 18/17/16/15/14/13/12/11/10)
Tal como se mencionó anteriormente, puede cambiar el nombre de las carpetas personalizadas en el iPhone manualmente. Por ejemplo, puede cambiar el nombre del álbum creado por Instagram, Twitter, Facebook y más. También puedes cambiar el nombre de tus álbumes personalizados, como viajes, cumpleaños, familia, etc.
Aquí tienes un truco rápido para saber si puedes cambiar el nombre de un álbum en iPhone o no. Cuando intentas editar álbumes de fotos en iPhone, puedes ver el botón menos rojo en la esquina superior izquierda de algunos álbumes. Bueno, puedes cambiar el nombre de esos álbumes de iPhone disponibles.
Paso 1Enciende tu iPhone. Inicie la aplicación "Fotos". Estarás en la pantalla "Álbumes" por defecto.
Paso 2Toque "Ver todos" en el lado derecho de "Mis álbumes", "Álbumes compartidos" y más.
Paso 3Toca "Editar" en la esquina superior derecha. Puede ver el botón rojo menos cerca de los álbumes que se pueden editar.
Paso 4Elija el nombre del álbum antiguo. Escribe el nombre del nuevo álbum de iPhone. Luego toque "Listo" para editar el nombre del álbum en el iPhone.
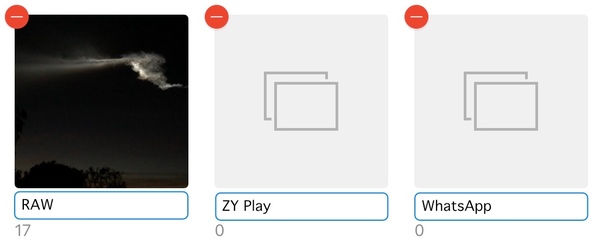
Nota: Algunas personas desean eliminar fotos del iPhone Camera Roll sin eliminarlas del álbum. Bueno, puedes ocultar las fotos seleccionadas dentro de la aplicación Fotos para hacerlas invisibles. por borrando los álbumes de fotos, puedes eliminarlos directamente.
Parte 2: Cómo cambiar el nombre de cualquier álbum de iPhone (incluidos los álbumes predeterminados)
No puede cambiar el nombre de los álbumes predeterminados en el iPhone a través de la aplicación Fotos. Pero no se preocupe por eso, puede resolver el problema utilizando Apeaksoft iPhone Transfer. No es solo una transferencia de fotos de iPhone, sino también un administrador de fotos de iPhone. Puede transferir y administrar fotos y álbumes de iPhone en Windows y Mac sin limitaciones.
Una vez que conecta el iPhone a la computadora de confianza, todas sus fotos y álbumes almacenados se pueden detectar en segundos. Más tarde, puede cambiar el nombre, eliminar y crear cualquier álbum en iPhone. Por cierto, puedes organizar fotos de iPhone en la computadora después de cambiar el nombre de un álbum de iPhone.
Características principales del iPhone Photo Manager
- Cambie el nombre de todos los álbumes de fotos en iPhone, incluidos iOS 18 y versiones anteriores.
- Eliminar y crear álbumes desde iPhone.
- Reorganizar fotos en cualquier álbum de iPhone por fecha, nombre y más.
- Vista previa de imágenes y detalles de la foto.
- Convierta imágenes HEIC de iPhone a formatos JPG y PNG dentro del convertidor HEIC incorporado.
- Transfiera fotos entre PC / Mac / iPhone / iTunes y iPhone.
- Administre, transfiera, realice copias de seguridad, elimine y edite todos los datos y archivos de iOS, incluidas fotos, álbumes, videos, música, contactos, mensajes, etc.
Cómo cambiar el nombre y editar álbumes de fotos de iPhone
Paso 1Ejecute el software del administrador de fotos del iPhoneDescarga gratuita, instala y lanza el iPhone photo manager. Conecte el iPhone a la computadora con un cable USB Lightning. Después de estar conectado, desbloquee su iPhone y toque "Confiar" en la pantalla del iPhone. En consecuencia, el programa puede detectar su iPhone con éxito.
 Paso 2Cambiar el nombre de un álbum en iPhone
Paso 2Cambiar el nombre de un álbum en iPhone Haga clic en "Fotos" en el panel izquierdo. Más pronto, podrá ver todas las fotos y álbumes en la barra lateral. Elija el álbum al que desea cambiarle el nombre. Despliegue la lista desplegable "Otras herramientas". Luego, seleccione "Cambiar nombre de álbum" para cambiar el nombre de un álbum en el iPhone.
 Paso 3Editar un álbum en iPhone (opcional)
Paso 3Editar un álbum en iPhone (opcional)En realidad, puede eliminar un álbum o crear un álbum en el iPhone desde la lista "Otras herramientas". Los álbumes de fotos creados no ocuparán espacio de almacenamiento en el iPhone. Si desea mover fotos a un álbum existente, puede seleccionar esas fotos y elegir "Agregar al álbum" en el menú contextual para completar el proceso.
 Paso 4Transfiere fotos y álbumes de iPhone (opcional)
Paso 4Transfiere fotos y álbumes de iPhone (opcional)Si desea crear una copia de seguridad de las fotos del iPhone, puede hacer clic en "Exportar a PC" o "Exportar a iTunes" en la lista "Exportar" en la parte superior. Por supuesto, también puedes importar fotos desde la PC al iPhone. Simplemente haga clic en "+" y luego seleccione "Agregar archivo (s)" o "Agregar carpeta".

Al utilizar Apeaksoft iPhone Transfer, puede administrar fácilmente fotos y álbumes de iPhone. La gran pantalla y el potente administrador de fotografías son amigables para las personas que tienen miles de fotografías. Puedes cambiar el nombre de un álbum en el iPhone XR sin restricciones. Si no tiene idea de cómo cambiar el nombre de los álbumes de fotos predeterminados en iOS 16 y versiones posteriores, puede descargar gratis el programa para superar esos problemas.
Además, puedes transferir fotos del iPhone a la computadora sin iTunes a través de Apeaksoft iPhone Transfer rápidamente, así como otros archivos multimedia. Es exactamente su solución única para organizar archivos de iPhone de gran tamaño.