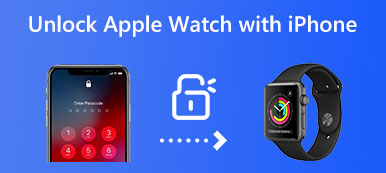Ya no necesita usar la impresora pesada para escanear sus papeles o documentos, ya que ya tiene un escáner oculto en su iPhone con el último iOS 18. Por escaneo en el iPhone, puedes extraer fácilmente los textos de un papel o incluso de un cartel publicitario en la calle. Después de aprender a escanear con el iPhone, ya no necesitarás escribir la información que necesitas de un documento ni llevar una impresora enorme. Un pequeño iPhone será suficiente. Consulta la guía detallada aquí en diferentes escenarios.

Parte 1: Cómo escanear documentos con iPhone 16/15/14
Para aquellos que han actualizado sus iPhones a iOS 17 o iOS 18, hay varias formas de escanear documentos con la cámara de un iPhone. Por ejemplo, puede usar directamente la aplicación Cámara en su iPhone. O también puedes usar el Notas aplicación Sigue leyendo para ver los pasos detallados para estas dos aplicaciones.
Método 1: Cómo escanear en iPhone en busca de textos con cámara
Escanear con la cámara de un iPhone con la última versión de iOS 17 o 18 te permite extraer texto de un documento o papel. La tecnología OCR de los últimos iPhone, como el iPhone 16, incluso puede identificar tu escritura a mano y te permite copiar el texto.
Paso 1 Puede deslizar directamente hacia la izquierda cuando su iPhone está bloqueado y abrir el Cámara.
Paso 2 Ajuste la posición del documento que desea escanear. Toque el botón del punto para tomarle una foto.
Paso 3 Ve a Galería de fotos y encuentra tus fotos. Verá un botón de escaneo de texto en la esquina derecha a continuación. Tócalo y podrás copiar todos los textos de este documento.
Paso 4 Su cámara puede extraer automáticamente el texto si el documento es lo suficientemente claro.

Método 2: Cómo escanear en iPhone con notas
Puede escanear documentos con la aplicación iPhone Notes y convertirlos en archivos digitales como PDF. Además de tomar notas en tu vida diaria, esta aplicación te permite escanear documentos y extraer textos de objetos sin esfuerzo. Además, puedes incluso importar Imágenes PNG a un PDF documento con la aplicación Notas.
Paso 1 Ve a Notas en tu iPhone. Cree una nueva nota, toque el botón de la cámara en la barra de herramientas inferior y elija la Escanear documento or Escanear texto .
Paso 2 Coloque su documento horizontalmente contra la cámara de su iPhone. Toque el botón de punto en el centro de la pantalla a continuación para tomar una foto de los documentos.
Paso 3 Puede seguir tomando fotografías para escanear si el documento tiene más de una página. Toque en el Guardar botón de abajo para importar estas imágenes a sus notas.
Paso 4 Si elige la Escanear texto opción, la cámara identificará el texto en su documento, y puede tocar el botón Insertar para agregar el texto a su nota.
Paso 5 Después de eso, toca el Compartir botón para enviar este documento digital a tus amigos o firmarlo.

Parte 2: Transferir documentos a través de dispositivos iPhone [Consejo adicional]
Aquí hay un consejo extra para ti. Después de escanear en el iPhone con la solución anterior, seguramente obtendrá la versión digital de su documento. Puede transferir o compartir libremente este archivo digital con cualquier persona o dispositivo. Apeaksoft iPhone Transfer hace que este procedimiento sea aún más accesible. Este programa le permite transferir archivos entre su iPhone y PC sin problemas. Después de escanear el iPhone, verás que todas tus fotos están organizadas en este programa. Además, tome fotografías para escanear el documento con iPhone. Tendrás fotos HEIC; este programa incluso puede convertirlos a un formato universalmente compatible como JPG.

4,000,000+ Descargas
Escanee los datos y archivos de su iPhone rápidamente.
Administre archivos multimedia con un diseño sencillo.
Exporte archivos específicos a su PC con un solo clic.
Admite casi todos los últimos modelos de iPhone.
Paso 1 Una vez que termines de escanear en el iPhone, puedes transferir las fotos que escaneaste a tu PC. Debe descargar e instalar este programa en su PC. Luego, inícielo y conecte el iPhone a la PC con un cable USB. Si es la conexión por primera vez, toque el botón Confiar en su iPhone para confiar en la PC.

Paso 2 Haz clic en el botón Galería de fotos pestaña de la izquierda. Luego, puede encontrar las fotos de su documento escaneado en Lista de cámara. Marque las casillas cerca de esas fotos para seleccionarlas. Luego, haga clic en el botón Exportar a PC que se encuentra arriba para transferir estas fotos a su computadora.

Paso 3 Aparecerá una ventana del explorador de archivos y deberá elegir una carpeta de destino para almacenar estas fotos. Haga clic en el Seleccionar carpeta botón para confirmar su elección. Luego, verá las fotos transferidas con éxito.

Supongamos que quieres transferir fotos HEIC desde el iPhone a la PC. En ese caso, este programa puede manejarlo fácilmente con la función de conversión especialmente diseñada para fotos HEIC. De esta manera, aún puede abrir las fotos HEIC en su PC después de convertirlas.
Parte 3: Preguntas frecuentes sobre cómo escanear en iPhone
¿Puedo exportar las notas a PDF después de escanearlas en iPhone?
Sí tu puedes. Toca cada página que acabas de escanear en el Notas aplicación Luego, toca el Compartir botón de arriba para ver que la página es un archivo PDF. Puede compartirlo con otros como un documento PDF o importarlo a un lector de PDF en su iPhone.
¿Puedo escanear documentos con el iPhone 8?
Sí tu puedes. Comience con iOS 11; El iPhone tiene un escáner interno desde entonces. Si su iPhone 8 se mantiene actualizado con la última actualización de iOS, puede hacer clic en el botón más en una nueva nota. Entonces, verás el Escanear documento .
¿Cómo puedo escanear códigos QR en el iPhone?
Abra la aplicación Cámara y enmarque el código QR. Escaneará el código QR y, si el código es un enlace a un sitio web, podrá ver el enlace en la Notificación. Mientras tanto, también puede escanear códigos QR en Wallet para guardar boletos.
Conclusión
Al final de este artículo, puede ver que su iPhone puede ser un escáner tan poderoso simplemente usando las aplicaciones Notas y Cámara. Con los pasos detallados de como escanear con el iphone Con lo anterior, te ahorrarás el trabajo de aprender a usar una impresora compleja y pesada. Mientras tanto, si tienes el último iPhone 16, puedes extraer la información impresa de una publicación tomando una foto.