iTunes es un servicio útil para dispositivos iOS. Con iTunes, las personas pueden descargar aplicaciones, comprar contenidos, actualizar software, hacer copias de seguridad de iOS y resolver problemas. Sin embargo, muchas personas se quejaron de que su iPhone no aparecía en iTunes. Eso significa que no puedes usar ninguna otra función en iTunes.
Por difícil que no sea un problema nuevo, todavía hay muchos usuarios que tienen este problema en PC con Windows o Mac. Para ayudarlo a reparar el iPhone que no se muestra fácilmente en iTunes, resumiremos varias soluciones simples en este tutorial. Cuando aparezca este problema, puede seguir las guías a continuación para resolverlo.
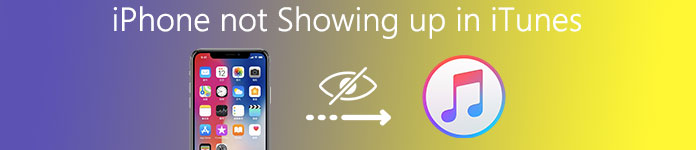
- Parte 1: Reinicia y actualiza iTunes
- Parte 2: Comprobar la conexión USB
- Parte 3: Responda al mensaje "Confíe en esta computadora"
- Parte 4: restablecer la configuración de ubicación y privacidad
- Parte 5: reinstale los controladores de Windows de Apple
- Recomendar: Copia de seguridad y restauración de datos de iOS
Parte 1: Reiniciar y actualizar iTunes
Reiniciar iTunes es la solución de problemas más simple, que funciona en la mayoría de los casos. Cuando descubres que el iPhone no aparece en iTunes, lo primero que debes hacer es reiniciar tu iTunes y verificar la actualización.
Después de cerrar la aplicación iTunes, desconecte su iPhone, reinicie su computadora, conecte su iPhone a la computadora e intente iniciar iTunes nuevamente.
Si el problema persiste, debes pensar en actualizar iTunes siguiendo los pasos a continuación.

Reiniciar iTunes para iPhone no aparece en Mac
Paso 1: . Abra la aplicación iTunes desde la carpeta Aplicaciones, despliegue el menú "iTunes" en la cinta superior y elija la opción "Buscar actualizaciones".
Paso 2: . Haga clic en "Instalar" en la ventana emergente si hay una nueva actualización disponible para iTunes. Apple le mostrará la ventana de Términos y condiciones antes de descargar la actualización. Léalo detenidamente y luego haga clic en "Aceptar" para obtener la actualización.
Paso 3: . Después de la instalación, reinicie su MacBook para completar la actualización e intente volver a conectar el iPhone a iTunes.
Reiniciar iTunes para iPhone no aparece en Windows
Paso 1: . Aún abre el cliente de iTunes en tu PC con Windows y presiona la opción "Buscar actualizaciones" en el menú "Ayuda" en la parte superior de la ventana.
Paso 2: . Cuando la ventana emergente le indique que hay una nueva actualización lista, haga clic en el botón "Instalar" para continuar. Lea y "Acepte" los Términos y Condiciones de Apple para obtener la nueva versión.
Paso 3: .Finalmente, reinicie la PC con Windows para que la actualización funcione. Luego, conecta tu iPhone a tu computadora e inicia iTunes para verificar la conexión.
Parte 2: Compruebe la conexión USB
iTunes usa una conexión física para comunicarse con el iPhone, por lo que cualquier parte que funcione de manera anormal producirá el problema de que el iPhone no se muestre en iTunes.
En primer lugar, desconecte su iPhone a su computadora con el cable USB. A continuación, vuelva a conectarlos. Si iTunes aún no puede detectar su dispositivo, debe considerar probar otro cable USB.
Será mejor que compre un nuevo cable USB en Apple Store. El cable USB de terceros puede provocar muchos problemas, como la explosión de la batería del iPhone.

Parte 3: Responda al mensaje "Confíe en esta computadora"
Al conectarse a iTunes, su iPhone mostrará una advertencia para preguntar si debe confiar en esta computadora, especialmente la primera vez que conecte un iPhone a la computadora. En este momento, si tocas "No confíes" accidentalmente, tu iPhone no aparecerá en iTunes.
Para solucionar este problema, debe desenchufar su iPhone y la computadora y luego volver a conectarlos. Ahora, toca "Confiar" en el cuadro de diálogo emergente para que el iPhone aparezca en iTunes.
Para tocar "Confiar", debe desbloquear su iPhone. (¿Olvidó la contraseña del iPhone? Aprenda aquí para entrar en un iPhone bloqueado.)
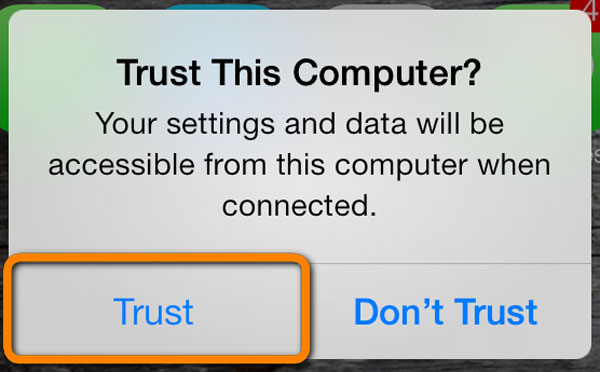
Parte 4: Restablece la configuración de ubicación y privacidad
Muchos servicios necesitan usar la ubicación y la configuración de privacidad del iPhone. En realidad, algunas aplicaciones de terceros pueden cambiar la ubicación o la configuración de privacidad sin informarle. Además, eso hará que tu iPhone no aparezca en iTunes. Por lo tanto, otra solución para solucionar este problema es restablecer la ubicación y la configuración de privacidad.
Paso 1: . Desbloquea tu iPhone y abre la aplicación "Configuración" desde la pantalla de inicio.
Paso 2: . Navega a "General"> "Restablecer" y toca la opción etiquetada "Restablecer ubicación y privacidad".
Paso 3: . Cuando se le solicite, ingrese su contraseña para confirmar que usted es el propietario del dispositivo y comience a restablecer.
Paso 4: . Después de reiniciar, conecta tu iPhone a la computadora y abre iTunes para verificar si el problema desaparece.

Parte 5: Reinstale los controladores de Windows de Apple
Si las soluciones anteriores no son válidas y el problema de que el iPhone no aparece en iTunes persiste, debe verificar y reinstalar los controladores de Windows de Apple.
Paso 1: . En primer lugar, compruebe los controladores USB de dispositivos móviles de Apple. Vaya a "Administrador de equipos" y despliegue "Controladores de bus serie universal". Si ve la marca de advertencia en la entrada "Controlador USB del dispositivo móvil de Apple", haga clic con el botón derecho en la entrada y presione "Activar" para solucionarlo.
Paso 2: . Desenchufe su iPhone de su computadora y vuelva a conectarlo. Si se ejecuta iTunes, ciérralo y continúa.
Paso 3: . Vaya al menú Inicio y abra el comando Ejecutar, o puede presionar las teclas Windows y R en su teclado para abrirlo directamente. Escriba el comando a continuación en el cuadro y presione la tecla "Enter" para ejecutarlo.
% Archivos de programa% \ Archivos comunes \ Apple \ Soporte de dispositivos móviles \ Controladores
Paso 4: . Haga clic derecho en el archivo titulado "usbaapl64.inf" o "usbaapl.inf" y presione la opción Instalar para reinstalar los controladores de Windows de Apple.
Paso 5: . Quite su iPhone de su computadora, reinicie su PC y luego vuelva a conectar su iPhone con iTunes.
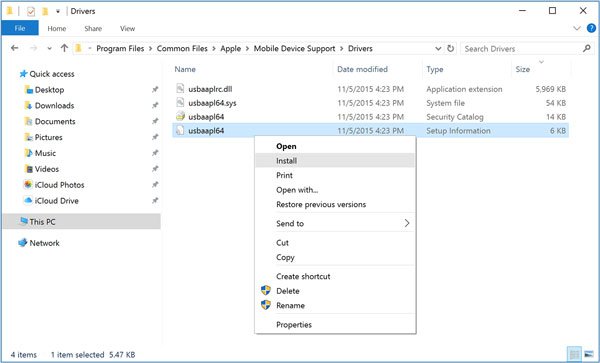
Recomendar: Copia de seguridad y restauración de datos de iOS
Aunque iTunes integra muchas funciones útiles necesarias para los iPhones, se siente frustrado cuando el iPhone no aparece en iTunes. Y como puede ver, la solución de problemas es bastante complicada. Por lo tanto, recomendamos la mejor alternativa de iTunes, Respaldo y restauración de datos de iOS. Sus características clave incluyen:
- Tiene la capacidad de crear una copia de seguridad para iPhone en un solo clic.
- Puede controlar para realizar copias de seguridad de los tipos de datos de iPhone, como Contactos, Mensajes, Registros de llamadas y más.
- Este programa puede hacer una copia de seguridad de su iPhone en la computadora sin interrumpir los datos actuales en su dispositivo.
- Le permite proteger con contraseña su copia de seguridad de iPhone.
- Restaure los datos perdidos a su dispositivo desde la copia de seguridad en cualquier momento.
- Admite todos los modelos de iPhone, incluidos iPhone 17/16/15/14/13/12/11, etc.
En una palabra, iOS Data Backup & Restore es la mejor alternativa de iTunes en Windows 11/10/8/8.1/7/XP y Mac OS para ayudarlo a transferir iPhone (buenas fotos, música, videos, contactos, etc.) a la computadora sin iTunes.

Aquí también puede querer saber: Cómo arreglar el iPhone no se puede restaurar la copia de seguridad.
Conclusión
En este tutorial, compartimos cómo solucionar el problema que el iPhone no muestra en iTunes. Según nuestra encuesta, muchos usuarios de iPhone preguntaron cómo solucionar este problema en las redes sociales y los foros. Si padece este problema, las guías anteriores podrían ayudarlo a resolverlo. Pero los factores que hacen que el iPhone no aparezca en iTunes son complicados, no podemos garantizar que las guías funcionen para usted. Entonces, también compartimos la mejor alternativa de iTunes, Respaldo y restauración de datos de iOS. Si estás cansado de iTunes, puedes probar la solución alternativa.




