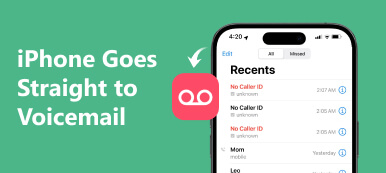Por lo general, cuando conecta el iPhone a la MacBook y abre iPhoto, todas las fotos que se encuentran actualmente en el iPhone Camera Roll deberían aparecer. Luego, puede seleccionar cualquiera para importarlos desde iPhone a la computadora. Pero las cosas no siempre suceden como nuestros deseos. Algunas personas se quejaron de que Las fotos del iPhone no aparecen en iPhoto en las redes sociales y foros.
¡No se preocupe! Le contaremos varias formas comunes de solucionar este problema fácilmente. Si encuentra este problema, simplemente siga la guía paso a paso para que su iPhone, Mac e iPhoto funcionen normalmente.

- Parte 1: herramienta recomendada para arreglar fotos de iPhone que no se muestran en Mac
- Parte 2: Soluciones comunes para fotos de iPhone que no aparecen en iPhoto / Photos en Mac
Parte 1: Herramienta recomendada para arreglar fotos de iPhone que no aparecen en Mac
Para resolver el problema de manera eficiente, puede probar una solución definitiva, iPhone Transfer para Mac. Es el mejor software de transferencia para transferir cualquier información de forma segura y sin pérdidas desde iPhone / iPad / iPad. Sus características principales incluyen:
- Transfiera las fotos y otros datos del iPhone a Mac o iTunes con un solo clic.
- Importe varios datos de Mac a iPhone en Mac OS X / 11 y versiones anteriores fácilmente.
- Admite una amplia gama de tipos de datos, incluidas fotos, música, contactos, mensajes y más.
- Compatible con todos los dispositivos iOS, incluido iPhone 16/15/14/13/12/11/X.
En una palabra, es la mejor manera de transferir fotos desde iPhone a MacBook.
Cómo transferir fotos de iPhone a Mac
Paso 1. Instale la herramienta de transferencia de iOS más fácil para Mac
Descargue e instale iPhone Transfer para Mac en su MacBook. Hay una versión dedicada para Windows. Conecta tu iPhone a tu computadora usando el cable Lightning.

Paso 2. Vista previa de las fotos del iPhone para transferir
Inicie el programa y haga clic en el nombre de su dispositivo en el menú desplegable superior de la interfaz de inicio después de que se detecte su iPhone. Luego, puede obtener una vista previa de las fotos del iPhone en la ventana de detalles haciendo clic en la opción "Fotos" en la barra lateral izquierda.

Paso 3. Transfiere las fotos del iPhone a Mac con un solo clic
Seleccione todas las fotos que desea importar a MacBook, haga clic en el menú "Exportar a" en la parte superior de la ventana. Después de seleccionar, haga clic derecho para seleccionar "Exportar a Mac" para comenzar a transferir fotos de iPhone a iPhoto.
Parte 2: Soluciones comunes para fotos de iPhone que no aparecen en iPhoto / Photos en Mac
En esta parte, puede obtener varias formas comunes de deshacerse del problema de Las fotos del iPhone no aparecen en iPhoto.
Camino 1: Actualizar Mac y iPhoto
Cuando las fotos de iPhone no se muestran en iPhoto, lo primero que debes considerar es actualizar tu Mac y iPhoto. El software obsoleto trae muchos problemas, incluyendo problemas de compatibilidad.
Actualizar Mac:
Paso 1. Conecte su MacBook a una red Wi-Fi segura. Despliegue el menú "Apple" en la esquina superior izquierda de la pantalla y seleccione "Actualización de software" para abrir Mac App Store.
Paso 2. Si se le presenta una actualización disponible para su MacBook, lea la licencia de usuario de Apple y "Acepto" para activar el proceso de actualización de Mac.

Actualizar iPhoto:
iPhoto lo notará automáticamente cuando haya una actualización disponible de forma predeterminada. Y puede instalar la actualización para iPhoto manualmente. Si compró iPhoto en Mac App Store, haga clic en la opción "App Store" en el menú "Apple", y luego puede verificar e instalar la actualización para iPhoto en la pestaña "Actualizar". Para iPhoto instalado desde el disco iLife, puede obtener la actualización en la notificación de iPhoto.

Actualización de software en iPhone:
Paso 1. Asegúrese de que su iPhone esté en línea. Vaya a "Configuración"> "General"> "Actualización de software" y verifique la actualización para iOS.
Paso 2. Toca "Descargar e instalar" si hay una actualización disponible. Siga las instrucciones en pantalla para completar el proceso.

Cuando se actualicen su Mac, iPhone e iPhoto, las fotos de su iPhone deberían aparecer ahora en iPhoto. Aquí puedes aprender a transferir fotos de iPhone a Mac.
Camino 2: Comprobar la conexión USB del iPhone
Si está utilizando un cable USB de terceros y se encuentra con fotos de iPhone que no aparecen en iPhoto, debe considerar usar el cable Lightning original.
Para verificar si el cable está bien, puede enchufarlo a otro dispositivo. Si la conexión también falla, significa que su cable puede estar roto y que necesita reemplazar uno nuevo.

Camino 3: Reiniciar iPhone y Mac
Forzar reinicio de iPhone siempre es una forma efectiva de solucionar varios problemas, como que las fotos de iPhone no se muestren en iPhoto, aunque es muy simple.
Paso 1. Desenchufe su iPhone de su MacBook. En tu iPhone, presiona el botón "Lateral" hasta que veas la pantalla de apagado. Mueva el control deslizante para apagar su iPhone. Esperando al menos 20 segundos, presione el botón "lateral" para volver a encenderlo.
Paso 2. Vaya a su MacBook, despliegue el menú "Apple" y haga clic en "Reiniciar" y luego presione "Reiniciar" nuevamente para reiniciar su MacBook.
Paso 3. Conecte su iPhone a su MacBook con el cable Lightning. Cuando aparezca el mensaje en la pantalla del iPhone, toque "Confiar" para confirmar la conexión. Ahora, las fotos de iPhone deberían aparecer en iPhoto.

Camino 4: Cierra los conflictos de software a iPhoto
Algunas personas prefieren usar el almacenamiento de fotos de terceros en Mac, como Dropbox. Puede entrar en conflicto con iPhoto. La mejor solución es eliminarlo de tu computadora.
Además, si usa software de seguridad de terceros en su MacBook, será mejor que lo desinstale o suspenda cuando las fotos no se muestren en iPhoto.
Camino 5: Comprueba si habilitaste iCloud Photo Library en tu Mac
Si ha habilitado la configuración de iCloud para fotos en su MacBook y iPhone, significa que las fotos en su Camera Roll se han transferido a su computadora, y las fotos de iPhone no se muestran en iPhoto, por supuesto.
Para comprobar la biblioteca de fotos de iCloud en su MacBook, abra iPhoto y despliegue el menú "Preferencias", vaya a "General"> "iCloud".
En tu iPhone, navega a "Configuración"> [Tu Nam]> "iCloud"> "Fotos". Aquí puede configurar las opciones de la biblioteca de fotos de iCloud.

Consejo: si tu iPhone ejecuta iOS 10.2 o una versión anterior, la configuración de la biblioteca de fotos de iCloud se encuentra en "Configuración"> "iCloud"> "Fotos".
Para confirmar si las fotos de su iPhone se han importado en iPhoto, diríjase a "iPhoto"> "Preferencias"> "General"> "Mostrar" en el Finder, y luego haga clic derecho en las fotos y elija la opción "Mostrar contenido del paquete" para mostrar la detalles.
En definitiva, si las fotos que se encuentran actualmente en el iPhone Camera Roll se han importado en la carpeta del álbum, no es necesario sincronizar nuevamente con iPhoto. Haz click aquí si quieres rápido eliminar fotos duplicadas de la biblioteca iPhoto.
Conclusión
Según el tutorial anterior, debe saber qué hacer cuando Las fotos del iPhone no aparecen en iPhoto. Aunque los factores que causan este problema son complicados, puede seguir las formas comunes para permitir que iPhoto funcione correctamente. Y también compartimos una forma alternativa, iPhone Transfer para Mac, para transferir fotos desde el iPhone a la computadora Mac fácilmente. Solo descárgalo gratis y pruébalo.