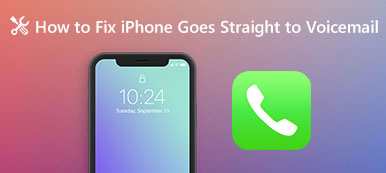Aunque iOS es un sistema operativo cerrado y no permite que las personas accedan a archivos y datos en carpetas, aún puede ver y administrar fotos del iPhone en la computadora con algunas herramientas.
Sin embargo, algunas personas informaron que las fotos del iPhone no se muestran cuando conectan sus dispositivos a la computadora.
Este problema no es exclusivo de ciertos modelos de iPhone, puede ocurrir en iPhone, especialmente si se utiliza una computadora con Windows.
En este tutorial, vamos a compartir 5 maneras fáciles de arreglar Las fotos del iPhone no aparecen en la computadora.

- Parte 1. La mejor manera de administrar fotos de iPhone en Windows / Mac
- Parte 2. Las soluciones comunes de 4 para reparar fotos de iPhone no aparecen en la computadora
- Parte 3. Preguntas frecuentes sobre fotos de iPhone que no aparecen
Parte 1. La mejor manera de administrar fotos de iPhone en Windows / Mac
Si busca una forma sencilla de administrar las fotos de su iPhone en la computadora, Apeaksoft iPhone Transfer será tu mejor solución.

4,000,000+ Descargas
Transfiere fotos entre el iPhone y la computadora en un solo clic.
Eliminar y editar fotos desde iPhone en la computadora directamente.
Convierta las fotos HEIC a JPG para una fácil visualización en Windows o Mac.
Compatible con iPhone 16/15/14/13/12/11/X, etc., con iOS 18.
Paso 1. Obtén la mejor herramienta de transferencia de fotos de iPhone en tu computadora
Descargue e instale iPhone Transfer en su computadora con Windows. Si está utilizando MacBook, hay una versión dedicada de Mac. Conecte su iPhone a su computadora a través del cable de iluminación. Luego abre el programa para reconocer tu iPhone.

Paso 2. Seleccionar fotos de iPhone para transferir
Haga clic en el nombre de su iPhone en el menú desplegable superior de la interfaz de inicio, y luego se le presentarán los tipos de datos. Para obtener una vista previa de las fotos del iPhone, elija "Fotos" en la barra lateral izquierda y luego marque cada casilla de verificación frente a la foto que desea mover a su computadora.

Paso 3. Guarda las fotos del iPhone en la computadora con un solo clic
Después de seleccionar, haga clic en la opción "Exportar a PC" para guardar las fotos del iPhone en su computadora en las condiciones originales. También puede hacer clic derecho para hacer clic en la opción "Exportar a PC".
Si está ejecutando una Mac, aprenda aquí para transferir fotos de iPhone a Mac.

Por otra parte, le proporciona la opción de eliminar borrar fotos de iPhone.
Cuando conectas dos dispositivos iOS a la computadora, te permite transferir fotos de iPhone a iPhone.
Mira este video tutorial para ayudarte a aprender cómo transferir fotos de iPhone a Mac / PC:


Parte 2. Las soluciones comunes de 4 para reparar fotos de iPhone no aparecen en la computadora
En esta parte, puede aprender algunas formas comunes de corregir las fotos de iPhone que no aparecen en Windows y Mac OS.
Camino 1: Reconectar iPhone y computadora
Cuando las fotos del iPhone no aparecen en su computadora, lo primero que debe intentar es volver a conectar dos dispositivos.
Paso 1. Quita tu iPhone de tu computadora.
Paso 2. Presione el botón "lateral" en su iPhone y luego mueva el control deslizante en la pantalla de apagado para apagar su dispositivo. Espere unos segundos y luego presione el botón "Lateral" para volver a encenderlo.
Paso 3. Luego reinicia tu computadora, conecta tu iPhone a la computadora nuevamente. Ahora, toque "Confiar" cuando se le pregunte si debe confiar en esta computadora. Las fotos de tu iPhone deberían aparecer en la ventana emergente.

Camino 2: Reemplace el cable USB
Cuando conectas tu iPhone a tu computadora, la comunicación y la transferencia de datos dependen del cable de iluminación. Si el cable está roto o no es compatible con sus dispositivos, enfrentará el problema de que las fotos del iPhone no se muestran.
Desconecta tu iPhone, el cable USB y tu computadora. A continuación, vuelva a conectarlos. Si no puede ver ningún contenido, pruebe con otro cable de iluminación.
Según Apple, siempre debe usar un cable USB original, y el cable de terceros puede traer muchos problemas, como pérdida de datos, incompatibilidad o incluso daños en el hardware.

Camino 3: Restablecer la configuración de ubicación y privacidad
Es difícil explicar por qué las configuraciones de ubicación y privacidad hacen que las fotos del iPhone no aparezcan en la computadora, y Apple no brinda explicaciones oficialmente. Pero algunos usuarios informaron que este problema se resuelve restableciendo la configuración de ubicación y privacidad.
Paso 1. Abre la aplicación de configuración de tu iPhone desde la pantalla de inicio. Y ubicar a "General"> "Restablecer". Aquí se le presentarán varias opciones, toque la etiqueta "Restablecer ubicación y privacidad".
Paso 2. Ingrese su contraseña PIN para confirmar que es el propietario del dispositivo y toque "Restablecer" nuevamente para iniciar el proceso.
Paso 3. Después de restablecer la ubicación y la privacidad, vuelva a conectar su iPhone a su computadora, las fotos deberían aparecer en su computadora.

Camino 4: Reinstalar los controladores de Apple
Otro factor que hace que las fotos del iPhone no aparezcan en la computadora son los controladores de Apple. Cuando conectó su iPhone a su computadora por primera vez, Apple instalaría los controladores USB automáticamente. En la mayoría de los casos, los controladores de Apple son responsables de que las fotos del iPhone no se muestren. La buena noticia es que puede solucionar este problema con las guías a continuación.
Reinstalar Apple Drive para iPhone Fotos que no aparecen en Windows
Paso 1. Haga clic con el botón derecho en Mi PC, seleccione Administrar para abrir "Administrador de equipos" y vaya a "Administrador de dispositivos"> "Controladores de bus de la serie universal". Si hay una marca de advertencia en la entrada "Controlador USB de dispositivo móvil de Apple", haga clic derecho sobre ella y presione "Activar" para corregirla.
Paso 2. Retire su iPhone de su PC y luego conéctelos nuevamente. Abra C:> Archivos de programa> Archivos comunes> Apple> Soporte para dispositivos móviles-> Controladores sucesivamente.
Paso 3. Haga clic derecho en el archivo llamado "usbaapl64.inf" o "usbaapl.inf", y luego haga clic en la opción Instalar para reinstalar los controladores de Windows de Apple.
Paso 4. Vuelva a conectar su iPhone a la computadora usando un cable USB. Cuando aparezca la ventana de reproducción automática, seleccione Importar fotos y videos para mostrar las fotos del iPhone.

Reinstalar Apple Drive para iPhone Fotos que no aparecen en Mac
Paso 1. Conecte su iPhone a su computadora Mac con un cable USB.
Paso 2. Mantenga presionada la tecla "Opción" en el teclado y presione el menú "Apple". Seleccione "Información del sistema" o "Informe del sistema" para continuar.
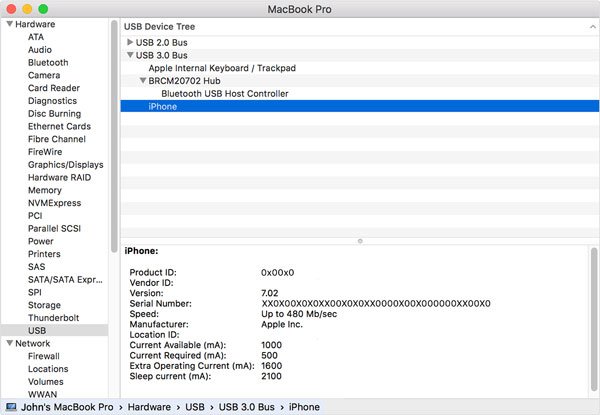
Paso 3. Elija USB en la barra lateral izquierda para abrir el árbol de dispositivos USB. Si no puede ver su iPhone debajo del dispositivo USB, será mejor que se comunique con el Soporte de Apple, puede haber algunos problemas de hardware. Si su iPhone aparece en la pantalla, intente desinstalar el software de seguridad de terceros, que cree que su iPhone no es seguro y rechace la conexión.
Parte 3. Preguntas frecuentes sobre fotos de iPhone que no aparecen
1. ¿Por qué mi biblioteca de Fotos no se muestra en iTunes?
Si alguna vez movió su biblioteca a otra carpeta, es posible que iTunes no pueda encontrar la biblioteca de Fotos. Luego, solo necesita crear un alias de la biblioteca de fotos, moverlo a la carpeta Imágenes y cambiarle el nombre a "Biblioteca de fotos", e iTunes ahora podrá encontrarlo.
2. ¿Dónde se encuentran las imágenes de mi iPhone en mi PC?
Después de conectar su iPhone a la PC, toque "Almacenamiento interno" y vaya a la carpeta "DCIM". Luego, podrás ver las fotos de tu iPhone accediendo a la carpeta “100APPLE”. Para acceder a las capturas de pantalla de su iPhone, vaya a la carpeta llamada "999APPLE".
3. ¿Cómo ver fotos en iTunes?
iTunes sirve como el conducto de transferencia solo para estas fotos, por lo que iTunes no almacena estas fotos y no puede verlas allí. Pueden almacenarse en lo que sea que use para administrar sus fotos, como iPhoto de Apple. O simplemente podrían almacenarse en su computadora en algún lugar.
4. ¿Cómo reparar el iPhone que no aparece en iTunes?
Para ayudarte arregla el iPhone que no aparece en iTunes fácilmente, puede reiniciar y actualizar iTunes, verificar la conexión USB o restablecer su ubicación y configuración de privacidad.
Conclusión
Las fotos de iPhone que no aparecen en la computadora es un problema muy común para muchos usuarios. Puede seguir las soluciones comunes para solucionar el problema uno por uno. Seguramente, puedes buscar la mejor herramienta para administrar tus fotos de iPhone directamente en la computadora.
Si tiene alguna pregunta sobre las fotos de iPhone, no dude en dejar un mensaje a continuación.