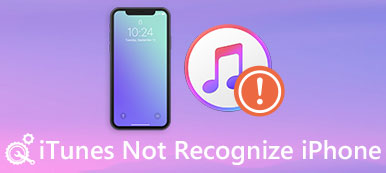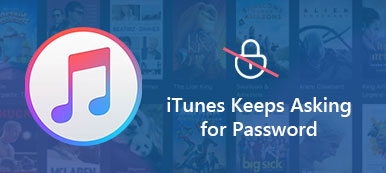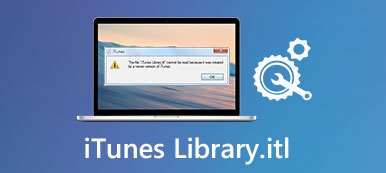Cada vez más personas se sienten atraídas por los productos de Apple como iPhone, iPad y otras series relacionadas. Como resultado, el grupo de usuarios de iTunes también aumenta rápidamente. Es bastante común actualizar a la última versión de iOS o sincronizar archivos usando iTunes. Sin embargo, muchas personas informan que tienen el error de iTunes 17 y no pueden completar el proceso de actualización o restauración.
Si encuentra un error de iTunes 17 sin saber por qué, puede leer este artículo y seguir los pasos a continuación para corregir el error 17. No importa, usted no sabe la causa real del error de iPhone 17. Simplemente siga y revise su dispositivo iOS con las siguientes operaciones paso a paso.

- ¿Qué es el error de iTunes 17?
- Error de iTunes Solución 17 1: comprueba tu red
- Solución de 17 de error de iTunes 2: deshabilite el software de cortafuegos / antivirus
- Solución de 17 de error de iTunes 3: actualización a la última versión de iTunes
- Error de iTunes Solución 17 4: reiniciar la computadora / dispositivo iOS
- Solución de 17 de error de iTunes 5: comprobar archivo de host
- Solución de 17 de error de iTunes 6: restaurar iPhone con el extractor de datos de iTunes
¿Qué es el error de iTunes 17?
El error 17 de iTunes ocurre cuando actualiza o restaura un dispositivo iOS con iTunes. recibirá un mensaje con "No se pudo restaurar el iPhone [nombre del dispositivo]. Se produjo un error desconocido (17)". Puede ver el mensaje similar de Error de iTunes 3194 y otros códigos de error de iTunes similares. Según Apple, el error 17 de iTunes se debe principalmente a problemas de conectividad, lo que hace que iTunes no pueda comunicarse con el servidor de actualización de software de Apple y otros problemas. Afortunadamente, puede obtener soluciones fáciles aquí para corregir el error 17 de iTunes.
iTunes Error 17 Solución 1: Revisa tu red
La mala conectividad a Internet puede deshabilitar iTunes para conectarse con el servidor de Apple y luego causar el error 17 de iTunes. Por lo tanto, debe asegurarse de que el Wi-Fi que usa sea estable y funcione rápido. Puede tocar el enrutador Wi-Fi para comprobarlo. Enfríelo y reinícielo más tarde si está demasiado caliente.

iTunes Error 17 Solución 2: Deshabilitar el software de cortafuegos / antivirus
Es cierto que el software antivirus preinstalado y el firewall pueden impedir que iTunes se conecte al servidor de Apple. Por lo tanto, puede deshabilitar el firewall o desinstalar el software de seguridad para descubrir el motivo real. Bueno, no olvide habilitar el firewall y reinstalar el software antivirus nuevamente después de actualizar o restaurar con iTunes. De lo contrario, es posible que tenga un nuevo problema.

iTunes Error 17 Solución 3: Actualización a la última versión de iTunes
Imagina que ejecutas la última versión de iOS en tu iPhone o iPad, pero aún utilizas la versión desactualizada de iTunes. Puede causar conflictos incluyendo el error de iTunes 17. Por lo tanto, debes mantener tu iTunes actualizado todo el tiempo. En realidad, iTunes te avisará automáticamente cuando haya una versión disponible. Y puedes comprobar si hay una nueva versión manualmente también.

iTunes Error 17 Solución 4: Reiniciar la computadora / dispositivo iOS
Quizás el error de iTunes 17 sea causado por pequeños fallos y otros objetos menos importantes. Durante este tiempo, realizar un reinicio forzado puede resolver estos errores automáticamente. Por lo tanto, puede desconectar el iPhone o el iPad de su computadora y luego reiniciar su computadora y el dispositivo iOS para corregir el error de iTunes 17. Después de eso, vuelva a conectar un dispositivo iOS a su computadora y ejecute iTunes para actualizarlo o sincronizarlo.

iTunes Error 17 Solución 5: Comprobar archivo de host
A veces, un archivo de host incorrecto también puede provocar un error. Por lo tanto, debe verificar y restablecer el archivo de host para asegurarse de que iTunes pueda comunicarse con el servidor de Apple nuevamente.
Paso 1. Revise su archivo de host
Para usuarios de Windows 11/10/8/7/Vista/XP: C: /Windows/System32/drivers/etc/hosts
Para usuarios de Mac OS X / 11: Finder / vaya al archivo host / etc / hosts
Paso 2. Restablecer el archivo de host
Escriba y confirme "74.208.105.171 gs.apple.com" en la parte inferior del archivo de host en Windows.

En cuanto a los usuarios de Mac, puede escribir "# 17.151.36.30 gs.apple.com" en su lugar.

Luego, use un cable USB para conectar el iPhone a su computadora con Windows o Mac y ejecute iTunes nuevamente.
iTunes Error 17 Solución 6: Restaurar iPhone con iTunes Data Extractor
Si bien iTunes es la opción predeterminada para que muchas personas realicen copias de seguridad y restauren iPhone, iPad o iPod, aún puede tener muchas desventajas. Por ejemplo, no puede restaurar los datos de iOS desde la copia de seguridad de iTunes de forma selectiva. E iTunes no le permite obtener una vista previa de un archivo de copia de seguridad de iTunes durante la recuperación. Para omitir el error de iTunes 17 y el error de iTunes 3194 Windows 10 y otros, puede tomar Apeaksoft Respaldo y restauración de datos de iOS en lugar. Es una buena alternativa de iTunes que le permite realizar copias de seguridad y restaurar datos de iOS de forma fácil y segura.
- Un clic para hacer una copia de seguridad de los datos de su iPhone, iPad o iPod a Windows.
- Vista previa de los datos después de la copia de seguridad o antes de la recuperación en detalle.
- Restaure los datos de su archivo de copia de seguridad anterior sin pérdida de datos.
- Cree una copia de seguridad cifrada para proteger archivos importantes similares a iTunes.
Paso 1. Iniciar iTunes Data Extractor
Descargue e instale gratis el software iOS Data Backup & Restore. Abra este programa para ver dos secciones que se muestran en la interfaz principal. Luego, use un cable USB Lightning para conectar el iPhone o iPad con su computadora.

Paso 2. Copia de seguridad de datos desde su dispositivo iOS
Haga clic en "Copia de seguridad de datos de iOS" y seleccione el tipo de datos que desea respaldar. Luego elija "Siguiente" para comenzar a hacer una copia de seguridad de los datos del iPhone o iPad en la PC. No importa si tiene el error 17 de iTunes u otros problemas relacionados con iTunes.

Paso 3. Vista previa del archivo de copia de seguridad
Cuando finalice el proceso de copia de seguridad del iPhone, puede hacer clic en "Restaurar datos de iOS" para obtener una vista previa de la información detallada. Elija ese archivo de respaldo y haga clic en la opción "Ver ahora" en la parte inferior.

Paso 4. Seleccionar y restaurar datos de iOS
Puede ver todos los tipos de archivos disponibles en el panel izquierdo en categorías. Haga clic en el tipo de archivo determinado y verifique la información detallada. Habrá una ventana de vista previa que puede utilizar. Marque todos los elementos que desee generar. Elija "Restaurar en dispositivo" para restaurar los datos en su iPhone o iPad sin sobrescribir directamente. De lo contrario, también puede hacer clic en "Restaurar a PC" para restaurar los datos de iOS en su escritorio.

También puede querer saber cómo solucionar el error de iTunes 14.
Conclusión
En la actualidad, puede restaurar contactos y notas a su iPhone, iPad o iPod solamente, mientras que otra opción le permite restaurar cualquier información a la PC libremente. Para ser honesto, si desea evitar el molesto error de iTunes 17 y obtener un proceso de copia de seguridad y restauración personalizable, no debe perderse el mejor programa alternativo de iTunes.



 iPhone Data Recovery
iPhone Data Recovery Recuperación del sistema de iOS
Recuperación del sistema de iOS Respaldo y restauración de datos de iOS
Respaldo y restauración de datos de iOS Grabadora de pantalla iOS
Grabadora de pantalla iOS MobieTrans
MobieTrans Transferencia de iPhone
Transferencia de iPhone borrador de iPhone
borrador de iPhone Transferencia de WhatsApp
Transferencia de WhatsApp Desbloqueador de iOS
Desbloqueador de iOS Convertidor HEIC gratuito
Convertidor HEIC gratuito Cambiador de ubicación de iPhone
Cambiador de ubicación de iPhone Recuperación de Android
Recuperación de Android Extracción de datos de Android rotos
Extracción de datos de Android rotos Respaldo y restauración de datos de Android
Respaldo y restauración de datos de Android Transferencia de teléfono
Transferencia de teléfono Recuperación de datos
Recuperación de datos Blu-ray
Blu-ray Mac Cleaner
Mac Cleaner DVD Creator
DVD Creator PDF Converter Ultimate
PDF Converter Ultimate Restablecer contraseña de Windows
Restablecer contraseña de Windows Espejo del teléfono
Espejo del teléfono Video Converter Ultimate
Video Converter Ultimate Editor de vídeo
Editor de vídeo Grabador de pantalla
Grabador de pantalla PPT to Video Converter
PPT to Video Converter slideshow Maker
slideshow Maker Video Converter gratuito
Video Converter gratuito Grabador de pantalla gratis
Grabador de pantalla gratis Convertidor HEIC gratuito
Convertidor HEIC gratuito Compresor de video gratis
Compresor de video gratis Compresor de PDF gratis
Compresor de PDF gratis Free Audio Converter
Free Audio Converter Grabador de audio gratuito
Grabador de audio gratuito Video Joiner gratuito
Video Joiner gratuito Compresor de imagen libre
Compresor de imagen libre Borrador de fondo gratis
Borrador de fondo gratis Mejorador de imagen gratuito
Mejorador de imagen gratuito Eliminador de marcas de agua gratis
Eliminador de marcas de agua gratis bloqueo de pantalla del iPhone
bloqueo de pantalla del iPhone Puzzle Game Cube
Puzzle Game Cube