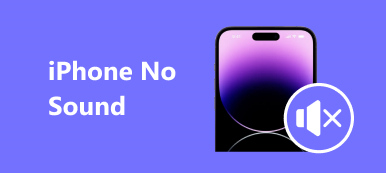"Recientemente, he actualizado mi computadora a Windows 11, y cuando me preparé para hacer una copia de seguridad de mi iPhone en mi computadora, iTunes no reconoce el iPhone en absoluto, ¿hay alguna forma de solucionar este problema?"
No se puede negar que iTunes es un servicio útil para dispositivos iOS; Sin embargo, también trae muchos problemas. Ha experimentado iTunes no reconoce el iPhone? No estas solo. En este tutorial, hablaremos sobre lo que debe hacer cuando ocurra este problema.

- Parte 1: formas comunes de resolver iTunes sin reconocer iPhone
- Parte 2: Cómo hacer una copia de seguridad del iPhone a la computadora si iTunes no reconoce el iPhone
- Parte 3: consejos para iTunes que no reconocen iPhone
Parte 1: Maneras comunes de resolver iTunes no reconociendo iPhone
En esta parte, puede obtener varias formas comunes de resolver el problema de que iTunes no reconoce el iPhone.
Solución 1: Reemplace el cable USB
La conexión entre iPhone e iTunes se basa en un cable Lightning. Una vez que el cable está roto o dañado, iTunes no puede detectar tu iPhone. Entonces, lo primero que debes hacer es mirar de cerca el cable cuando iTunes no reconoce el iPhone.
En primer lugar, desenchufe el cable Lightning del iPhone y verifique si hay signos de rotura, especialmente en los extremos del cable.
A continuación, reemplace el cable Lightning por otro diferente. Si el cable de sustitución funciona bien, el cable original está dañado.

Solución 2: Reiniciar iPhone e iTunes
Paso 1. Cuando iTunes no reconozca el iPhone, desconecte su iPhone, el cable Lightning y su computadora.
Paso 2. En iPhone, presione el botón "Lateral", también llamado "Encendido" o "Suspender / Activar", para activar la pantalla de apagado. Desliza el interruptor para apagar el iPhone. 20 segundos después, presiona el botón "Lateral" para volver a encender tu iPhone.
Paso 3. Reinicie su computadora también. Luego, vuelva a iniciar iTunes y conecte su iPhone a la computadora mediante un cable USB.
Paso 4. Cuando aparezca el mensaje Confiar en esta computadora, toque "Confiar" para permitir la conexión. iTunes debería detectar tu iPhone ahora.

Solución 3: Verifique y reinstale los controladores de Apple
El problema de que iTunes no reconozca el iPhone es más común en las PC con Windows, en parte debido a los controladores de Apple.
1. Para comprobar el controlador de Apple, haga clic con el botón derecho en "Mi PC" y seleccione "Administrar" para ir a la ventana "Administrador de equipos". Busque la entrada "Controlador USB del dispositivo móvil de Apple" en "Controladores de bus serie universal", haga clic con el botón derecho en la entrada y haga clic en "Activar si hay una marca de advertencia en ella".
2. Otra forma de permitir que los controladores de Apple funcionen correctamente es reinstalándolo. Vaya a C: -> Archivos de programa-> Archivos comunes-> Apple-> Soporte de dispositivos móviles-> Controladores, haga clic derecho en el archivo titulado "usbaapl64.inf" o "usbaapl.inf", presione "Instalar" para reinstalar los controladores de Apple a su PC.
A continuación, vuelva a conectar su iPhone e iTunes para verificar si iTunes detecta su iPhone o no.

Solución 4: Actualiza iTunes y iOS
Otra razón por la que iTunes no reconoce el iPhone es usar la versión desactualizada de iTunes o iOS. Por lo tanto, debe comprobar e instalar la actualización para iTunes y iOS.
Actualizar iOS:
Paso 1. Vaya a "Configuración"> "General"> "Actualización de software". Si hay una nueva versión de iOS, toque "Descargar e instalar" y luego ingrese su código PIN para comenzar a instalar la actualización.
Paso 2. Después de actualizar, inicie sesión en su iPhone con su contraseña.

Actualizar iTunes:
Paso 1. Inicie la aplicación iTunes y haga clic en "Buscar actualizaciones" en el menú "iTunes" en Mac. En iTunes para Windows, la opción "Buscar actualizaciones" está en el menú "Ayuda".
Paso 2. Haga clic en "Instalar" en la ventana emergente si hay una actualización. En la ventana de Términos y condiciones de Apple, presione "Aceptar" para comenzar a actualizar iTunes.
Después de actualizar iTunes e iOS, vuelva a vincular iTunes y su iPhone, el primero debe reconocer su iPhone. A veces, cuando iPad deshabilitado conectarse a iTunes, también puedes primero intentar actualizar iTunes para solucionar el problema.

Parte 2: Cómo hacer una copia de seguridad del iPhone a la computadora si iTunes no reconoce el iPhone
iTunes no reconoce el iPhone, ¿hay alguna forma alternativa de hacer una copia de seguridad de mi iPhone? Apeaksoft Respaldo y restauración de datos de iOS es la respuesta que estás buscando. Sus características clave incluyen:
Respaldo y restauración de datos de iOS
- Copia de seguridad de todos los datos del iPhone a la computadora en un solo clic.
- Seleccione ciertos tipos de datos para crear una copia de seguridad para iPhone.
- Guarde los datos de iOS en la computadora sin dañar los archivos existentes en el iPhone.
- Proteja su iPhone de copia de seguridad con contraseña
- Restaure los datos perdidos al iPhone desde la copia de seguridad en condiciones originales.
- Admite todos los modelos de iPhone, como iPhone 16/15/14/13/12/11/X y anteriores.
- Disponible para Windows 11/10/8/8.1/7/XP y Mac OS.
En definitiva, es la forma más fácil de copia de seguridad del iPhone sin iTunes.
Cómo hacer una copia de seguridad del iPhone a la computadora cuando iTunes no reconoce el iPhone
Paso 1. Instala la mejor herramienta de copia de seguridad de iPhone
Descargue e instale la versión correcta de iOS Data Backup & Restore en su computadora según el sistema operativo. Conecte su iPhone a la computadora a través del cable Lightning.

Paso 2. Establecer para copia de seguridad de iPhone
Inicie la mejor herramienta de copia de seguridad de iPhone y haga clic en el botón "Copia de seguridad de datos de iOS" para continuar. Si desea proteger su iPhone con contraseña, seleccione "Copia de seguridad cifrada" y suelte su contraseña; de lo contrario, elija "Copia de seguridad estándar" para abrir la ventana de tipo de datos.

Paso 3. Copia de seguridad del iPhone sin iTunes
Seleccione los tipos de datos y luego haga clic en el botón "Siguiente" para comenzar a hacer una copia de seguridad de su iPhone. Puede tomar un tiempo, dependiendo de la cantidad de datos en su iPhone, arreglar que iTunes no reconozca el iPhone.

Parte 3: Consejos para iTunes que no reconocen iPhone
Para evitar que iTunes no reconozca el iPhone la próxima vez, puede seguir los consejos a continuación.
1. Utilice siempre los accesorios originales. El cable USB de terceros puede provocar muchos problemas, como pérdida de datos y daños en el hardware. Por lo tanto, será mejor que use el cable Lightning original de Apple.
2. Borrar los puertos Lightning regularmente. Tanto el puerto Lightning en el iPhone como el puerto USB en la computadora están abiertos y son fáciles de acumular polvo. Eso podría resultar en un mal contacto. Puedes usar Q-Tip o secador de pelo para limpiar los puertos.
3. Actualiza iTunes y iPhone. El software obsoleto es otro factor común que hace que iTunes no funcione bien.
4. Suspender el software de seguridad. Algunos programas de seguridad bloquean a iTunes para que no detecte el iPhone, por lo que debe cerrarlo cuando lo conecte a iTunes.
Al usar Respaldo y restauración de datos de iOS, puede extraer y restaurar datos de respaldos de iTunes con un solo clic de manera segura. Además, no tendrá ningún error del sistema iOS como no puede restaurar el iPad nunca más.
Conclusión
El problema de que iTunes no reconozca el iPhone es uno de los problemas comunes al realizar una copia de seguridad o restaurar el iPhone. Y sucede en diferentes situaciones. En el tutorial anterior, hemos compartido varias formas de resolver este problema. Si cree que es complicado solucionarlo, ¿por qué no prueba la mejor alternativa de iTunes, Apeaksoft iOS Data Backup & Restore? Tiene la capacidad de hacer copias de seguridad y restaurar iPhone sin iTunes. Si aún tiene preguntas relacionadas con iTunes, deje un mensaje debajo de este artículo.