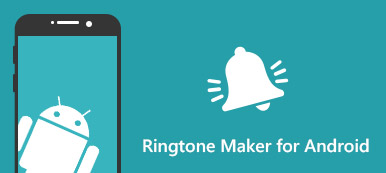Es posible que desee cambiar el fondo de pantalla y el tono de llamada de su iPhone de vez en cuando de acuerdo con su estado de ánimo y estilo. Pero es fácil cambiar los fondos de pantalla, cuando se trata de personalizar los tonos de llamada del iPhone, las cosas serían complicadas.
Hay algunas aplicaciones de terceros en la App Store de Apple que pueden ayudarlo a crear sus propios tonos de llamada de forma gratuita, pero la mayoría de ellas requieren compras para activar todas sus funciones. Además, no le permite elegir qué fragmento de la canción usar como tono de llamada. Por lo tanto, sería una mejor opción hacer un tono de llamada de iPhone con su fragmento de música favorito en iTunes a su voluntad. El proceso sería tortuoso y complicado, pero una vez que domine este método, puede personalizar su propio tono de llamada en cualquier momento cuando lo desee.

- Parte 1. Pasos para hacer tonos de llamada de iPhone en iTunes
- Parte 2. Una solución mucho más fácil para hacer un tono de llamada sin iTunes
Parte 1. Pasos para hacer tonos de llamada de iPhone en iTunes
Paso 1. Comprueba y actualiza tu iTunes a la última versión.
Paso 2. Elige una canción.
Inicia iTunes, elige la canción que deseas establecer como tono de llamada. Tenga en cuenta que la duración de un tono de llamada de un iPhone debe ser de 30 segundos o menos. Así que puedes reproducir la canción varias veces para encontrar la porción exacta de 30-second de la canción que deseas establecer como tono de llamada de tu iPhone.
Si tiene otros archivos de audio en la computadora, simplemente impórtelos a la biblioteca de iTunes y luego siga los pasos a continuación para convertir su música favorita en tonos de llamada.
Paso 3. Establecer la hora de inicio y parada.
Una vez que haya confirmado la hora de inicio y finalización que desea de la canción, haga clic con el botón derecho en la canción que desea y seleccione la opción Información de la canción en la lista desplegable resultante.
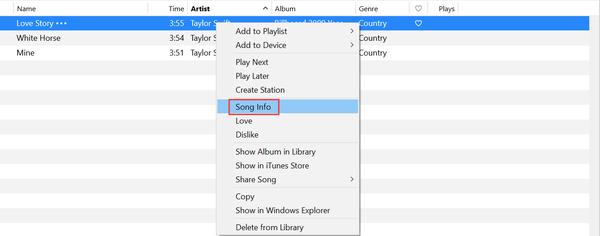
Luego haga clic en el botón Opciones en la ventana emergente. Allí puede verificar las opciones de inicio y detención para establecer la hora de inicio y finalización correctas de su tono de llamada.
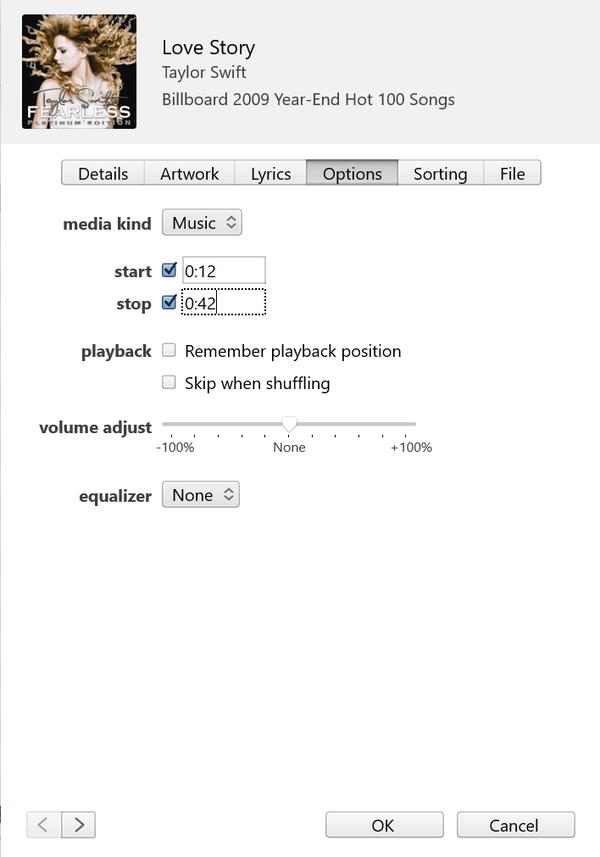
Paso 3. Crear la versión AAC.
Después de configurar correctamente la hora de inicio y finalización, seleccione la versión corta de la canción, luego vaya a Archivo> Convertir> Crear versión AAC para convertir el fragmento de canción de 30 segundos a la versión AAC.
AAC es el formato de audio que Apple prefiere usar para sus dispositivos. En comparación con el formato de audio MP3, tiene la misma calidad de sonido y ocupa menos espacio de almacenamiento.
La versión más reciente de iTunes permite a los usuarios convertir cualquier canción en iTunes a la versión AAC. Esta función es buena para usar cuando tiene la necesidad de ahorrar espacio en el disco duro o crear un tono de llamada.
La versión AAC creada es una copia de esa versión corta específica de la canción con la que hemos establecido la hora de inicio y finalización, y aparecerá automáticamente en su biblioteca de iTunes debajo de la canción original.
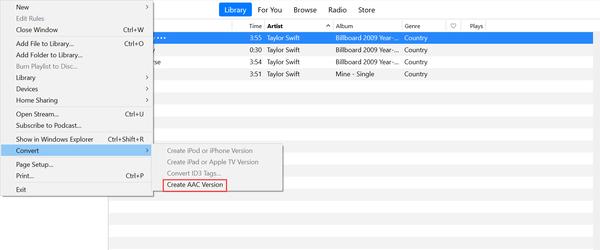
Paso 4. Haga una copia de la versión AAC y luego elimine la anterior.
Después de crear la versión AAC de 30 segundos, haga clic y arrástrela a su escritorio u otra carpeta en su computadora para guardarla, luego puede eliminar la canción abreviada original en la biblioteca de iTunes si ya no la necesita.
Paso 5. Cambiar extensión.
Los archivos AAC suelen utilizar ".m4a" como extensión, sin embargo, el formato predeterminado de los tonos de llamada del iPhone es ".m4r" como extensiones. Por tanto, necesitamos cambiar la extensión de .m4a a .m4r para poder usar este clip como tono de llamada. Solo necesita encontrar el clip que arrastró a su escritorio o una carpeta determinada en este momento, luego haga clic derecho en el archivo para cambiarle el nombre, lo que significa que puede cambiar la extensión de .m4a a .m4r. Tenga en cuenta que no hay un guión bajo "_" ni ningún otro símbolo como un guión en el nombre del archivo, en caso de que el archivo no sea válido.
Paso 6. Agrega el tono de llamada a tu iPhone.
Ahora el tono de llamada se ha creado correctamente en su computadora. El último paso es agregar este tono de llamada desde tu computadora a tu iPhone. Conecte su dispositivo a la computadora con un cable Lightning a USB. Cuando iTunes detecte su iPhone, haga clic en el botón de iPhone en la esquina superior izquierda, luego vaya a la sección Resumen y desplácese hacia abajo hasta Opciones. Marque la última casilla junto a Administrar música y videos manualmente y luego haga clic en Aplicar. Ahora el tono de llamada se sincronizará automáticamente con tu iPhone. (Nota: si no pudo arrastrar el archivo de tono de llamada .m4r a la pestaña Tonos, desconecte su iPhone y reinicie iTunes, luego conecte su iPhone a iTunes e intente arrastrarlo nuevamente).
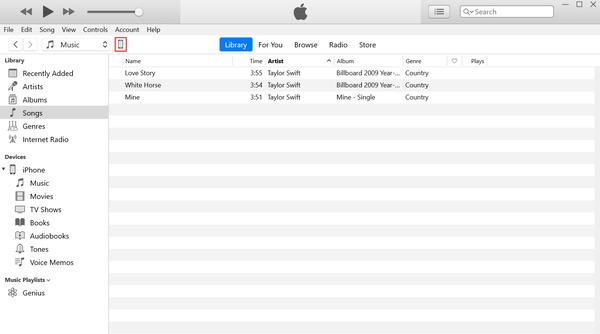
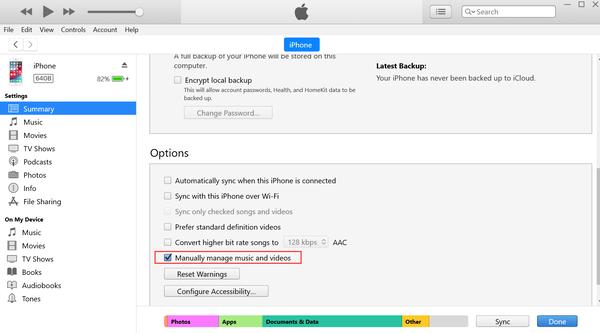
Paso 7. Establece el tono de llamada de tu iPhone
Vaya a Configuración> Sonidos> Tono de llamada, encontrará el tono de llamada recién creado en la parte superior de la lista. También puede configurar el tono de llamada como tono de texto, correo de voz y correo electrónico.
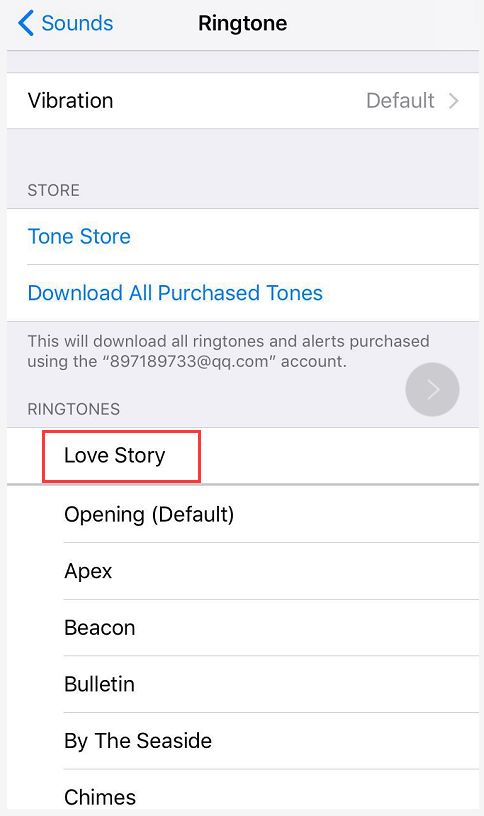
Ahora has sabido cómo obtener tonos de llamada gratis para iPhone en iTunes. Para ser honesto, el proceso es un poco complicado, pero este método es totalmente gratuito y usted será hábil para hacer un tono de llamada en iTunes después de probar este método dos o tres veces.
Parte 2. Una solución mucho más fácil para hacer un tono de llamada sin iTunes
Si cree que el primer método anterior es difícil y no quiere perder tiempo leyendo la guía, Apeaksoft MobieTrans Te puede hacer un buen favor de una manera más fácil.
Apeaksoft MobieTrans proporciona una solución única de transferencia de datos iOS para todos los usuarios de Apple. Sus potentes características incluyen:
• Transfiera fotos, contactos, música, videos y SMS de iOS a la computadora o viceversa fácilmente.
• Haga una copia de seguridad de los archivos de todos sus dispositivos iOS en la computadora con un solo clic.
• Agregue, elimine o elimine fotos, música y contactos en su dispositivo iOS.
• Cree un tono de llamada con su música favorita y transfiéralo a su iPhone.
• Convierta fotos en formato HEIC a formato JPG / JPEG / PNG por lotes.
• Admite el último iOS 26.
Cómo hacer un tono de llamada con Apeaksoft MobieTrans
Paso 1: Descargue e instale este iPhone Ringtone Maker en su computadora.
Paso 2: Inicie el programa y conecte su dispositivo a la computadora. Haga clic en "Más" para ir a la página Herramientas y seleccione "Ringtone Maker" después de que el programa detecte automáticamente su iPhone.
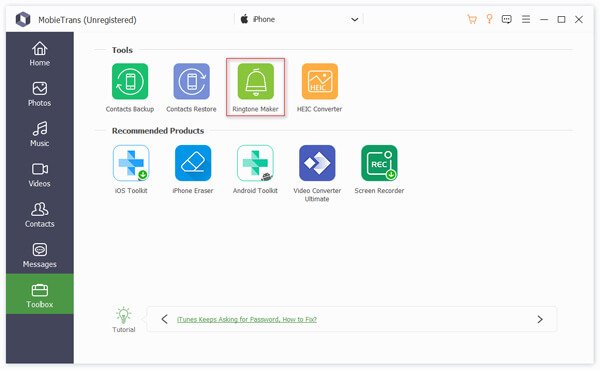
Paso 3: Hay 2 opciones para elegir en la interfaz "Ringtone Maker": Agregar archivos desde el dispositivo y Agregar archivos desde la PC. Aquí tomamos la primera opción por ejemplo. Haga clic en la opción "Agregar archivos desde el dispositivo" para elegir una canción que desee utilizar para crear un tono de llamada. Le llevará varios minutos escanear su dispositivo si hay demasiadas canciones en su iPhone.
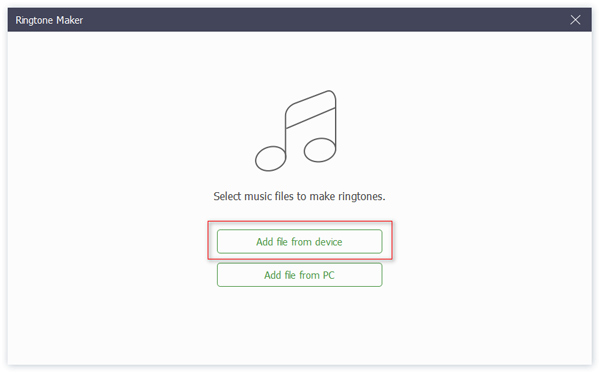
Paso 4: Establezca el punto de inicio y el final de la canción de acuerdo con sus necesidades. Si está creando un tono para SMS, tenga en cuenta que la duración no puede exceder los 29 segundos.
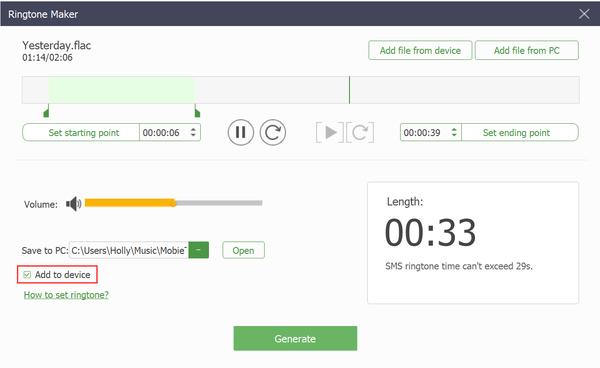
Puede hacer clic en  para reproducir el segmento que ha configurado para comprobar si es exactamente lo que desea. Si no es así, puede hacer clic en
para reproducir el segmento que ha configurado para comprobar si es exactamente lo que desea. Si no es así, puede hacer clic en  para reiniciar para hacer el tono de llamada.
para reiniciar para hacer el tono de llamada.
Paso 5: Marque la casilla junto a Agregar al dispositivo y haga clic en el botón Generar para finalizar la creación del tono de llamada. Luego, puede encontrar fácilmente el nuevo tono de llamada generado en su iPhone y establecerlo como su tono.
Conclusión
Comparado con hacer un tono de llamada en iTunes, Apeaksoft MobieTrans puede ahorrarle mucho tiempo y pasos de operación. Puedes elegir qué solución utilizar como quieras.