Hay muchos archivos grandes que consumen espacio de almacenamiento en el disco duro de su Mac. Para liberar el espacio de almacenamiento limitado de su Mac OS X / 11, lo que debe hacer es descubrir y eliminar estos archivos grandes en Mac.
Sin embargo, puede ser un poco problemático liberar espacio en disco en un disco duro lleno. Por lo tanto, este artículo le brindará la orientación más completa sobre cómo encontrar y ubicar archivos grandes en su Mac OS X / 11 con 3 métodos diferentes y eficientes. Todas las soluciones son fáciles de aprender y requieren pocas habilidades. Sigue leyendo si te interesa.

- Solución 1 para buscar y eliminar archivos grandes en el disco duro de Mac: use la herramienta de búsqueda en Finder
- Solución 2 para buscar y eliminar archivos grandes en el disco duro de Mac: use el comando find
- Solución 3 para buscar y eliminar archivos grandes en el disco duro de Mac: Apeaksoft Mac Cleaner
Solución 1 para buscar y eliminar archivos grandes en el disco duro de Mac: use la herramienta de búsqueda en Finder
Puede jugar con múltiples opciones para encontrar un determinado archivo que desea eliminar del disco duro de Mac. Y la herramienta de búsqueda incorporada de Mac OS X / 11, la función "Buscar", le permite buscar y localizar archivos grandes con mayor precisión.
Paso 1Ejecutar la función Buscar
Ve al escritorio de tu Mac y haz clic en Finder en la esquina superior izquierda. Luego toque en el menú Archivo. O puede acceder a "Archivo" directamente presionando las teclas Comando + F.
Paso 2Seleccione un criterio de filtro
A continuación, elija el filtro "Tipo" en el menú desplegable y, a continuación, seleccione "Tamaño de archivo" como criterio de filtro.
Paso 3Encuentra archivos grandes en Mac
Ingrese el tamaño de estos archivos, y esta herramienta de búsqueda buscará automáticamente los archivos que sean más grandes que este tamaño.
Paso 4Eliminar archivos grandes en Mac
Ahora puede ver que todos los archivos grandes son más grandes que el tamaño especificado. Y luego haga clic derecho en estos archivos y seleccione la opción "Mover a la Papelera" para liberar espacio en el disco.
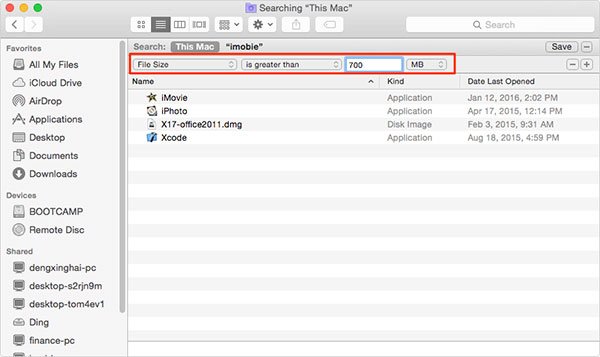
Solución 2 para buscar y eliminar archivos grandes en el disco duro de Mac: use el comando find
Para usuarios avanzados, también puede usar el comando a través de Terminal para buscar y ubicar los archivos grandes en su macOS 11. Siga los pasos detallados a continuación para hacerlo:
Paso 1Terminal abierto
Inicie la aplicación Utilidades en su Mac y haga clic en Terminal para abrirla.
Paso 2Ingrese el comando sudo find
Ingrese al comando sudo find como sudo find / -type f -size + 100000k -exec ls -lh {} \; | awk '{print $ 9 ":" $ 5}' para listar los archivos que son iguales o mayores a 100 MB.
Paso 3Escriba la contraseña de inicio de sesión
Simplemente toque "Entrar" y siga las instrucciones para escribir su contraseña de inicio de sesión de Mac en consecuencia.
Paso 4Eliminar tamaño de archivo grande
Luego, puede ver todos los archivos grandes que aparecen en la pantalla. Si desea eliminarlos, ingrese "rm" para hacerlo.
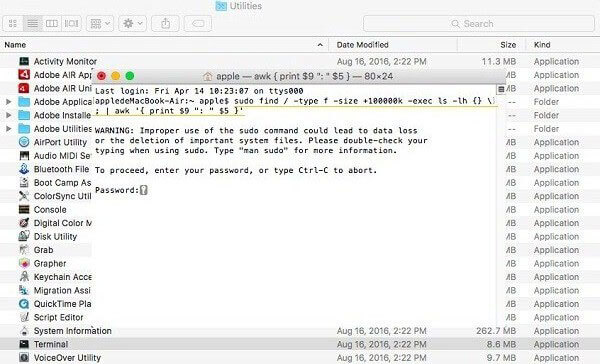
Solución 3 para buscar y eliminar archivos grandes en el disco duro de Mac: Apeaksoft Mac Cleaner
Si está buscando una herramienta profesional de administración de datos de Mac, Apeaksoft Mac Cleaner debería ser tu mejor opción para administrar su almacenamiento Mac. Además de ayudarlo a encontrar archivos grandes en Mac, también le permite limpiar estos archivos basura no deseados, monitorear el rendimiento de Mac, verificar las estadísticas del sistema Mac y mantenerlo en buen estado de funcionamiento.
- Borre cualquier archivo basura / necesario / antiguo / grande en el disco duro de su Mac de manera simple y eficiente.
- Limpia, optimiza y mantiene tu Mac para un 100% de seguridad.
- Obtenga una vista previa de los archivos basura, cachés, registros, archivos de basura antes de la limpieza y elimínelos de forma segura con un solo clic.
- Borrar el duplicado, fotos grandes y antiguas en Mac para liberar más espacio ..
- Verifique el uso de la CPU y la memoria, la utilización del disco y el estado de la batería en su Mac.
Siga los siguientes consejos para aprender a usar Apeaksoft Mac Cleaner para buscar y eliminar archivos grandes en su Mac:
Paso 1Descargar Mac Cleaner
Para empezar, descarga gratis e instala este buscador de archivos grandes para Mac. Y luego haga doble clic en su icono para iniciarlo en su Mac.
Paso 2Escanear archivos innecesarios
Desde la interfaz de inicio de este software, puede ver una lista de a menos que los archivos en categorías en el control izquierdo.

Paso 3Encuentra archivos grandes en Mac
A continuación, simplemente toque "Archivos grandes y antiguos" en el panel izquierdo y haga clic en el botón "Escanear". Entonces, este poderoso programa comenzará a escanear el disco duro de su Mac automáticamente.

Paso 4Revise los resultados escaneados
Una vez que se completa el escaneo, puede revisar los resultados detallados del escaneo haciendo clic en el botón "Revisar".

Paso 5Eliminar archivos grandes
Simplemente seleccione los archivos grandes que desea eliminar y verifique la confirmación. Espere uno o dos minutos, estos archivos grandes seleccionados se eliminarán de su Mac.

Conclusión
Aunque las soluciones manuales mencionadas anteriormente son útiles para encontrar archivos grandes en su Mac, puede ser demasiado problemático borrar todos los datos innecesarios. Es más, esos cachés y basura del sistema pueden esconderse en una carpeta aislada y ocupa mucho espacio de almacenamiento. Esa es exactamente la razón por la que se recomienda descargar Apeaksoft Mac Cleaner, una poderosa herramienta de administración de datos para su Mac. Tan pronto como inicie este buscador de archivos grandes de Mac, escaneará su unidad automáticamente, buscará carpetas de basura y caché y las eliminará completamente.
¿Has logrado encontrar y eliminar todos estos archivos grandes no deseados en tu Mac? Comparta su experiencia exitosa en el comentario a continuación para ayudar a los lectores posteriores. Además, ¡no olvides compartir este artículo con tus amigos en Facebook u otros sitios web sociales si te gusta!




