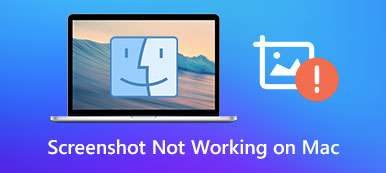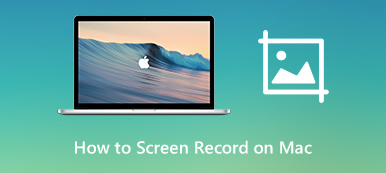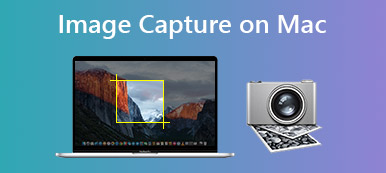La CPU es la unidad central de procesamiento en una computadora o computadora portátil Mac, que se parece mucho al cerebro humano. Como parte de su máquina, la CPU recibe sus comandos y le dice a cada parte cómo funcionar, como abrir una aplicación, mostrar una imagen y más. Por lo tanto, conocer el estado de la CPU es importante para mantener su máquina en buen estado. Este tutorial le dice cómo verificar el uso de la CPU de Macy optimizar el uso y la temperatura.

- Parte 1: Cómo comprobar el uso de la CPU de Mac
- Parte 2: Cómo reducir el uso de la CPU de Mac
- Parte 3: Solución integral para optimizar el uso de la CPU de Mac
- Parte 4: Preguntas frecuentes sobre el uso de la CPU de Mac
Parte 1: Cómo comprobar el uso de la CPU de Mac
El lugar más fácil para verificar el uso de la CPU de Mac en el Monitor de actividad. La utilidad integrada muestra la información de su CPU, incluido el uso en tiempo real. También puede configurarlo para que muestre el uso directamente en su pantalla de inicio.
Paso 1 Quémalo Destacado, busque Monitor de actividad y ábralo. O puede abrir la utilidad desde su Dock or Departamento de Servicios Públicos ventana.

Paso 2 Ahora, se le presentarán todos los procesos ejecutándose en segundo plano. Para verificar el uso de la CPU de Mac, vaya a la pestaña CPU en la parte superior de la ventana.

Paso 3 Aquí puede conocer el uso general de la CPU en la parte inferior con un desglose de los procesos del sistema y del usuario. Además, puede ver la cantidad de CPU que utiliza cada aplicación de la lista.
Consejo adicional: cómo verificar CUP en el muelle
Para verificar rápidamente el uso de la CPU de Mac en su pantalla, ejecute la ventana Monitor de actividad y haga clic en el botón circulo rojo botón en la esquina superior izquierda. La ventana se convertirá en un icono y aparecerá en la barra del Dock. Luego haga clic en el icono y seleccione Mostrar uso de CPU en el menú contextual. El uso de la CPU se mostrará en el Dock.
Parte 2: Cómo reducir el uso de la CPU de Mac
El alto uso de la CPU puede generar muchos problemas en Mac, como la congelación del sistema, el bloqueo de la aplicación y más. ¿Es posible reducir el uso de la CPU de Mac? La respuesta es sí. Cuando encuentre que su Mac se vuelve cada vez más lenta, puede probar las soluciones a continuación:
Solución 1: reiniciar Mac

La forma más fácil de optimizar el uso de la CPU de Mac es reiniciar la computadora. Cierra todos los procesos y aplicaciones y mejora el rendimiento de la máquina. Haga clic y expanda la Apple menú en cualquier pantalla, y encontrará el Reanudar opción. Selecciónelo y su monitor se volverá negro. Espera a que se vuelva a encender y podrás usarlo sin problemas.
Solución 2: Salga de aplicaciones de alto uso de CPU
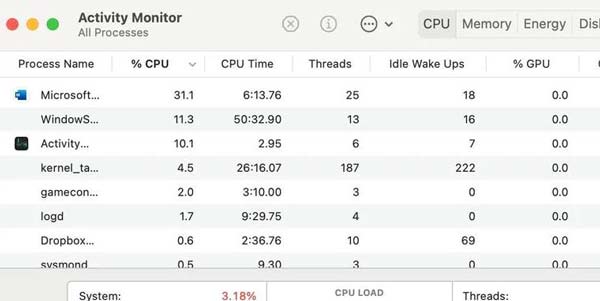
Al verificar el uso de la CPU de Mac en la ventana del Monitor de actividad, obtendrá una lista larga. Clickea en el %UPC pestaña y configúrelo en orden descendente. Ahora, revise la lista, y los procesos con el mayor uso de CPU estarán en la parte superior. Salga de estas aplicaciones y procesos si no los está utilizando ahora.
Solución 3: identificar problemas de hardware
Por supuesto, los problemas de hardware pueden causar un uso elevado de la CPU y la temperatura en Mac. Afortunadamente, puede ejecutar Apple Diagnostics para identificar el problema fácilmente.
En una Mac con Intel:
Inicie su Mac, mantenga presionada la tecla D tecla de su teclado inmediatamente. Cuando vea una barra de progreso, suelte la tecla. Luego siga las instrucciones en pantalla para completarlo.
En un Apple Silicon Mac:
Además, encienda su máquina y continúe presionando el Potencia hasta que aparezca la pantalla de opciones de inicio. A continuación, presione el botón Cmd + D llaves al mismo tiempo.
Parte 3: Solución integral para optimizar el uso de la CPU de Mac
Aunque Activity Monitor es una manera fácil de aprender el uso de la CPU en Mac, es bastante molesto tener que ejecutarlo todo el tiempo. En su lugar, le sugerimos que pruebe una solución integral, Apeaksoft Mac Cleaner, para que el flujo de trabajo sea mucho más fluido.

4,000,000+ Descargas
Verifique el uso y el estado de la CPU rápidamente.
Optimice el uso de la CPU de Mac de varias maneras.
Mantenga su computadora saludable en cualquier momento.
Incluya muchas funciones adicionales, como antivirus.
Cómo verificar y optimizar el uso de la CPU en Mac
Paso 1 Comprobar el uso de la CPU
Inicie el mejor administrador de CPU después de instalarlo en su Mac. Hay tres botones en la interfaz de inicio, Estado, limpiador y Herramientas. Para conocer el uso de la CPU en Mac, haga clic en el Estado botón. Entonces obtendrá la información inmediatamente.

Paso 2Optimizar el uso de la CPU
Cuando su máquina se congele o se atasque, gire a la limpiador ventana y seleccione Sistema de chatarra. Haga clic en Escanear para comenzar a escanear los archivos basura en su disco duro. Cuando haya terminado, presione el botón Ver , seleccione los archivos inútiles y haga clic en el botón Fácil botón en la parte inferior derecha.

Paso 3Desinstalar aplicaciones
Si encuentra que algunas aplicaciones ocupan demasiada CPU, desinstálelas directamente. Cambiar a la Herramientas ventana y seleccione Desinstalar. presione el Escanear botón, y luego haga clic en Ver botón. Encuentre las aplicaciones deseadas y selecciónelas, haga clic en el Fácil botón para deshacerse de ellos.

Otras lecturas:
3 formas de forzar el cierre del software en Mac
Administre el almacenamiento de correo y elimine el correo en Mac
Parte 4: Preguntas frecuentes sobre el uso de la CPU de Mac
¿El uso de 100 CPU es dañino?
Si bien el uso de 100 CPU no es dañino en sí mismo, las temperaturas que surgen como resultado de eso pueden serlo. Siempre que sus temperaturas estén en buen estado, puede ejecutar su CPU al 100 durante el tiempo que desee. De lo contrario, experimentará un sobrecalentamiento de la CPU.
¿Cómo reparar la CPU alta de WindowsServer Mac?
Si el problema ocurre al usar un monitor externo, cambiar la resolución de la pantalla puede solucionar este problema. O puede intentar reiniciar su máquina. Si su consumo excesivo de CPU ocurre repentinamente, deberá verificar el malware en su Mac.
¿Por qué el uso de la CPU fluctúa tanto?
El uso de la CPU está determinado por sus actividades. Cuando abre muchas aplicaciones, el uso será alto.
Conclusión
Aquí, en esta publicación, puede obtener 3 excelentes analizador de espacio en disco mac herramientas para verificar el uso de su disco Mac y liberar espacio de almacenamiento. Puede usar su preferido para administrar mejor varios datos y aplicaciones en su Mac.