Guía confiable de CMD para limpiar el disco duro de Windows 10
Con el desarrollo de la tecnología, se acumula más información confidencial en nuestras computadoras. Las filtraciones de todo, desde documentos rutinarios hasta datos de cuentas personales, pueden tener consecuencias irreparables. Por eso es importante aprender. como borrar un disco duroYa sea vendiendo su computadora vieja, reinstalando el sistema o borrando por completo sus datos privados, una purga segura va más allá de simplemente eliminar archivos y garantiza que los datos no se puedan recuperar. A continuación, analizaremos cómo realizar esta tarea crucial de forma eficiente y completa.
CONTENIDO DE LA PAGINA:
Parte 1. Conceptos erróneos sobre la limpieza del disco duro
Al limpiar discos duros, muchas personas pueden tener la idea errónea de que una simple operación garantizará la eliminación completa de los datos. Sin embargo, esto no es así, y estas ideas erróneas afectan la eficacia de la limpieza y pueden provocar fugas de datos. A continuación, se presentan algunas ideas erróneas comunes:
Borrar archivos no equivale a borrar el disco duro
Muchos creen que borrar archivos o vaciar la papelera de reciclaje borrará los datos. Sin embargo, estas operaciones solo eliminan la información del directorio del archivo, y los datos permanecen almacenados en el disco duro, que puede recuperarse fácilmente con un software profesional.
El formateo no es la eliminación completa de los datos.
Formatear un disco duro elimina datos, pero no es una forma segura de hacerlo. El formateo normal sobrescribe solo una parte de la información del sistema de archivos, mientras que la herramienta de recuperación aún puede leer la mayor parte de los datos.
La desfragmentación del disco no puede borrar los datos
La desfragmentación del disco optimiza el espacio de almacenamiento y mejora el rendimiento del disco duro sin eliminar datos. Borrar archivos de esta manera es ineficaz y puede provocar que los datos se reorganicen y sean más fáciles de recuperar.
Al comprender estos conceptos erróneos, podemos evitar estos errores comunes y elegir una forma segura y confiable de borrar el disco duro. A continuación, explicaremos cómo borrar completamente un disco duro para garantizar que los datos se borren sin dejar residuos.
Parte 2. Cómo borrar un disco duro en Windows y Mac
A medida que los datos se acumulan en el disco duro, limpiarlo libera espacio de almacenamiento y protege la seguridad de los datos privados. Tras aclarar los conceptos erróneos anteriores, para garantizar la seguridad de los datos, explicaremos en detalle cómo borrar un disco duro en Windows y en Mac para garantizar la eliminación completa de los datos.
Windows
Reiniciar el sistema
Paso 1. Mueva el mouse a la esquina inferior izquierda del escritorio, abra el menú Sistema y seleccione Configuración > Actualización y seguridad > Recuperación. Hacer clic Empieza aquí bajo el Restablecer esta PC .
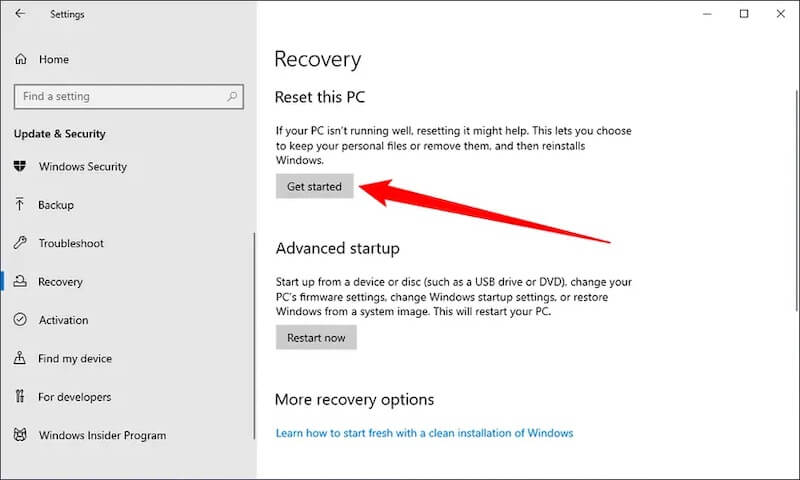
Paso 2. Aparecerá una nueva ventana que le preguntará si desea conservar el archivo. Para eliminar el disco duro por completo, seleccione Quitar todo
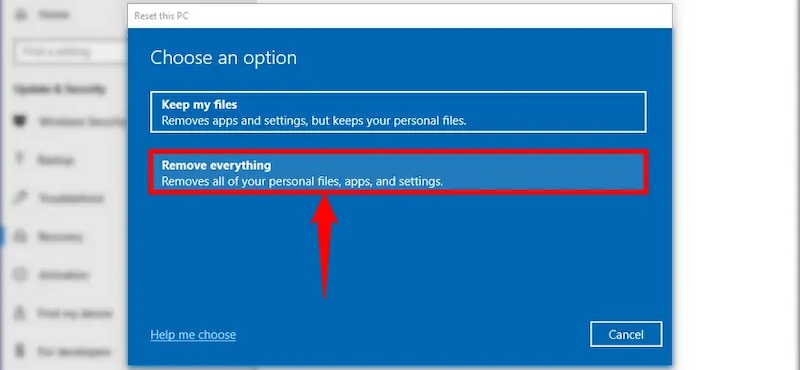
Paso 3. Entonces escoge Descarga en la nube > Cambiar ajustes > Limpiar datos. Por último, compruebe el Limpiar la unidad opción y el sistema sobrescribirá todos los datos del disco duro para garantizar que no se puedan recuperar.
Este método no solo resuelve el problema de cómo borrar un disco duro, sino que también soluciona el problema de que Windows no se carga correctamente, lo que puede deberse a errores de almacenamiento.
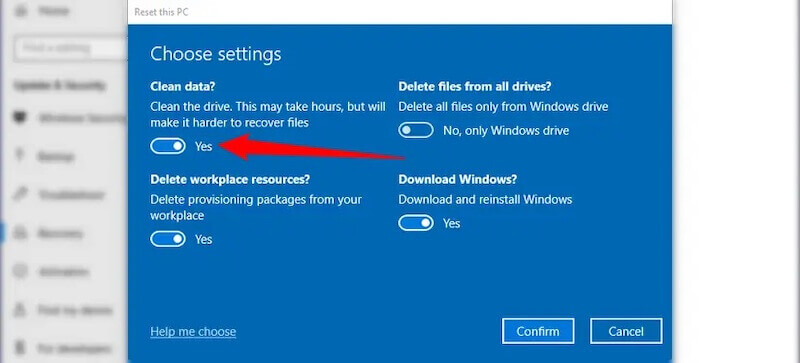
Comando CMD
Paso 1. Prensa Win + R en su teclado simultáneamente y escriba cmd en la ventana emergente para ejecutar el Símbolo del sistema como administrador.
Paso 2. A continuación, introduzca los siguientes comandos uno por uno:
diskpart
lista de discos
seleccione el disco X (reemplace X con el número del disco de destino)
limpiar todo
Paso 3. Por último, escriba salida y pulse Acceder De nuevo para finalizar la operación. Este método puede borrar por completo el disco de destino, pero sigue siendo difícil para usuarios que no estén familiarizados con las instrucciones de Windows.
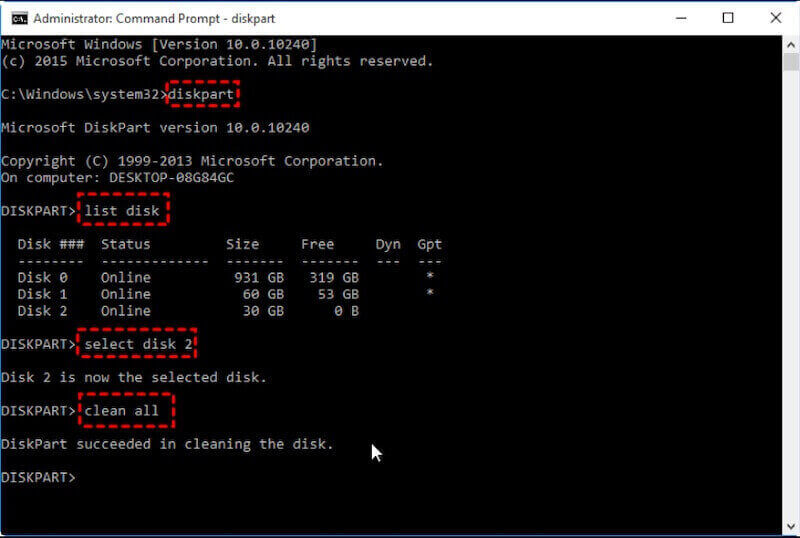
Mac
Utilidad de discos
Paso 1. Usted puede encontrar el Utilidad de discos usando la herramienta de búsqueda de tu Mac, seleccionando la unidad de destino y haciendo clic borrar.
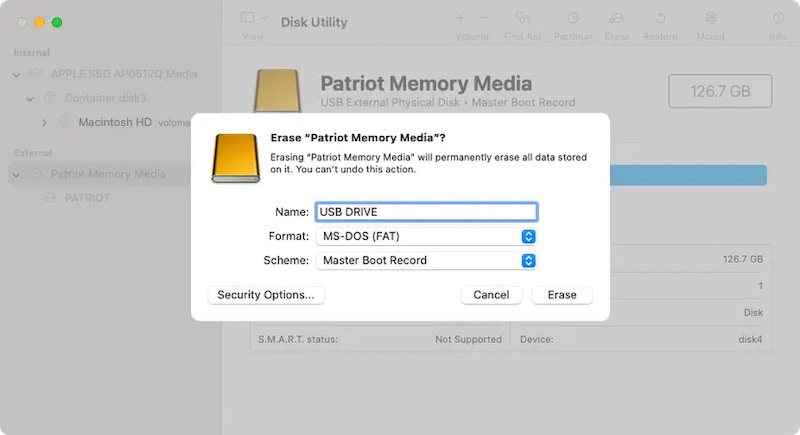
Paso 2. Si también desea asegurarse de que los datos no se recuperen, puede habilitar la Opciones de seguridad En la esquina inferior izquierda, sobrescribir los datos varias veces. Este método es la forma más directa y eficiente de borrar un disco duro externo en una Mac.
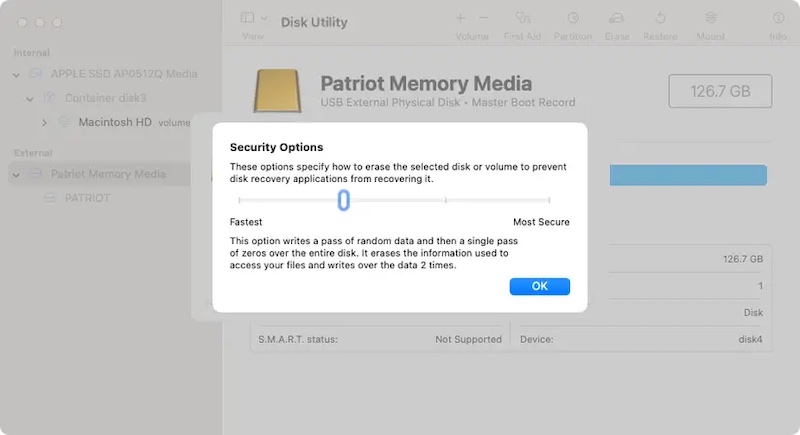
Parte 3. ¿Cómo borro completamente el disco duro de mi Mac?
Ahora que sabes cómo limpiar el disco duro de tu Mac con las herramientas integradas, quizás te preguntes si existe una solución más eficiente y completa, especialmente si necesitas gestionar datos confidenciales. En estos momentos, el uso de un software de limpieza profesional es especialmente importante. Si buscas la mejor manera de limpiar un disco duro, Apeaksoft Mac Cleaner es la mejor opción
Limpia completamente el disco duro de tu Mac
- Admite limpieza de archivos basura del sistema, grandes y duplicados, etc., liberando completamente espacio en el disco duro.
- Se proporcionan múltiples funciones de sobrescritura de datos para garantizar que no se pueda recuperar la información confidencial.
- Admite discos duros internos y externos.
- Limpia tu disco duro con sólo unos clics y sin necesidad de trucos.
Descarga segura

Paso 1. Descargue e inicie Apeaksoft Mac Cleaner, vaya a la pantalla principal y seleccione limpiador Si necesita limpiar un disco duro externo, conéctelo a su Mac y asegúrese de que el dispositivo esté correctamente identificado.
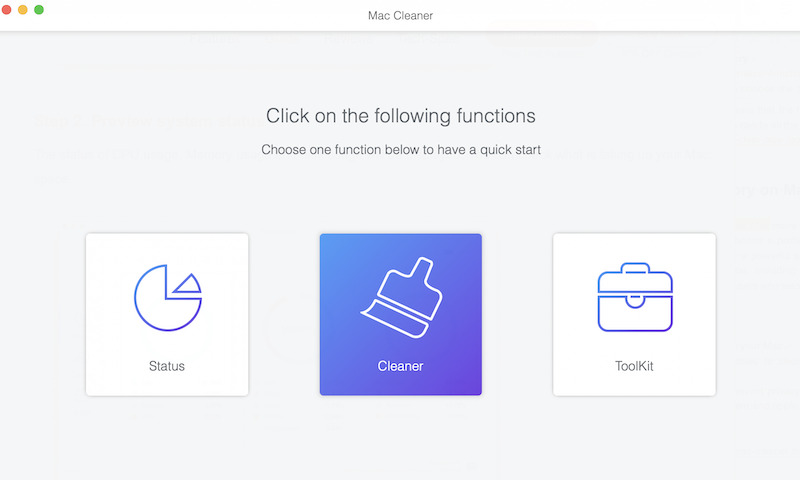
Paso 2. En este módulo, seleccione Sistema de chatarra, luego seleccione el disco duro que necesita limpieza.
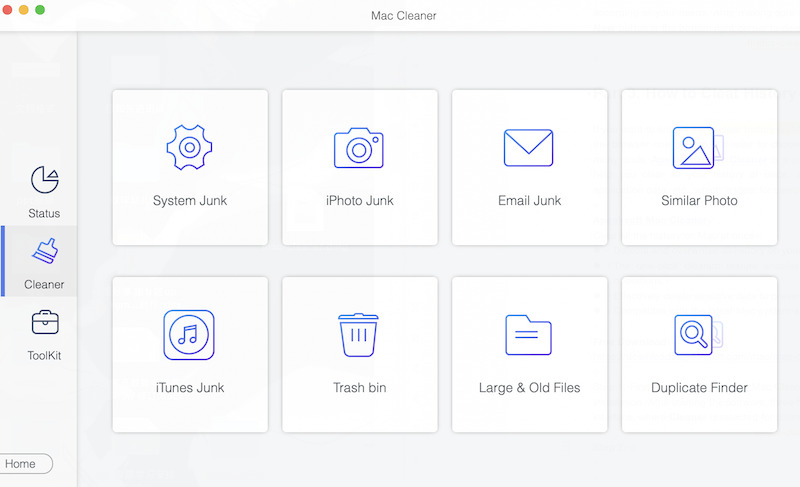
Paso 3. Haz clic en el botón Escanear El software analizará rápidamente todos los datos del disco duro, incluyendo la caché del sistema, la caché de aplicaciones, los registros del sistema, etc. Después del análisis, puede hacer clic en el botón Ver Botón para previsualizar los archivos y el estado de ocupación en el disco duro.

Paso 4. Luego, puede marcar los archivos o categorías que desea eliminar según sus requisitos. Una vez confirmada la eliminación, haga clic en el botón. Fácil botón y el software eliminará el archivo o datos seleccionados.
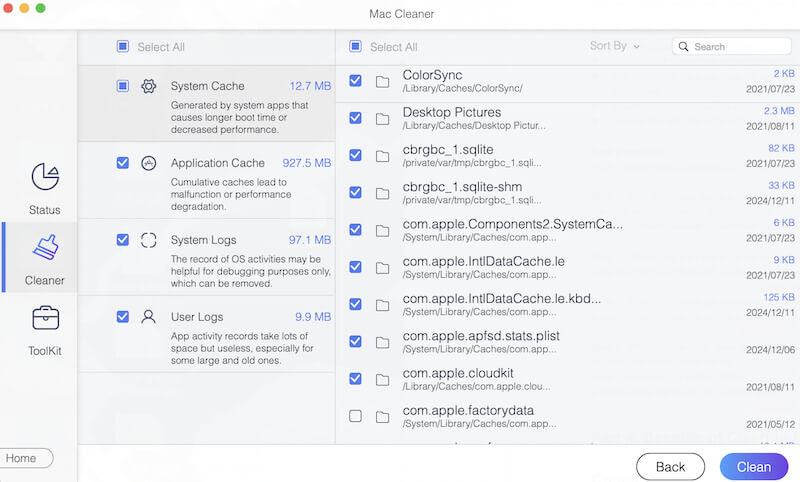
Una vez completada la purga, puede volver a escanear el disco duro para asegurarse de que los datos se hayan eliminado por completo. Con estos sencillos pasos, independientemente de cómo necesite limpiar un disco duro, Apeaksoft Mac Cleaner le ayudará a lograrlo fácilmente y a proteger sus datos privados de filtraciones.
Parte 4. Consejos adicionales para la limpieza del disco duro
Además de dominar los métodos básicos de limpieza, algunos consejos prácticos pueden ayudarle a gestionar su disco duro de forma más eficiente y segura para evitar la pérdida de datos y daños. Aquí tiene algunos consejos clave:
Haga una copia de seguridad de los datos importantes con regularidad
Haga una copia de seguridad de todos sus archivos importantes antes de limpiar el disco duro. Esto no solo evitará la pérdida de datos por un mal funcionamiento, sino que también garantizará que no pierda archivos valiosos al limpiar el disco duro. Si borra accidentalmente archivos importantes durante el proceso de limpieza, puede intentar... recuperar datos de su disco duro dañado a través de software profesional.
Compruebe periódicamente el estado de su disco duro
Utilice una herramienta de detección de discos duros para comprobar su estado periódicamente. Detectar a tiempo posibles fallos puede evitar daños más graves o la pérdida de datos durante la limpieza.
Evite sobrecargar el disco duro
Cuando el almacenamiento del disco duro está casi lleno, el rendimiento, especialmente el de los discos del sistema, tiende a disminuir. Mantenga al menos entre un 15 % y un 20 % de espacio libre para garantizar el correcto funcionamiento del sistema operativo y las aplicaciones.
Conclusión
Limpiar el disco duro no se trata solo de liberar espacio; se trata de proteger la privacidad y mejorar el rendimiento del dispositivo. Ya sea para eliminar datos antiguos o preparar un dispositivo para la venta, saber... Cómo borrar completamente un disco duro es crucial. Con la ayuda de herramientas profesionales como Apeaksoft Mac CleanerPuede darle a su disco duro una nueva apariencia y al mismo tiempo eliminar el riesgo de fuga de privacidad.
Artículos Relacionados
Si desea borrar de forma segura el disco duro en Mac, este artículo lo ayudará. También muestra la forma más fácil de monitorear, acelerar y limpiar su computadora Mac.
¿Su disco duro está formateado o dañado? Por favor rescate sus archivos de inmediato. Este artículo le muestra 4 formas de recuperar un disco duro fácilmente.
¿El espacio del iPad/iPhone está lleno? Simplemente haga una copia de seguridad del iPad/iPhone en un disco duro externo en una computadora con Windows o Mac con o sin iTunes, para liberar almacenamiento rápidamente.
¿Quieres saber cómo borrar tu MacBook para liberar espacio? En esta publicación, compartiremos 2 métodos para borrar y limpiar su MacBook Pro/Air y reinstalar macOS.

