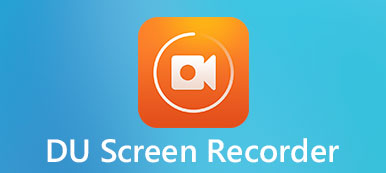– “Hola, quiero hacer una entrevista con mi pareja por Skype. Pero, ¿cómo puedo grabarla? ¿Qué programa de grabación de Skype debo utilizar para que la voz quede clara?”
– “¿Alguien conoce algún buen software para grabar llamadas? He estado usando MP3 Skype Recorder, pero una vez falló por completo y, en mi última sesión de entrenamiento, por alguna extraña razón, solo grabó mi voz…”
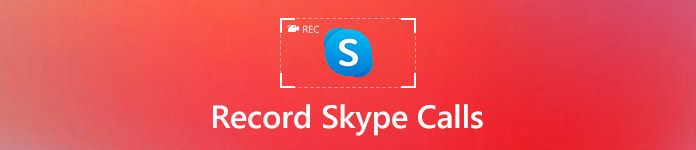
De las dos preguntas anteriores, es fácil llegar a la conclusión de que un buen programa de grabador de Skype es bastante importante. Aunque hay algunos grabadores de videollamadas gratuitos para Skype, no puede obtener muchas funciones de edición para la grabación de pantalla.
Afortunadamente, este artículo ofrece una guía completa sobre cómo grabar llamadas de skype En Mac, PC, iPhone y Android.
Sólo lee y sigue.
- Parte 1: Cómo grabar videollamadas de Skype en PC / Mac a través de Apeaksoft Screen Recorder
- Parte 2: Cómo grabar videollamadas de Skype en Android
- Parte 3: Cómo grabar videollamadas de Skype en iPhone
Parte 1: Cómo grabar videollamadas de Skype en PC / Mac a través del grabador de pantalla Apeaksoft
Apeaksoft Grabador de pantalla ofrece formas profesionales de grabar vídeo / audio y capturar la pantalla de forma sencilla. Por lo tanto, puede usar el software de grabación de llamadas de Skype para grabar todas las actividades en pantalla con audio, incluido el chat de Skype, juegos, podcasts, videos de webcam, conferencia en línea y más.
Por supuesto, también puede grabar llamadas de audio de Skype solo con Apeaksoft Screen Recorder.
Ahora, descubramos las características principales del mejor software de grabación de Skype.
El mejor software de Skype Recorder
- Grabe la videollamada de Skype con el audio de la voz del sistema y el sonido del micrófono.
- Capture capturas de pantalla y guárdelas en el portapapeles para compartirlas.
- Personalice la configuración de video / audio, el formato de salida, la calidad de video, la velocidad de cuadros y otras preferencias libremente.
- Edite el video mientras graba para hacer dibujos o agregar anotaciones según sus necesidades.
Pasos para grabar una videollamada de Skype con audio de alta calidad
Paso 1: : Iniciar la grabadora de pantalla
Descarga gratuita de Apeaskoft Screen Recorder en tu computadora. A continuación, inicie el programa Mac o la grabadora de Skype después de la instalación. Bueno, esta sección tomará la última como ejemplo. Por lo tanto, puede hacer lo que le indique para grabar la videollamada de Skype en una computadora portátil con facilidad.

Paso 2: : Establece el tamaño de pantalla para grabar
Elija "Grabador de video" en primer lugar. Luego, puede configurar el área de la pantalla que desea grabar. Durante este tiempo, puede configurar una pantalla personalizada, elegir una región fija o probar otros cambios. Simplemente elija de la lista de desventajas además del icono de pantalla.
Además, puede activar las opciones de "Sonido del sistema" o "Micrófono" para grabar llamadas de audio de Skype al mismo tiempo. Bueno, puedes ajustarlo con la barra de volumen del software de grabación MP3 Skype.

Paso 3: : Personalizar las preferencias de grabación de llamadas de Skype (opcional)
Haga clic en la opción "Más configuraciones" en la esquina superior derecha de la ventana. Como resultado, puede configurar el formato de audio o video de salida, teclas de acceso rápido para capturas de pantalla y otras opciones de grabación. Simplemente elija "Aceptar" para guardar su cambio.
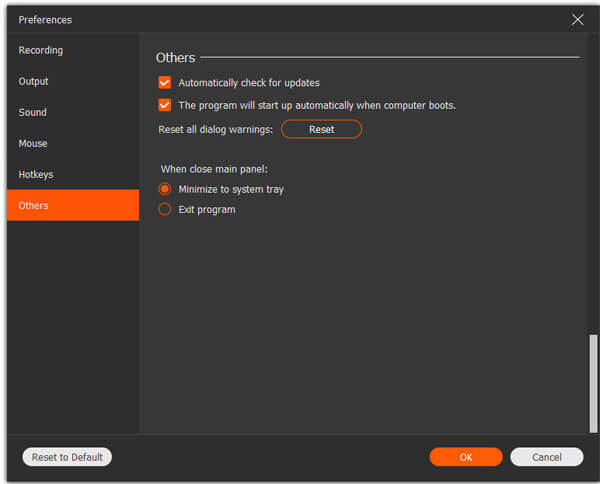
Paso 4: : Graba una videollamada de Skype con audio
Elija el icono "REC" para comenzar a grabar la llamada de Skype. Bueno, puedes pausar, reiniciar y detener todo el proceso de grabación de video sin restricciones. Además, puede dibujar, agregar cursor y usar otras herramientas de edición con facilidad.

Paso 5: : Exportar la videollamada de Skype grabada
Luego elija "Guardar" en la esquina inferior derecha para confirmar. El programa de grabación de Skype exportará su archivo inmediatamente. Más tarde, puede cambiar su nombre de archivo. Además, Screen Recorder permite a los usuarios compartir el archivo de audio o video grabado en YouTube, Facebook y otras plataformas sociales con un solo clic.

Parte 2: Cómo grabar videollamadas de Skype en Android
Nota: : No puede grabar audio desde el micrófono que está utilizando con la aplicación gratuita Mibizen Skype Recorder.
Paso 1: : Iniciar el apk de la grabadora de Skype
Busque la aplicación Mobizen Screen Recorder desde Google Play. Elija "Instalar" para descargar gratis la aplicación de grabación de video de Skype para Android. Luego ejecútelo y haga clic en "Bienvenido" cuando ingrese por primera vez a la aplicación.
Paso 2: : Set para grabar llamadas de Skype en Android
Elija "Permitir" si se le solicita. Más tarde, haga clic en "Iniciar ahora" cuando aparezca una notificación. Ahora puede hacer doble clic en el icono "Skype" para tener una llamada con su amigo. Habrá un icono rojo redondo con una "m" flotando en la esquina superior derecha de la pantalla.
Paso 3: : Graba llamadas de Skype en Android
Haga clic en el icono "Iniciar grabación". Entonces Mobizen comenzará a grabar una llamada de Skype tres segundos después. Puede pausar o detener la grabación de videollamadas de Skype cuando lo desee, simplemente haga clic en el ícono específico para lograrlo. Luego, elija "Ver" o "Compartir" para exportar el archivo.
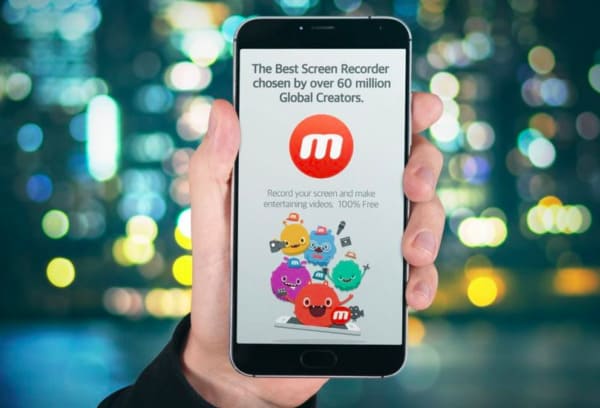
Parte 3: Cómo liberar video de grabación en la PC a través de VLC Media Player
Paso 1: : Abrir la configuración del iPhone
Enciende tu iPhone o iPad. Dirígete a la aplicación "Configuración". Elija "Centro de control" y luego obtenga "Personalizar controles". Busque "Grabación de pantalla" en su lista. Luego haga clic en el ícono verde "Agregar" al lado.
Paso 2: : Graba una videollamada de Skype en iPhone
Ejecute la aplicación Skype en su dispositivo iOS. Simplemente haga como de costumbre para seleccionar un amigo al que desea llamar de "Contactos". Luego, haga clic en el icono "Videocámara" en la esquina superior derecha. Desliza el dedo hacia arriba desde la parte inferior de tu dispositivo Apple. Elija la opción "Grabar" en el "Centro de control". Más pronto, comenzará a grabar videollamadas de Skype en iPhone.
Paso 3: : Exportar el archivo de grabación de vídeo
En el momento en que desee detener la grabación de la videollamada de Skype, puede volver al "Centro de control" y elegir el icono "Detener". Más tarde, diríjase a su biblioteca de Fotos para acceder a esa videollamada de Skype grabada.
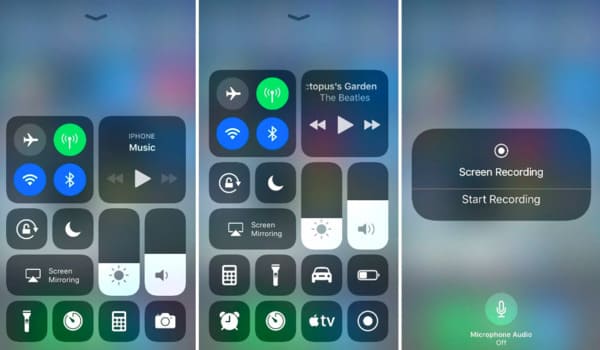
Si desea grabar la pantalla de su iPhone en la computadora, simplemente visite: Cómo grabar la pantalla del iPhone en la PC.
Con todo, puede grabar las llamadas de Skype en la computadora y el teléfono inteligente con facilidad utilizando los métodos anteriores.
Si tienes alguna otra buena aplicación de grabación de Skype, no dudes en contactarnos.
Además, deje mensajes en los comentarios a continuación si tiene alguna dificultad con la grabación de llamadas de Skype.